登入 Office
Applies To
Microsoft 365 Excel Microsoft 365 Word Microsoft 365 Outlook Microsoft 365 PowerPoint Microsoft 365 Access Microsoft 365 版 OneNote Project Online 桌面用戶端 Microsoft 365 Publisher Visio 方案 2 Mac 版 Microsoft 365 Excel Mac 版 Microsoft 365 Word Mac 版 Microsoft 365 Outlook Mac 版 Microsoft 365 PowerPoint Mac 版 Microsoft 365 OneNote Excel 網頁版 Word 網頁版 OneNote 網頁版 PowerPoint 網頁版 Excel 2024 Word 2024 Outlook 2024 PowerPoint 2024 Access 2024 OneNote 2024 Project 專業版 2024 Project 標準版 2024 Visio 專業版 2024 Visio 標準版 2024 Office 2024 Mac 版 Excel 2024 Mac 版 Word 2024 Mac 版 Outlook 2024 Mac 版 PowerPoint 2024 Mac 版 OneNote 2024 Mac 版 Office 2024 Excel 2021 Word 2021 Outlook 2021 PowerPoint 2021 Access 2021 Project 專業版 2021 Project 標準版 2021 Publisher 2021 Visio 專業版 2021 Visio 標準版 2021 Mac 版 Excel 2021 Mac 版 Word 2021 Mac 版 Outlook 2021 Mac 版 PowerPoint 2021 Mac 版 OneNote 2021 Mac 版 Office 2021 Excel 2019 Word 2019 Outlook 2019 PowerPoint 2019 Access 2019 Project 專業版 2019 Project 標準版 2019 Publisher 2019 Visio 專業版 2019 Visio 標準版 2019 Excel 2016 Word 2016 Outlook 2016 PowerPoint 2016 Access 2016 OneNote 2016 Project 專業版 2016 Project 標準版 2016 Publisher 2016 Visio 專業版 2016 Visio 標準版 2016 Mac 版 OneNote Microsoft 365 家用版 商務用 Office Office 365 商務基本版 Microsoft 365 系統管理員 Project Online Mac 版 Microsoft 365
|
引導式支援可為 Office 問題提供數位解決方案 |
從網頁瀏覽器登入 www.office.com,並開始使用網頁版應用程式,或存取其他與您帳戶關聯的 Web 服務 (例如 OneDrive)。
您登入已安裝之 Office 應用程式的方式取決於您的裝置。
提示: 若要將電子郵件帳戶新增至 Outlook 或取得登入 Outlook.com 的說明,請參閱 Outlook 協助 & 學習。
選取您的裝置以取得更多詳細的登入步驟:
提示: 例如,若要在登入 (後管理您的帳戶配置檔,請更新您的安全性資訊、檢視您擁有的產品等 ) 、選取視窗右上角的圖片或名稱,然後選取檢視或管理帳戶的選項。
如果是安裝在 Windows 電腦上的 Office 應用程式:
-
如果您尚未開啟 Office 檔案或文件,請開啟 Word 或 Excel 等 App,並開啟現有的檔案或建立新的檔案。
-
如果您使用的是 Outlook) ,請選取 [檔案 > 帳戶 (] 或 [ Office 帳戶 ]。
-
如果您尚未登入,請按一下 [登入]。
-
在 [登入] 視窗中,輸入您搭配 Office 使用的電子郵件地址和密碼。 這個帳戶可能是您與 Office 相關聯的個人 Microsoft 帳戶,也可能是您用於公司或學校帳戶的使用者名稱和密碼。
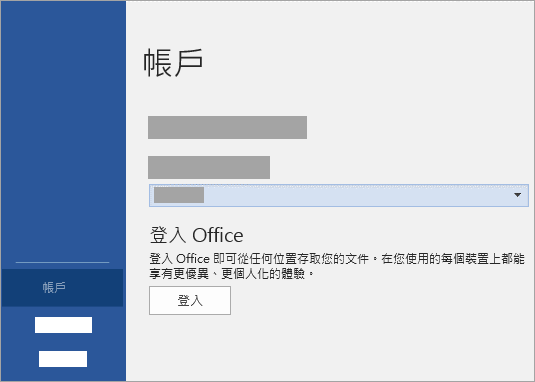
如果是安裝在 Mac 上的 Office 應用程式:
-
開啟任何 Office 應用程式,例如Word ,然後選取 登入。 如果您已經在編輯檔案,請移至 檔案>範本... >登入。
附註: 如果您使用 OneNote,從上方的功能表中選取 OneNote ,然後選取 登入。
-
在 [登入] 視窗中,輸入您搭配 Office 使用的電子郵件地址和密碼。 這個帳戶可能是您與 Office 相關聯的個人 Microsoft 帳戶,也可能是您用於公司或學校帳戶的使用者名稱和密碼。
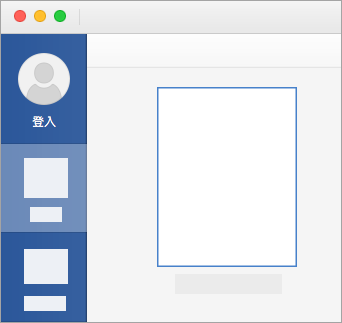
如果是安裝在 iPhone 和 iPad 上的 Office 應用程式:
-
開啟 Office 應用程式。 在 帳戶 畫面點選 登入。
-
在 [登入] 視窗中,輸入您用於 Office 的電子郵件地址和密碼。 這個帳戶可能是您與 Office 相關聯的個人 Microsoft 帳戶,也可能是您用於公司或學校帳戶的使用者名稱和密碼。
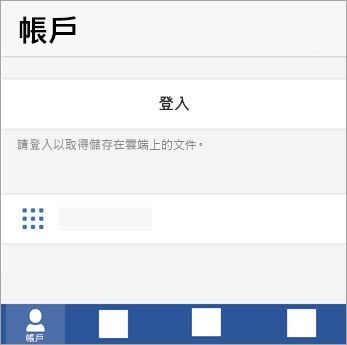
如果是安裝在 Android 或 Chromebook 上的 Office 應用程式:
-
開啟 Office 應用程式。 在 最近 畫面上點選 登入。
-
在 [登入] 視窗中,輸入您用於 Office 的電子郵件地址和密碼。 這個帳戶可能是您與 Office 相關聯的個人 Microsoft 帳戶,也可能是您用於公司或學校帳戶的使用者名稱和密碼。
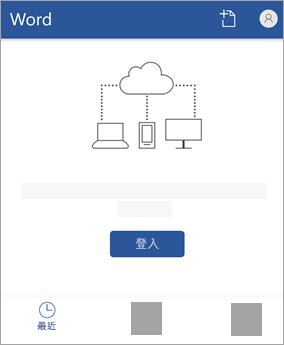
在網頁上登入 Office:
-
移至 www.Office.com,並選取 [登入]。
-
輸入您的電子郵件地址和密碼。 這可能是您的個人Microsoft 帳戶,或者是您所使用的公司或學校帳戶的使用者名稱和密碼。 您登入帳戶的名稱會顯示在頁首。
-
選取應用程式啟動器

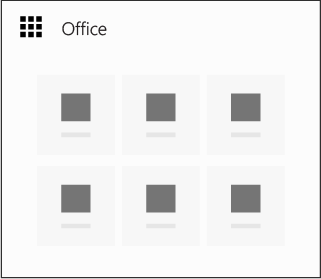
提示: 您可以使用 Microsoft 365 訂閱在多個裝置上登入 Office 應用程式。 請參閱 Microsoft 365 登入的運作方式。
另請參閱
提示: 如果您是小型企業擁有者,且想深入了解如何設定 Microsoft 365,請造訪小型企業說明與學習。











