Microsoft Stream螢幕錄製器
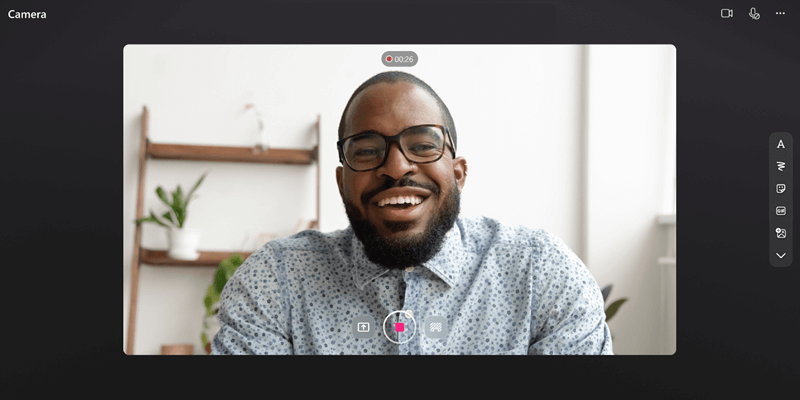
使用公司或學校帳戶直接在 Microsoft 365 中錄製螢幕、建立網路攝影機影片,以及新增效果! Stream 螢幕錄製器非常適合用於不需離開 M365 的說明程式影片、產品示範或快速網路攝影機影片。 您可以新增筆跡、貼圖、影像、音樂、文字、取代背景,以及錄製多個短片。
[錄製]
-
移至HTTPs://stream.office.com的 Stream 開始頁面
-
選取[+ 新增錄製]。 這會開啟相機。
-
當瀏覽器出現提示時,選取 [允許] 以啟用您的相機和麥克風。 如需 有關如何啟用或疑難排解相機的詳細資訊,請參閱這篇文章。
-
選取您想要的 網路攝影機、 麥克風和 螢幕共用 設定。
-
選擇您想要在影片中使用的任何效果: [篩選]、[ 背景模糊]、[ 背景取代]、[貼圖] 等等。
-
選取迴圈 擷取按鈕 以開始錄製或暫停錄製。
檢閱 & 上傳
-
選取右下角的 [下一步]。
-
選取進度列,然後拖曳控點以修剪您的錄製內容。
-
檢閱您的錄製內容,然後選取[重新錄製] 重新錄製。
-
選 取 [新增音樂 ],將背景音樂新增至您的錄製。
-
選 取 [發佈] 將錄製內容上傳到 Microsoft 365。
增強 & 分享
上傳視訊之後,它會在 Stream Web App 中開啟,讓您增強視訊並共用。
-
您可以在 Stream 播放程式頁面中新增標題或描述、 產生視訊的文字記錄、 設定縮圖、 新增章節,讓影片更易於流覽、 隱藏錄製中的背景雜音等等。
-
選取 [共用 ] 以建立視訊的共用連結,以傳送給某人檢視。
-
當使用者檢視您的視訊之後,請在 Stream 播放程式頁面中選取 [分析],以 查看一段時間的檢視和訪客趨勢,以及您視訊的哪個部分被檢視。










