如果您是 Stream (傳統版) 的使用者,本指南將協助您更加瞭解如何在新解決方案的 SharePoint) 上的 Stream (中執行來自 Stream (傳統版) 的常見工作。 SharePoint) 上的 Stream (基礎是直接在 Teams、SharePoint 和 OneDrive 中使用視訊,例如任何其他檔案。 SharePoint) 上的 Stream (是 Microsoft 365 中尋找、增強、播放及錄製影片的應用程式。
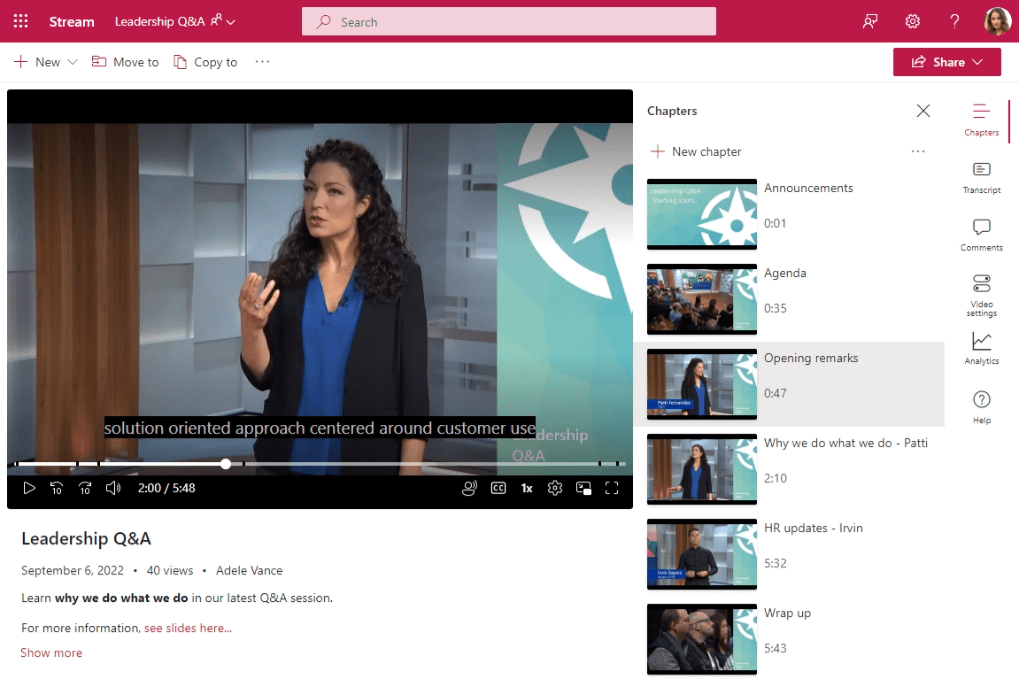
造訪 Stream
之前,您會前往 Stream (傳統版) ,它是貴組織中所有影片的「單一視訊入口網站」。
現在,Stream 是個人化的視訊中心基地,適合所有想要直接在 SharePoint、OneDrive 和 Teams 中尋找、watch、美化或錄製影片的人。 影片不再位於「單一視訊入口網站」中,您上傳和許可權視訊,就像您對網站、小組、社群和 OneDrive 中所有其他檔案一樣。 回到您目前所使用體驗中的影片。 另外。。。
-
Office 中的 Stream 開始頁面可協助您尋找最近觀看的影片、與您分享的影片,或您最愛的影片。 Stream 開始頁面不會在 Stream (傳統版) 直接儲存在 Microsoft 365 的影片中顯示影片。
-
在 Microsoft 365 中的任何位置 搜尋或使用 Bing 中的 Microsoft Search 搜尋,現在可讓您根據標題、描述、章節名稱或文字記錄中所述內容,尋找上傳到 SharePoint、Teams 和 OneDrive 的影片。
-
您可以使用網站、頁面和入口網站來功能影片,就像您過去在 Stream (傳統版) 群組和頻道一樣。 但現在您可以完全自定義外觀與風格。
這個在 SharePoint 上使用 Stream (的新模式) 您對 Stream (傳統版) 的處理方式。 Stream (傳統版) 主要用來做為主機平臺。 流覽入口網站無法觀看大部分的影片。 相反地,大部分影片都是透過直接連結或在 Stream (傳統版) 以外的其他位置內嵌影片來觀看。 所有客戶的匯總 Stream (傳統版) 遙測顯示:
-
83% 的流量是直接連結至影片,或將視訊內嵌到 Stream (傳統版) 入口網站以外的其他位置
-
12% 的流量是到 Stream (傳統版) 中的群組、頻道或其他頁面
-
5% 的流量是 Stream (傳統版) 首頁
上傳
您之前會移至 Stream (傳統版) 入口網站首頁、群組或頻道頁面,並在該處上傳視訊。
現在,您可以在 Microsoft 365 中上傳其他檔案的任何位置上傳視訊,這些檔案將會在 SharePoint) 上取得 Stream (的新串流和視訊增強功能。 將影片上傳到 Microsoft Teams 中的 [檔案] 索引標籤、SharePoint 中的文檔庫、在 Yammer / Viva Engage 社群中張貼的文章,或上傳到 OneDrive。 影片的播放方式很好,而且具有章節、文字記錄、批注和內嵌程序代碼等功能,可直接在您的工作流程中儲存在 Microsoft 365 中。
使用案例範例
需要: 您有一段需要與一小群人共用的影片。
處理方式: 將視訊上傳到您的 OneDrive 並分享連結。
需要: 您有需要與小組、部門或班級共用的影片。
例子: 訓練影片、使用方法影片、會議錄製、即時活動錄製。
處理方式: 將它上傳到您的 Teams 小組、SharePoint 網站或 Yammer 社群,然後抓取連結與人員共用。 請參閱下節瞭解群組 & 頻道,瞭解如何為一組影片製作登陸頁面。
需要: 您有需要與整個組織共用的影片。
例子: 來自組織中執行長或主管的影片訊息、人力資源資訊、新員工的上線訓練。
處理方式: 建立或重複使用現有的 SharePoint 通訊網站、Teams 小組或 Yammer /Viva Engage 開放給整個組織,然後在該處上傳您的視訊。
共用 & 許可權
之前,您會從 [視訊詳細數據] 畫面將影片許可權設為 Stream (傳統版) ,以便將影片許可權授予人員、Microsoft 365 群組 或安全組。
現在,視訊檔案許可權是以 您用於任何其他 Microsoft 365 檔案的相同許可權和共用方法為基礎。 您儲存在 SharePoint 網站或小組中的檔案通常可供具有 網站或小組許可權的每個人使用,但您可能會想要與無法存取網站的人員共用特定檔案或資料夾。 選取 [共用] 按鈕以建立共享連結,或是特別與一組人員或安全組共用。 如果您的組織允許,您可以與來賓或透過任何連結共用,以便輕量公開分享影片。
錄製新影片
之前,您可以透過 [建立] 功能表,從 Stream (傳統版) 錄製您的螢幕或網络攝影機。
現在,您可以從 Stream 開始頁面執行相同的動作。 選取 [ 新增錄製] 按鈕,您可以在其中錄製螢幕、網络攝影機或兩者的組合。 SharePoint) Stream (中的新相機有新的效果,可在錄製內容上新增濾鏡、文字、手寫筆或相片。 您甚至可以變更背景,或在進行簡報時使用螢幕做為背景。
將影片組織成群組 & 頻道
之前,您會在 Stream (傳統版) 中建立群組或頻道,並將視訊新增至群組或頻道以整理視訊。
現在,來自 Stream (傳統版) 的群組和頻道概念並未延續到 SharePoint) 上的 Stream (。 相反地,您將以與任何其他檔案相同的方式來整理影片。 影片不需要儲存在特殊位置,也可以連同工作流程中的其他內容一起儲存。 將影片群組到資料夾、文檔庫、Teams、網站和社群。 如果您需要更多自定義功能,請在 SharePoint 頁面和網站上使用網頁元件來呈現這些影片,以便進行更多自定義。
使用案例範例
需要: 您有數個相關的影片,而您想要將它們放在同一個位置。
處理方式:
-
在您的 Teams 小組、SharePoint 網站或 Yammer / Viva Engage 社群中建立資料夾,並將影片全部上傳到同一個資料夾。
-
當使用者想要查看該主題的影片時,會傳送該資料夾的連結給他們。
需要: 您有許多適用於小組、部門、課程或區域的影片,並想要將它們放在同一個位置,但不要將它們與其他檔案混在一起。
處理方式:
-
在您的 SharePoint 網站中建立新的文件庫 ,然後在新文檔庫中建立不同的資料夾,以進一步分類影片。
-
您也可以在 SharePoint 文件庫中使用 自訂元數據欄 來整理視訊,而不是使用資料夾。
-
您可以 設定新的圖庫檢視,並將其儲存為預設值 ,讓使用者在瀏覽文檔庫時看到視訊縮圖。
-
當使用者想要查看影片時,您可以傳送新媒體櫃的連結給他們。 或者,您可以遵循下一個範例,進一步自定義影片的顯示方式。
需要: 您有許多適用於團隊、部門、課程或區域的影片,並想要以可自定義的方式呈現影片,讓您的檢視者輕鬆瀏覽及尋找影片。
處理方式:
-
請遵循上述其中一個構想,在一般文檔庫中使用資料夾,或為您的 SharePoint 網站或小組建立新的文檔庫,以便儲存視訊。
-
To make customized pages within your site see the “How to feature videos in Microsoft 365 with pages, sites, and portals” article.
標題、描述、縮圖、章節、文字記錄、標號
之前,您可以從[視訊詳細數據] 頁面設定影片的標題、描述、縮圖、文字記錄和翻譯字幕 Stream (傳統版) 。 若要為較長的視訊新增跳轉點,您可以在視訊描述中新增視訊時間代碼。
現在,您也可以執行相同的動作。 任何上傳到 SharePoint、Teams 或 OneDrive 的影片都可以有相同的元數據等等。
-
您可以 在 [視訊設定]、[關於視訊] 中,或直接在 Stream Web App 的視訊底下設定各種元數據。
-
您可以 將視訊的縮圖變更 為視訊的不同畫面。
-
您可以在較長的視訊中新增跳點,將視訊分成章節。
-
您可以 在影片中新增字幕和文字記錄 。
如果您想要在視訊中新增進一步 的自訂元數據,您可以使用 SharePoint 自訂欄來執行此動作。 (注意:自定義欄只會顯示在 SharePoint 中的文檔庫清單檢視中,而 Teams 不會顯示在視訊播放程式頁面本身。)
搜尋
之前,您必須移至 Stream (傳統版) 以搜尋視訊。
現在,您可以 在 Microsoft 365 中的任何位置搜尋 ,或使用 Bing 中的 Microsoft Search 來尋找上傳到 SharePoint、Teams 和 OneDrive 的影片,內容是以標題、描述、章節名稱或文字記錄中所述內容為基礎。 您可以使用 [影片] 篩選 > 檔案類型,將範圍縮小為僅限視訊檔案。
Teams 頻道索引標籤中的功能視訊
之前,您會在 Stream (傳統版) 中建立頻道、將視訊新增至其中,以及使用 Teams 頻道中的 Stream 索引卷標應用程式來功能您的 Stream 頻道。 頻道中的 Stream 應用程式可讓您直接在 Teams 中顯示視訊。
現在,您將視訊直接放到 Teams 小組的 [檔案] 索引標籤中。 您的檢視者可以直接在 [檔案] 索引標籤中瀏覽至他們,或是新增已設定為顯示 [視訊] 頁面的 SharePoint 頻道應用程式,以獲得更精緻且可自定義的外觀。
嵌入
之前,您會從 Stream (傳統版) 中的 [共用] 功能表中抓取影片的內嵌程式代碼,然後將影片的 iFrame 內嵌到另一個內部網站。
現在,您也可以執行相同的動作。 任何上傳到 SharePoint、Teams 或 OneDrive 的影片 都可以使用 iFrame 內嵌到另一個內部網站。
分析
之前,您在 Stream (傳統版) 影片上唯一可用的分析是檢視、按讚和批注的數目。
現在,您可以 看到視訊檢視時間的趨勢和視訊的唯一訪客、視訊最常檢視的保留熱圖,以及 檢視您檔案的人員。 此外,當您使用 SharePoint 網站、小組或社群來儲存視訊時,您可以查看網站中所有檔案和影片的分析數據。 網站分析包括:最常檢視的檔案、存取網站的裝置類型,以及一天的存取時間。










