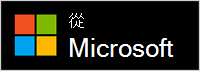在 Microsoft Teams 中使用 Microsoft Presenter+
Microsoft Presenter+ 是通過 Microsoft Teams 認證的遠端使用者,您可以在 Teams 中用於公司或學校的會議和通話。 使用它在 Teams 會議中進行在線、親自或混合式的簡報。 當您沒有發表簡報時,使用 Microsoft Presenter+ 輕觸按鈕即可參與Teams會議,無論您是坐在電腦前或離開電腦。
附註: 並非所有 Microsoft Presenter+ 功能都可在家用或小型企業用 Microsoft Teams 中使用。
第一個步驟是在 Windows 10/11 PC 或 Mac 上透過藍牙配對 Microsoft Presenter+。 若要瞭解做法,請參閱設定和使用 Microsoft Presenter+。
熟悉 Microsoft Presenter+
使用此圖表尋找您可以在 Microsoft Teams 會議期間於 Microsoft Presenter+ 上使用的按鈕。
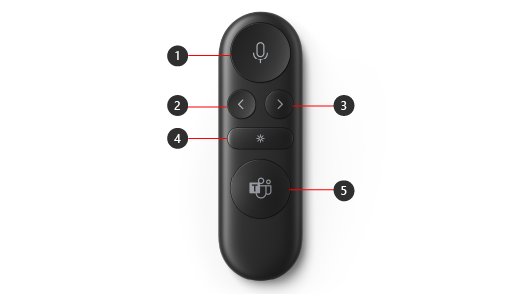
-
靜音
-
使用 PowerPoint Live* 的簡報 [返回] 按鈕
-
使用 PowerPoint Live* 進行簡報的 [下一步] 按鈕*
-
雷射筆
-
Microsoft Teams
附註: * 軟體需另行購買。
使用 PowerPoint Live 在 Microsoft Teams 中展示
若要在 Microsoft Teams 會議中發表 PowerPoint 簡報時使用 Microsoft Presenter+,請使用 Teams 中的 PowerPoint Live。 以下說明如何開啟PowerPoint 簡報並開始使用。
-
加入 Microsoft Teams 會議。
-
選取 [共享],然後在 [PowerPoint Live] 底下選取您的 PowerPoint 簡報。
在 Teams 會議或通話中使用 Microsoft Presenter+
當您在 Windows 10/11 計算機上開啟 Microsoft Teams 之後,以下是如何在 Microsoft Teams 會議期間使用 Microsoft Presenter+ 上的按鈕—當您進行簡報或參與 Teams 會議時。
|
若要 |
在遠端執行此動作 |
|---|---|
|
加入會議 |
按 [Microsoft Teams] 按鈕以開啟 Teams 視窗。 選取會議 > 行事曆 > 加入。 在 Teams 中選取 [立即加入] 以加入會議。 當您收到會議已開始的通知時,Microsoft Teams 按鈕會淡入和淡出白色。 會議開始時按一次 Teams 按鈕,然後再按一次即可加入會議。 |
|
使用簡報時移至簡報中的上一張或下一張投影片 PowerPoint Live |
按遠端的 [返回] 或 [下一步] 按鈕。 |
|
使用 PowerPoint Live 在 Teams 會議中進行簡報時使用雷射筆 |
在 Microsoft Presenter+ 上,長按 [雷射筆] 按鈕,並指向投影片上您要討論的區域。 |
|
在 Teams 會議或通話期間將自己設為靜音 |
按 [靜音] 按鈕。 若要取消靜音,請再次按 [靜音] 按鈕。 |
|
暫時取消靜音並說話 |
如果您想要在靜音時說出一些話,請長按 [靜音] 按鈕,說出您想說的話,然後放開 [靜音] 按鈕。 當您放開 [靜音] 按鈕時,將回到靜音狀態,而它將再次變成固定紅色。 |
|
在會議期間舉手並降低舉手 |
長按 Teams 按鈕來舉手。 再次按住Teams按鈕以降低按鈕。 |
|
撥打電話 |
按遠端的 Microsoft Teams 按鈕,選取 [在 Teams 中通話],撥打您要撥號的人員號碼,然後選取 [ 通話]。 如果您有任何未接來電或新的語音信箱,您將前往 Teams 中的 [通話] 畫面。 |
取得 Microsoft Accessory Center 應用程式
Microsoft 配件中心 應用程式可讓您自定義 Microsoft Presenter+ 上的按鈕、雷射筆、設定等,協助您充分發揮其功能。 若要深入瞭解,請參閱設定和使用 Microsoft Presenter+。
從 Microsoft Store 下載 Microsoft 配件中心 應用程式,並安裝在您的 Windows 10/11 電腦上。
附註: Microsoft Accessory Center 不適用 macOS。