修正 Windows 中的音效或音訊問題
如果您有音效或音訊問題,以下建議可能會有幫助。 提示是依序列出,所以請從第一個提示開始,看看它是否有幫助,再繼續嘗試下一個提示。
開始之前
首先執行 [取得協助] 應用程式中的自動音訊疑難排解員。 [取得協助] 會自動執行診斷,並採取正確的步驟修正大多數音訊問題。
若 [取得協助] 應用程式無法解决您的相機問題,請嘗試使用列出的可能解決方案:
如果有多個音訊輸出裝置可用,請檢查您是否已選取適當的輸出裝置。 方法如下:
-
選取工作列上的喇叭圖示。
-
接下來,選取喇叭音量滑杆右側的箭號 ,開啟連接到您電腦的音訊裝置清單。 將游標停留在箭號上時,工具提示應該會顯示為 [管理音訊裝置 ]。
-
檢查您的音訊是否正使用您偏好的音訊裝置播放,例如喇叭或耳機。
如果這樣做無法解決問題,請繼續前往下一個提示。
音訊疑難排解員可能可以自動修正音訊問題。
若要執行疑難排解員:
-
移至工作列中的 [搜尋],輸入音訊疑難排解員,然後選取 [尋找並修正播放結果音效的問題] 以啟動疑難排解員。
-
選取 [下一步],然後選取您要進行疑難排解的裝置,然後繼續執行疑難排解員。
![啟動 Windows 11 [音效設定] 中的音訊疑難排解員。](https://support.content.office.net/zh-tw/media/411c3731-8437-4955-970d-3bd9225e56e3.png)
您也可以從音訊 [設定] 啟動疑難排解員:
-
選取 [開始] > [設定] > [系統] >[音效] > [疑難排解常見音效問題],然後選取 [輸出裝置] 或 [輸入裝置]。
如果執行疑難排解員無法解決問題,請繼續前往下一個提示。
檢查更新:
-
選取 [開始] > [設定] > [Windows Update],然後選取 [檢查更新]。
開啟 Windows Update -
執行下列其中一項操作:
-
如果狀態顯示「您用的是最新版本」,請移至下一個提示。
-
如果狀態顯示「已有更新可用」,請選取 [立即安裝]。
-
-
選取您要安裝的更新,然後選取 [安裝]。
-
重新啟動電腦,並檢查音效是否正常運作。
如果這樣無法解決您的問題,請繼續前往下一個提示。
請嘗試下列步驟:
-
檢查您的喇叭與耳機的連接線或纜線是否鬆脫。 確定所有連接線和纜線都已接上。
-
如果您有多個 5 公釐插孔需要插入,尤其是在環場音效系統上,請確定所有連接線和纜線都已插入正確的插孔。
-
如果您不清楚哪一個插孔應該搭配哪一條連接線,請洽詢您的硬體製造商,或一次一個地嘗試最明顯的輸出,看看是否有效。
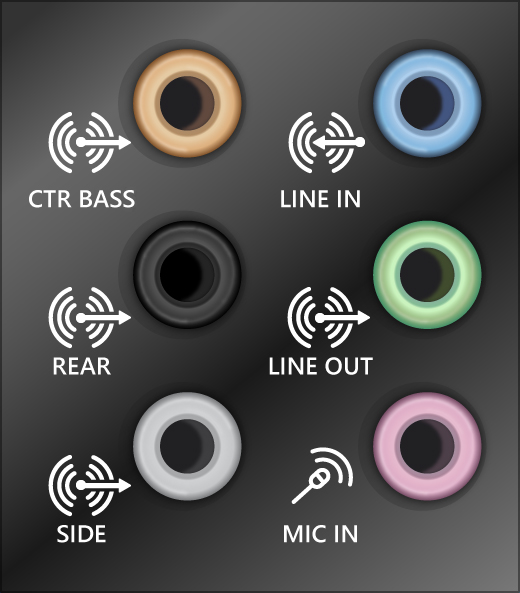
附註: 某些系統會針對輸出使用綠色插孔,並針對麥克風輸入使用粉紅色插孔,而其他系統則會標記「耳機」或「麥克風」。
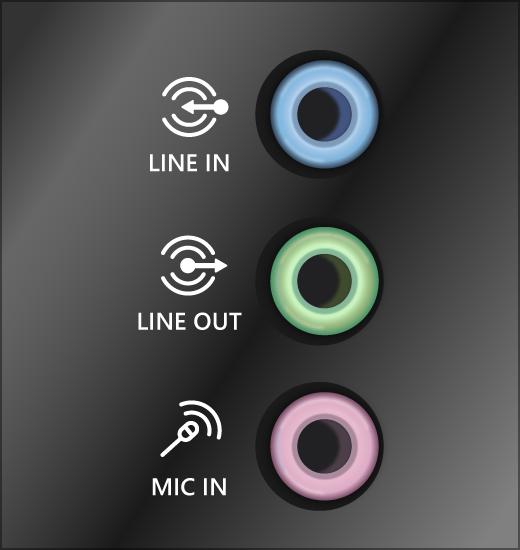
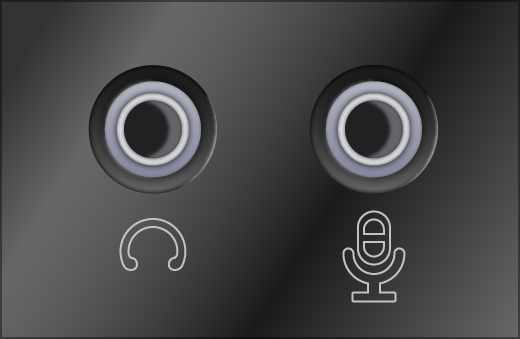
-
-
確定電源已開啟。
-
確定靜音設定並未開啟,並嘗試開啟所有音量控制。
附註: 請記住,某些喇叭和應用程式有自己的音量控制。 務必檢查所有的音量控制項。
-
嘗試將喇叭和耳機連接到其他 USB 連接埠。
-
插入耳機時,您的喇叭很可能無法運作。 拔除您的頭戴式耳機,看看是否可解決問題。
如果您仍有音訊問題,請參閱接下來幾個關於其他疑難排解的章節。
檢查以確認您的音訊裝置並未設為靜音,也未停用。
-
選取並按住 (或以滑鼠右鍵按一下) 工作列上的喇叭圖示,然後選取 [開啟音量混音器]。
附註: 如果您沒有看到 [喇叭] 顯示,表示喇叭可能位在溢位區域中。 選取 [顯示隱藏的圖示] 以進行檢查。
-
您會看到裝置的一組音量控制項。 確定沒有任保何一項設為靜音。 如果有任何一項設為靜音,您會在該音量控制 旁邊看到「x」。 若要取消靜音,請執行下列其中一項操作:
-
選取音量控制,並調整為所需的音量。
-
選取 [將喇叭取消靜音] 圖示。
![在 Windows 11 的 [音量混音器] 中檢視音量和預設音訊裝置。](https://support.content.office.net/zh-tw/media/225d8734-f081-4a10-a232-5fffa564443c.png)
-
-
檢查裝置內容,確定您的裝置並未被誤停用。 選取 [開始] > [設定] > [系統] > [音效]。
-
在 [進階] 底下,選取 [更多音效設定],然後選取 [播放] (輸出) 或 [錄製] (輸入) 索引標籤。
![存取 Windows 11 [音效設定] 中的音訊輸出裝置內容。](https://support.content.office.net/zh-tw/media/62855780-a6b0-4941-84fc-60f7a064372b.png)
![存取 Windows 11 [音效設定] 中的音訊輸入裝置內容。](https://support.content.office.net/zh-tw/media/e6251c5c-34a4-45e7-968b-1d935bc42cdb.png)
-
選取您的裝置,然後選取 [內容]。
-
在 [裝置使用量] 旁邊,檢查已從輸出和輸入裝置清單中選取 [使用此裝置] (啟用)。
![在 Windows 11 的 [喇叭內容] 中啟用您的音訊裝置。](https://support.content.office.net/zh-tw/media/b9076179-4ee9-422c-a3a8-3b4c08d6fca7.png)
如果這樣無法解決您的問題,請繼續前往下一個提示。
硬體問題可能是因為驅動程式過期或故障所造成。 確定您的音訊驅動程式是最新的,並視需要加以更新。 如果上述方法沒有用,請嘗試解除安裝音訊驅動程式 (它將會自動重新安裝)。 如果還是沒有用,請嘗試使用 Windows 隨附的標準音訊驅動程式。 如果您在安裝更新後遇到音訊問題,請嘗試回復您的音訊驅動程式。
若要自動更新音訊驅動程式:
-
在工作列的搜尋方塊中,輸入裝置管理員,然後從結果中選取它。
-
選取 [音效、視訊及遊戲控制器] 旁邊的箭頭加以展開。
-
選取並按住 (或以滑鼠右鍵按一下) 音效卡或音訊裝置 (例如耳機或喇叭) 的清單,選取 [更新驅動程式],然後選取 [自動搜尋驅動程式]。 按照指示完成更新。
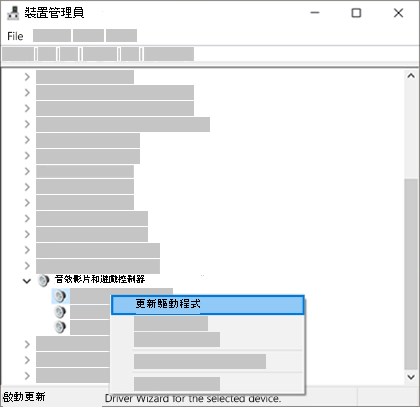
![在 Windows 11 [設定] 中搜尋音訊驅動程式。](https://support.content.office.net/zh-tw/media/64795112-6307-4c37-b04b-f041c7c48f2c.png)
如果 Windows 找不到新的驅動程式,請到裝置製造商的網站上尋找驅動程式,然後依照指示安裝。 如果還是沒有用,請嘗試解除安裝音訊驅動程式。
解除安裝您的音訊驅動程式:
-
在工作列的搜尋方塊中,輸入裝置管理員,然後從結果中選取它。
-
選取 [音效、視訊及遊戲控制器] 旁邊的箭頭加以展開。
-
選取並按住 (或以滑鼠右鍵按一下) 音效卡或音訊裝置的清單,然後依序選取 [解除安裝裝置]、[嘗試刪除此裝置的驅動程式軟體] 核取方塊,然後選取 [解除安裝]。
![在 Windows 11 中解除安裝 [裝置管理員] 中的音訊裝置。](https://support.content.office.net/zh-tw/media/948de5c7-7143-4d16-a849-18e89bd31559.png)
-
重新啟動電腦。
附註: 請務必在重新啟動之前儲存文件及其他任何目前的工作。
-
此重新啟動作業將會自動提示您的電腦重新安裝音訊驅動程式。
-
若要重新啟動,請選取 [開始] > [電源] > [重新啟動]。
-
如果這些選項沒有作用,請嘗試使用 Windows 隨附的標準音訊驅動程式。
使用 Windows 隨附的標準音訊驅動程式:
-
在工作列的搜尋方塊中,輸入裝置管理員,然後從結果中選取它。
-
選取 [音效、視訊及遊戲控制器] 旁邊的箭頭加以展開。
-
選取並按住 (或以滑鼠右鍵按一下) 音效卡或音訊裝置的清單,然後選取 [更新驅動程式]> [瀏覽電腦上的驅動程式軟體]> [讓我從電腦上的裝置驅動程式清單中挑選]。
-
選取您想要為其更新驅動程式的音訊裝置,選取 [下一步],然後依照指示安裝。
![選取驅動程式,然後選取 [下一步] 以使用一般音訊驅動程式](https://support.content.office.net/zh-tw/media/aecf7023-683c-61a7-35b4-5f105725a59a.png)
如果這些步驟都無法解決您的音訊問題,請瀏覽裝置製造商的網站,並為裝置安裝最新的音訊/音效驅動程式。 以下是音效裝置製造商的驅動程式下載頁面範例。
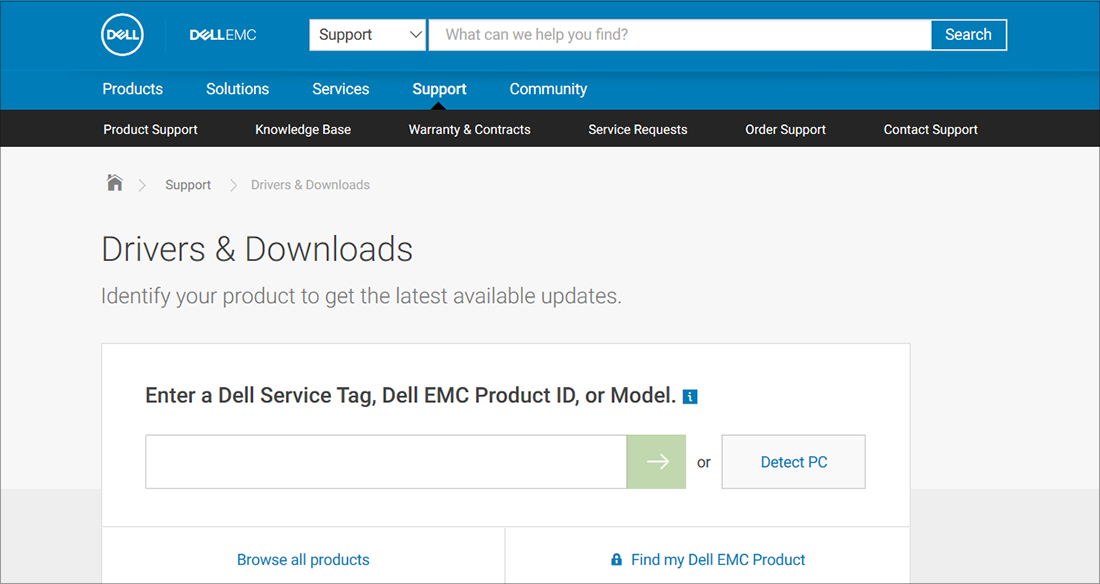
如果您在安裝更新之後發生音訊問題
如果您的音訊原本在您執行 Windows Update 之前能夠正常運作,但現在無法運作,請嘗試回復音訊驅動程式。
若要復原音訊驅動程式:
-
在工作列的搜尋方塊中,輸入裝置管理員,然後從結果中選取它。
-
選取 [音效、視訊及遊戲控制器] 旁邊的箭頭加以展開。
-
選取並按住 (或以滑鼠右鍵按一下) 音效卡或音訊裝置的清單,然後選取 [內容]。
-
選取 [驅動程式] 索引標籤,然後選取 [回復驅動程式]。
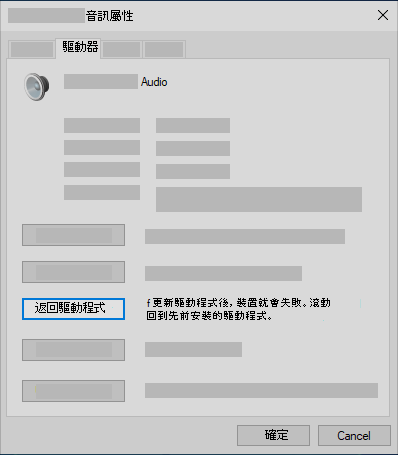
-
閱讀並依照指示進行,如果您要復原音訊驅動程式,請選取 [是]。
如果回復音訊驅動程式沒有作用或不可行,您可以嘗試從系統還原點還原電腦。
從系統還原點還原您的電腦:
當 Microsoft 在您的系統上安裝更新時,我們會建立系統還原點以防出現問題。 嘗試從該點還原,看看是否可以修正音效問題。 如需詳細資訊,請參閱 Windows 中的復原選項的「從系統還原點還原」。
如果您使用 USB 或 HDMI 連接音訊裝置 (例如耳機或喇叭),您可能需要將該裝置設為預設音訊裝置。 如果您使用的外部顯示器沒有內建喇叭,請確定並未將您的顯示器選取為您的預設輸出裝置。 如果是,您將沒有任何音訊。 您可以在設定預設輸出音訊裝置時檢查該設定。 方法如下:
-
選取 [開始] > [設定] > [系統] > [音效]。
-
在 [輸出]區段中,選取您要做為輸出裝置播放的裝置。 當您選取此裝置時,也會將它做為預設裝置。
如果將您的音訊裝置設定為預設裝置無法解決問題,請繼續前往下一個提示,以進行其他疑難排解工作。
有時開啟音訊增強功能可能會產生音訊問題。 停用增強功能可能會解決您的問題。
-
在工作列的搜尋方塊中,輸入控制台,然後從結果中選取它。
-
從控制台選取 [硬體和音效],然後選取 [聲音]。
-
在 [播放] 索引標籤上,選取並按住 (或以滑鼠右鍵按一下) [預設裝置],然後選取 [內容]。
-
在 [增強功能] 索引標籤上,選取 [停用所有音訊增強] 或 [停用所有音效] 核取方塊 (根據您使用的選項而定),然後選取 [套用],並嘗試播放您的音訊裝置。
-
如果還是沒有用,請在 [播放] 索引標籤上,選取並按住 (或以滑鼠右鍵按一下) 另一個預設裝置 (如果有),然後選取 [內容]。 取消核取 [啟用音訊增強] 或 [啟用音效] 核取方塊 (根據您看到的選項),選取 [套用],然後嘗試再次播放音訊。 針對每個預設裝置執行這項操作。
![停用 Windows 11 [音效設定] 中的音訊增強功能。](https://support.content.office.net/zh-tw/media/181146f7-b074-4ad8-8664-a89759dbfd09.png)
如果關閉音訊增強功能無法解決問題,請參閱接下來幾節以進行其他疑難排解工作。
-
在工作列的搜尋方塊中,輸入服務,然後從結果中選取它。
-
選取下列各個服務,選取並按住 (或以滑鼠右鍵按一下),選取 [重新啟動],然後選取 [是]:
-
Windows 音訊
-
Windows 音訊端點建立器
-
遠端程序呼叫 (RPC)
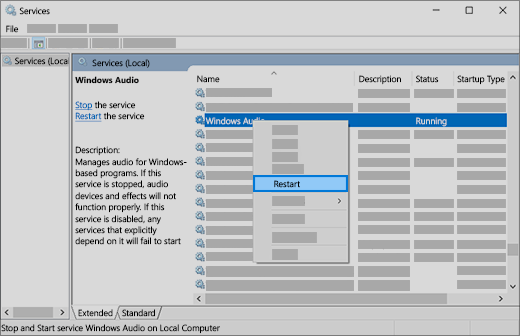
-
如果重新啟動這些服務無法解決您的問題,請參閱接下來幾節以進行其他疑難排解工作。
-
在工作列的搜尋方塊中,輸入控制台,然後從結果中選取它。
-
從控制台選取 [硬體和音效],然後選取 [聲音]。
-
在 [播放] 索引標籤上,選取並按住 (或以滑鼠右鍵按一下) [預設裝置],然後選取 [內容]。
-
在 [進階] 索引標籤的 [預設格式] 下方變更設定,選取 [確定],然後測試您的音訊裝置。 如果還是沒有用,請嘗試再次變更設定。
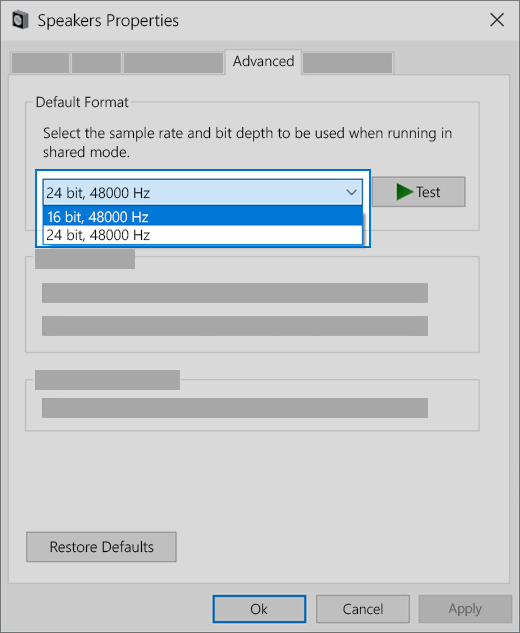
如果嘗試不同的音訊格式無法解決問題,請參閱接下來幾節以進行其他疑難排解工作。
有許多更新都需要您重新啟動裝置。
若要檢查是否已安裝擱置中的更新並需要重新開機:
-
儲存您的工作,然後關閉所有開啟的應用程式。
-
選取[開始] > [電源]。 如果已安裝擱置中的更新,您會看到 [更新並重新啟動] 和 [更新並關機] 選項。
-
選取其中一個重新啟動選項以套用更新。
需要有關 Windows Update 的協助嗎? 請參閱 更新 Windows 的問題疑難排解。
如果重新啟動無法解決問題,請參閱下一節以進行其他疑難排解工作。
某些音訊問題可能是由音訊系統的 IDT High Definition Audio CODEC 問題所造成。 您可以透過手動驅動程式更新來修正此問題,更新可讓您選擇您要使用的音效驅動程式。
附註: 並非所有系統都有 IDT High Definition Audio CODEC。
若要檢查並查看您是否有驅動程式,並手動更新驅動程式:
-
在工作列的搜尋方塊中,輸入裝置管理員,然後從結果中選取它。
-
選取 [音效、視訊及遊戲控制器] 旁邊的箭頭加以展開。
-
尋找 IDT High Definition Audio CODEC。 如果它有列出,請選取並按住 (或以滑鼠右鍵按一下) 它,然後依序選取 [更新驅動程式], [瀏覽電腦上的驅動程式]> [讓我從電腦上的裝置驅動程式清單中挑選]。
-
您將會看到預先安裝的驅動程式清單。 選取 [High Definition Audio 裝置],然後選取 [下一步]。
-
選取 [開始] > [設定] > [隱私權&安全性]。
-
在 [應用程式權限] 下,選取 [麥克風]。
-
確定 [麥克風存取權] 和 [讓應用程式存取您的麥克風] 切換開關已 [開啟]。
-
如果特定應用程式發生此問題,請往下捲動到 [允許應用程式存取您的麥克風],並確定該應用程式旁邊的切換開關也已 [開啟]。
如果有多個音訊輸出裝置可用,請檢查您是否已選取適當的輸出裝置。 方法如下:
-
選取工作列上的喇叭圖示。
附註: 如果您沒有看到 [喇叭] 顯示,表示喇叭可能位在溢位區域中。 選取 [顯示隱藏的圖示] 以進行檢查。
-
接下來,選取箭號 ,以開啟與電腦連線的音訊裝置清單。
-
檢查您的音訊是否正使用您偏好的音訊裝置播放,例如喇叭或耳機。
如果這樣做無法解決問題,請繼續前往下一個提示。
音訊疑難排解員可能可以自動修正音訊問題。
若要執行疑難排解員:
-
在工作列的搜尋方塊中輸入音訊疑難排解員,然後從結果中選取 [尋找並修正播放聲音的問題],然後選取 [下一步]。
-
選取您要進行疑難排解的裝置,然後繼續執行疑難排解員。
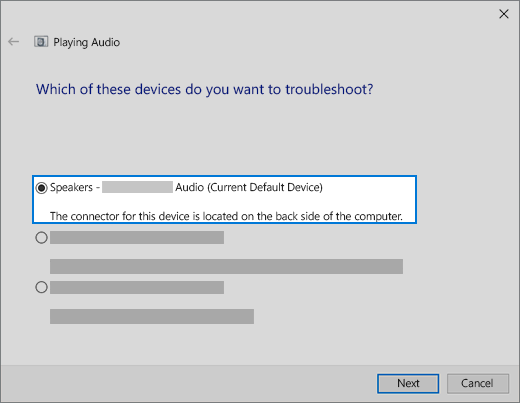
您也可以從音訊設定啟動疑難排解員。 選取 [開始] > [設定]> [系統] > [音效] > [疑難排解]。
如果執行疑難排解員無法解決問題,請繼續前往下一個提示。
檢查更新:
-
選取 [開始] > [設定] > [更新與安全性] > [Windows Update] > [檢查更新]。
開啟 Windows Update -
執行下列其中一項操作:
-
如果狀態顯示「您用的是最新版本」,請移至下一個提示。
-
如果狀態顯示「已有更新可用」,請選取 [立即安裝]。
-
-
選取您要安裝的更新,然後選取 [安裝]。
-
重新啟動電腦,並檢查音效是否正常運作。
如果這樣無法解決您的問題,請繼續前往下一個提示。
請嘗試下列步驟:
-
檢查您的喇叭與耳機的連接線或纜線是否鬆脫。 確定所有連接線和纜線都已接上。
-
如果您有多個 5 公釐插孔需要插入,尤其是在環場音效系統上,請確定所有連接線和纜線都已插入正確的插孔。
-
如果您不清楚哪一個插孔應該搭配哪一條連接線,請洽詢您的硬體製造商,或一次一個地嘗試最明顯的輸出,看看是否有效。
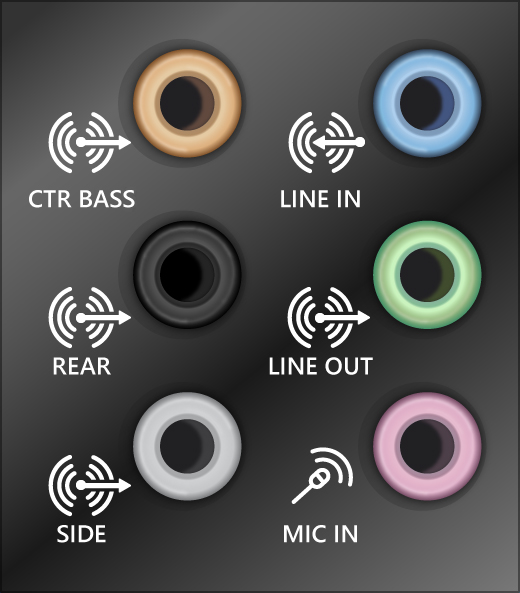
附註: 某些系統會針對輸出使用綠色插孔,並針對麥克風輸入使用粉紅色插孔,而其他系統則會標記「耳機」或「麥克風」。
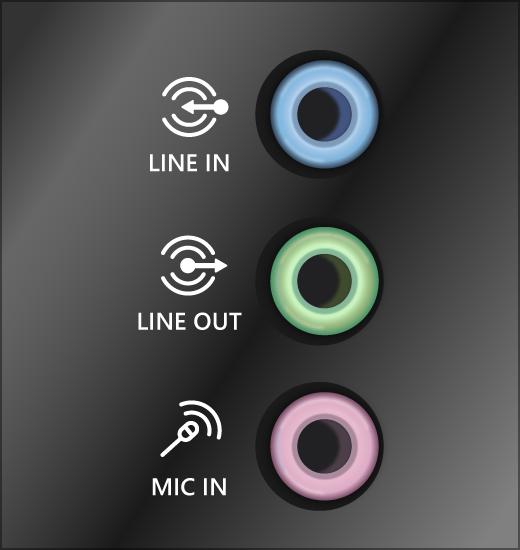
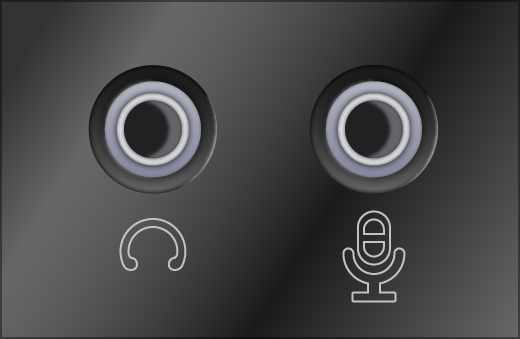
-
-
確定電源已開啟。
-
確定靜音設定並未開啟,並嘗試開啟所有音量控制。
附註: 請記住,某些喇叭和應用程式有自己的音量控制。 務必檢查所有的音量控制項。
-
嘗試將喇叭和耳機連接到其他 USB 連接埠。
-
插入耳機時,您的喇叭很可能無法運作。 拔除您的頭戴式耳機,看看是否可解決問題。
如果您仍有音訊問題,請參閱接下來幾個關於其他疑難排解的章節。
檢查以確認您的音訊裝置並未設為靜音,也未停用。
-
選取並按住 (或以滑鼠右鍵按一下) 工作列上的喇叭圖示,然後選取 [開啟音量混音器]。
附註: 如果您沒有看到 [喇叭] 顯示,表示喇叭可能位在溢位區域中。 選取 [顯示隱藏的圖示] 以進行檢查。
-
您會看到裝置的一組音量控制項。 確定沒有任保何一項設為靜音。 如果有任何一項設為靜音,您會在該音量控制項旁邊看到有一條線穿過的紅色圓形。 在此情況下,請選取要取消靜音的音量控制項。
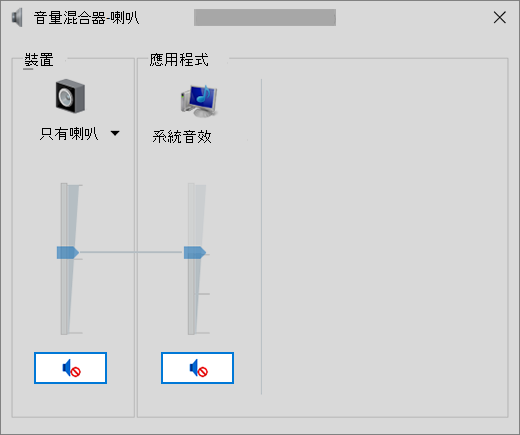
-
檢查裝置內容,確定您的裝置並未被誤停用。 選取 [開始] > [設定] > [系統] > [音效] 。
-
選取您的音訊裝置,然後選取 [裝置內容]。 務必為輸出和輸入裝置選取 [裝置內容]。
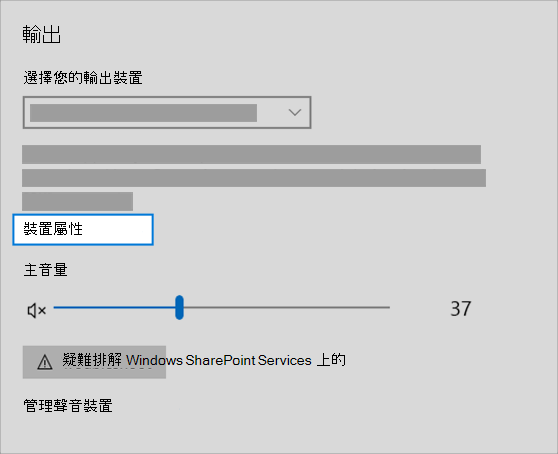
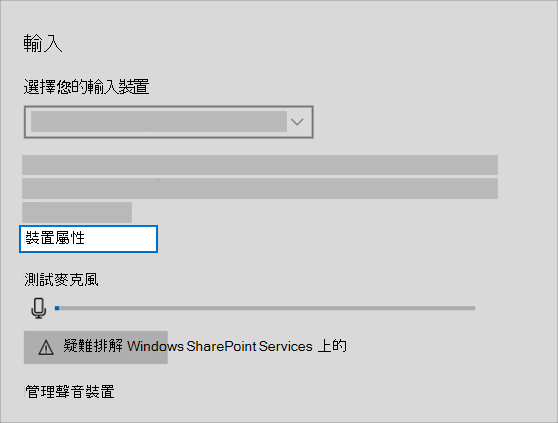
-
確定已為輸出和輸入裝置清除 [停用] 核取方塊。
![已清除 [裝置內容] 停用核取方塊](https://support.content.office.net/zh-tw/media/f2a2848c-c72b-d1c1-498b-96ca6dd045d0.png)
如果這樣無法解決您的問題,請繼續前往下一個提示。
硬體問題可能是因為驅動程式過期或故障所造成。 確定您的音訊驅動程式是最新的,並視需要加以更新。 如果上述方法沒有用,請嘗試解除安裝音訊驅動程式 (它將會自動重新安裝)。 如果還是沒有用,請嘗試使用 Windows 隨附的標準音訊驅動程式。 如果您在安裝更新後遇到音訊問題,請嘗試回復您的音訊驅動程式。
若要自動更新音訊驅動程式:
-
在工作列的搜尋方塊中,輸入裝置管理員,然後從結果中選取它。
-
選取 [音效、視訊及遊戲控制器] 旁邊的箭頭加以展開。
-
選取並按住 (或以滑鼠右鍵按一下) 音效卡或音訊裝置 (例如耳機或喇叭) 的清單,選取 [更新驅動程式],然後選取 [自動搜尋更新的驅動程式軟體]。 按照指示完成更新。
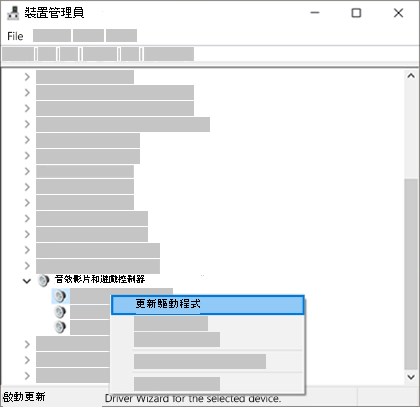
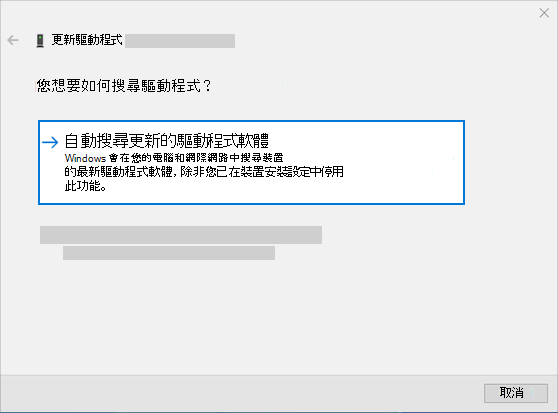
如果 Windows 找不到新的驅動程式,請到裝置製造商的網站上尋找驅動程式,然後依照指示安裝。 如果還是沒有用,請嘗試解除安裝音訊驅動程式。
解除安裝您的音訊驅動程式:
-
在工作列的搜尋方塊中,輸入裝置管理員,然後從結果中選取它。
-
選取 [音效、視訊及遊戲控制器] 旁邊的箭頭加以展開。
-
以滑鼠右鍵按一下音效卡或音訊裝置的清單,然後依序選取 [解除安裝裝置]、[刪除此裝置的驅動程式軟體] 核取方塊和 [解除安裝]。
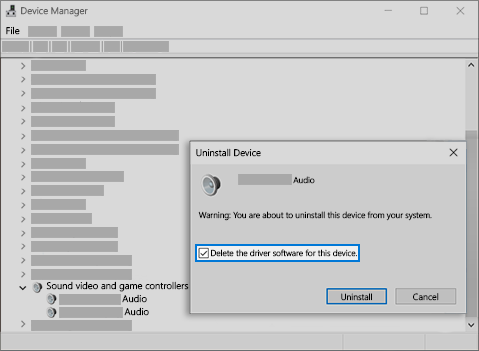
-
重新啟動電腦。
-
注意: 請務必在重新啟動之前儲存文件及其他任何目前工作。
-
此重新啟動作業將會自動提示您的電腦重新安裝音訊驅動程式。
-
若要重新啟動,請選取 [開始] > [電源] > [重新啟動]。
-
如果這些選項沒有作用,請嘗試使用 Windows 隨附的標準音訊驅動程式。
使用 Windows 隨附的標準音訊驅動程式:
-
在工作列的搜尋方塊中,輸入裝置管理員,然後從結果中選取它。
-
選取 [音效、視訊及遊戲控制器] 旁邊的箭頭加以展開。
-
選取並按住 (或以滑鼠右鍵按一下) 音效卡或音訊裝置的清單,然後選取 [更新驅動程式]> [瀏覽電腦上的驅動程式]> [讓我從電腦上的裝置驅動程式清單中挑選]。
-
選取您想要為其更新驅動程式的音訊裝置,選取 [下一步],然後依照指示安裝。
![選取驅動程式,然後選取 [下一步] 以使用一般音訊驅動程式](https://support.content.office.net/zh-tw/media/aecf7023-683c-61a7-35b4-5f105725a59a.png)
如果這些步驟都無法解決您的音訊問題,請瀏覽裝置製造商的網站,並為裝置安裝最新的音訊/音效驅動程式。 以下是音效裝置製造商的驅動程式下載頁面範例。
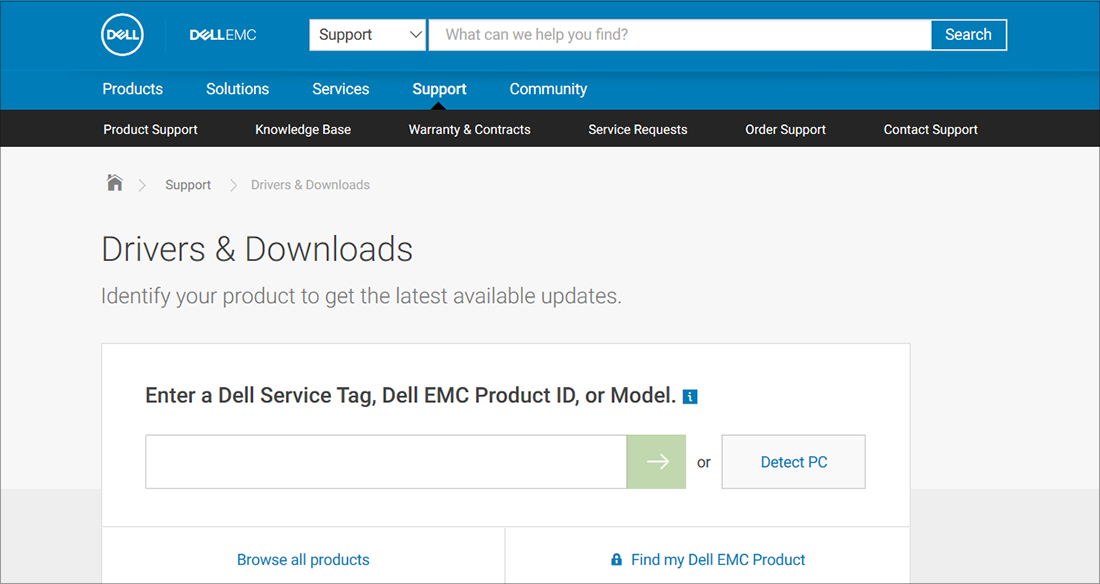
如果您在安裝更新之後發生音訊問題
如果您的音訊原本在您執行 Windows Update 之前能夠正常運作,但現在無法運作,請嘗試回復音訊驅動程式。
若要復原音訊驅動程式:
-
在工作列的搜尋方塊中,輸入裝置管理員,然後從結果中選取它。
-
選取 [音效、視訊及遊戲控制器] 旁邊的箭頭加以展開。
-
選取並按住 (或以滑鼠右鍵按一下) 音效卡或音訊裝置的清單,然後選取 [內容]。
-
選取 [驅動程式] 索引標籤,然後選取 [回復驅動程式]。
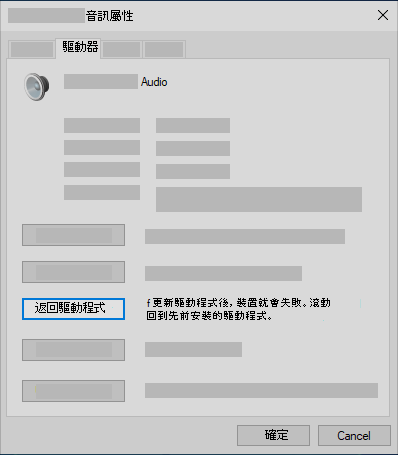
-
閱讀並遵循指示,如果您要復原音訊驅動程式,選取 [確定]。
如果回復音訊驅動程式沒有作用或不可行,您可以嘗試從系統還原點還原電腦。
從系統還原點還原您的電腦:
當 Microsoft 在您的系統上安裝更新時,我們會建立系統還原點以防出現問題。 嘗試從該點還原,看看是否可以修正音效問題。 如需詳細資訊,請參閱 Windows 中的復原選項的「從系統還原點還原」。
如果您使用 USB 或 HDMI 連接音訊裝置 (例如耳機或喇叭),您可能需要將該裝置設為預設音訊裝置。 如果您使用的外部顯示器沒有內建喇叭,請確定並未將您的顯示器選取為您的預設輸出裝置。 如果是,您將沒有任何音訊。 您可以在設定預設輸出音訊裝置時檢查該設定。 方法如下:
-
在工作列的搜尋方塊中,輸入控制台,然後從結果中選取它。
-
從控制台選取 [硬體和音效],然後選取 [聲音]。
-
在 [播放] 索引標籤上,選取並按住 (或以滑鼠右鍵按一下) 音訊裝置的清單,然後選取 [設定成預設裝置],然後再選取 [確定]。
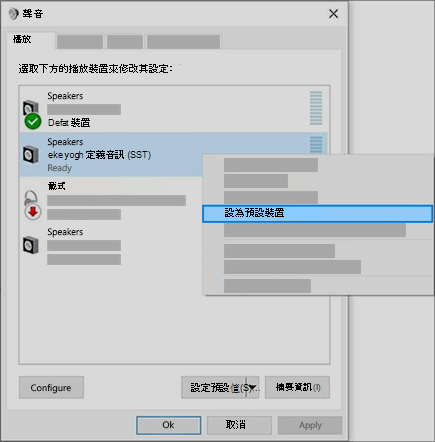
如果將您的音訊裝置設定為預設裝置無法解決問題,請繼續前往下一個提示,以進行其他疑難排解工作。
有時開啟音訊增強功能可能會產生音訊問題。 停用增強功能可能會解決您的問題。
-
在工作列的搜尋方塊中,輸入控制台,然後從結果中選取它。
-
從控制台選取 [硬體和音效],然後選取 [聲音]。
-
在 [播放] 索引標籤上選取並按住 (或以滑鼠右鍵按一下) [預設裝置],然後選取 [內容]。
-
在 [增強功能] 索引標籤上,選取 [停用所有增強] 或 [停用所有音效] 核取方塊 (根據您使用的選項而定),然後選取 [確定],並嘗試播放您的音訊裝置。
-
如果還是沒有用,請在 [播放] 索引標籤上,選取並按住 (或以滑鼠右鍵按一下) 另一個預設裝置 (如果有),然後選取 [內容]。 在 [增強功能] 索引標籤上,選取 [停用所有增強] 或 [停用所有音效] 核取方塊 (根據您使用的選項而定),然後選取 [確定],並嘗試播放您的音訊裝置。 針對每個預設裝置執行這項操作。
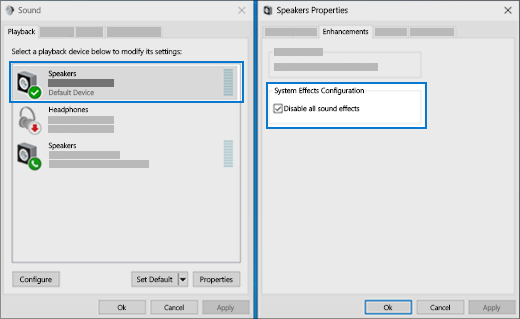
如果關閉音訊增強功能無法解決問題,請參閱接下來幾節以進行其他疑難排解工作。
-
在工作列的搜尋方塊中,輸入服務,然後從結果中選取它。
-
選取下列每個服務,以滑鼠右鍵按一下,然後選取重新啟動:
-
Windows 音訊
-
Windows 音訊端點建立器
-
遠端程序呼叫 (RPC)
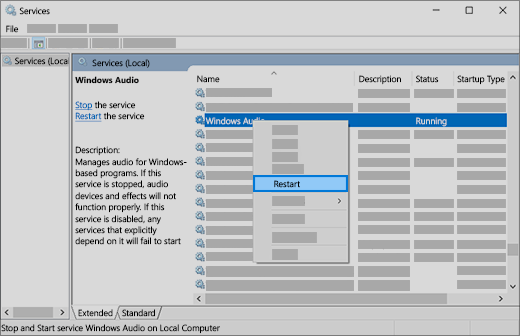
-
如果重新啟動這些服務無法解決您的問題,請參閱接下來幾節以進行其他疑難排解工作。
-
在工作列的搜尋方塊中,輸入控制台,然後從結果中選取它。
-
從控制台選取 [硬體和音效],然後選取 [聲音]。
-
在 [播放] 索引標籤上,選取並按住 (或以滑鼠右鍵按一下) [預設裝置],然後選取 [內容]。
-
在 [進階] 索引標籤的 [預設格式] 下方變更設定,選取 [確定],然後測試您的音訊裝置。 如果還是沒有用,請嘗試再次變更設定。
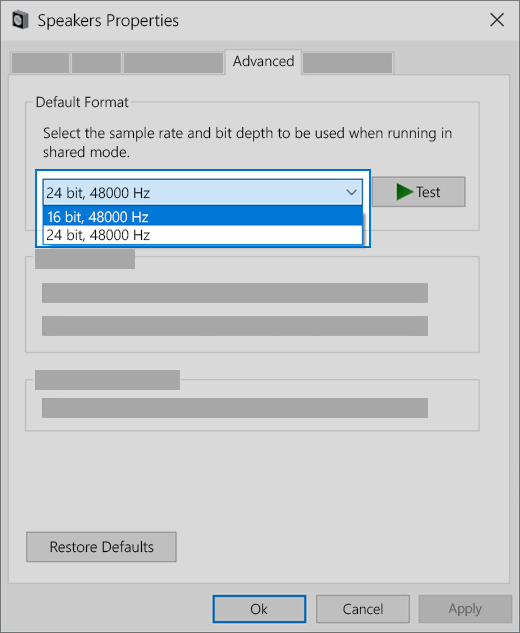
如果嘗試不同的音訊格式無法解決問題,請參閱接下來幾節以進行其他疑難排解工作。
有許多更新都需要您重新啟動裝置。
檢查是否已安裝擱置中的更新並需要重新啟動
-
儲存您的工作,然後關閉所有開啟的應用程式。
-
選取[開始] >[電源]。 如果已安裝擱置中的更新,您會看到 [更新並重新啟動] 和 [更新並關機] 選項。
-
選取其中一個重新啟動選項以套用更新。
需要有關 Windows Update 的協助嗎? 請參閱 更新 Windows 的問題疑難排解。
如果重新啟動無法解決問題,請參閱下一節以進行其他疑難排解工作。
某些音訊問題可能是由音訊系統的 IDT High Definition Audio CODEC 問題所造成。 您可以透過手動驅動程式更新來修正此問題,更新可讓您選擇您要使用的音效驅動程式。
附註: 並非所有系統都有 IDT High Definition Audio CODEC。
若要檢查並查看您是否有驅動程式,並手動更新驅動程式:
-
在工作列的搜尋方塊中,輸入裝置管理員,然後從結果中選取它。
-
選取 [音效、視訊及遊戲控制器] 旁邊的箭頭加以展開。
-
尋找 IDT High Definition Audio CODEC。 如果有列出,請選取並按住 (或以滑鼠右鍵按一下),然後依序選取 [更新驅動程式]、[瀏覽電腦上的驅動程式] > [讓我從電腦上的裝置驅動程式清單中挑選]。
-
您將會看到預先安裝的驅動程式清單。 選取 [High Definition Audio 裝置],然後選取 [下一步]。
-
選取 [開始] > [設定] > [隱私權],然後從左功能表中選取 [麥克風]。
-
在 [允許存取此裝置上的麥克風] 底下,選取 [變更]。 確定切換開關已 [開啟]。
-
如果特定應用程式發生此問題,請往下捲動到 [選擇可以存取您的麥克風的 Microsoft Store 應用程式],並確定該應用程式旁邊的切換開關也已經 [開啟]。











