Windows 中的登入選項
Windows 中的登入選項有多種用途,可提升您的使用者帳戶安全性並方便登入。
您可以從 [設定] 應用程式存取登入選項。 在 Windows 裝置上的 [設定] 應用程式 中,選取 [ 帳戶 > 登 入選 項或使用下列快捷鍵:
登入選項分成兩個區段:
![[設定] > 登入選項] 畫面的螢幕快照。](https://support.content.office.net/zh-tw/media/4c0e4a91-0e8e-46bf-8646-457e6c7ac048.png)
附註: 特定設定的可用性可能會根據您裝置的設定而有所不同。
登入方式
展開下列各節以瞭解登入設定的方法。
使用這些設定來設定使用臉部辨識而不是密碼登入。 在本節中,您也可以改善臉部辨識或移除臉部辨識。
若要深入瞭解,請參閱 設定 Windows Hello。
使用這些設定來設定使用指紋而不是密碼登入。 在此區段中,您可以註冊多指或移除手指。
若要深入瞭解,請參閱 設定 Windows Hello。
使用這些設定來設定使用 PIN 登入,而不是使用密碼。 您也可以在此區段中變更或移除 PIN。
若要深入瞭解,請參閱 設定 Windows Hello。
使用本節變更密碼
其他設定
展開下列各節以瞭解其他登入設定。
如果已開啟,則會停用 增強型登入安全性 ,這是一項 Windows Hello 功能,可使用特殊硬體和軟體元件,為生物特徵辨識數據新增一層安全性。 它只能在具有相容硬體的裝置上使用。
若要深入瞭解,請參閱 增強的登入安全性 (ESS)。
如果已開啟,您會停用Microsoft帳戶的密碼使用,增強 Windows 裝置的安全性。
若要深入瞭解,請參閱使用您的Microsoft帳戶無密碼。
動態鎖定是一項安全性功能,可在您不在時自動鎖定您的裝置。 它使用藍牙來與手機配對,並在藍牙訊號降低到特定等級以下時鎖定裝置,表示您已不在裝置附近。
如果您忘記在離開時鎖定裝置,此功能可協助防止未經授權的裝置存取。
若要啟用動態鎖定,請開 啟切換開關 。 離開裝置時,請隨身攜帶手機,Windows 會在您離開藍牙範圍后的一分鐘內自動鎖定。
如果開啟,Windows 會儲存可重新啟動應用程式的狀態,並在重新登入時重新開啟。 這個選項對於維持工作流程的連續性及節省時間非常有用,因為系統重新啟動之後,不必手動重新開啟應用程式。
如果已開啟,此選項會在登入畫面上顯示您用戶帳戶的電子郵件位址。
如果已開啟,Windows 會使用您的登入資訊來自動完成裝置的設定,並在更新後重新開啟應用程式。 此選項的設計目的是要加快登入程式,並確保您的裝置在之後遭到鎖定,以協助保護您的帳戶和個人資訊安全。
Windows 中的登入選項有多種用途,可提升您的使用者帳戶安全性並方便登入。
您可以從 [設定] 應用程式存取登入選項。 在 Windows 裝置上的 [設定] 應用程式 中,選取 [ 帳戶 > 登 入選 項或使用下列快捷鍵:
登入選項分成五個區段:
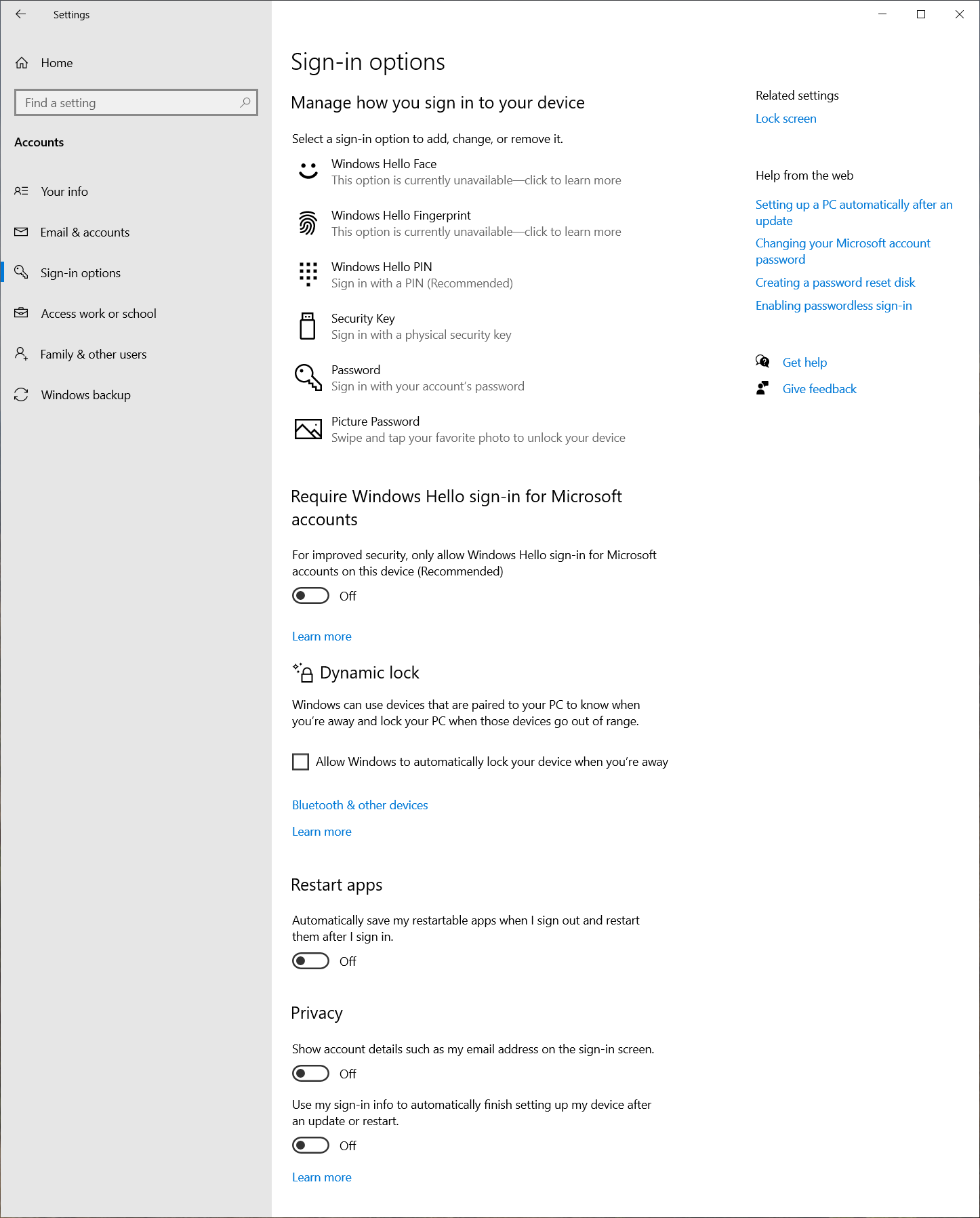
視您的裝置設定而定,可用的選項如下:
-
Windows Hello ) ( 臉部辨識 - 用來使用臉部辨識來設定登入,而不是使用密碼
-
Windows Hello ( 指紋辨識 ) - 用來設定使用指紋而非密碼登入
-
PIN ( Windows Hello ) - 用來設定使用 PIN 碼登入,而不是使用密碼
-
安全性金鑰 - 用來使用安全性金鑰來設定登入,而非密碼。 安全性金鑰通常是 USB 硬體鎖、NFC 或藍牙等安全性裝置。 若要深入瞭解,請參閱 使用安全性密鑰登入您的帳戶。
-
密碼 - 用來變更密碼
-
為提升安全性,請只允許此裝置上Microsoft帳戶的 Windows Hello 登入
如果已開啟,您會停用Microsoft帳戶的密碼使用,增強 Windows 裝置的安全性。
若要深入瞭解,請參閱使用您的Microsoft帳戶無密碼。
動態鎖定是一項安全性功能,可在您不在時自動鎖定您的裝置。 它使用藍牙來與手機配對,並在藍牙訊號降低到特定等級以下時鎖定裝置,表示您已不在裝置附近。
如果您忘記在離開時鎖定裝置,此功能可協助防止未經授權的裝置存取。
若要啟用動態鎖定,請選取 [ 允許 Windows 在您離開時自動鎖定裝置] 複選框。
離開裝置時,請隨身攜帶手機,Windows 會在您離開藍牙範圍后的一分鐘內自動鎖定。
-
自動儲存可重新啟動的應用程式,並在登入后重新啟動
如果開啟,Windows 會儲存可重新啟動應用程式的狀態,並在重新登入時重新開啟。 這個選項對於維持工作流程的連續性及節省時間非常有用,因為系統重新啟動之後,不必手動重新開啟應用程式。
-
在登入畫面上顯示帳戶詳細數據
如果已開啟,此選項會在登入畫面上顯示您用戶帳戶的電子郵件位址。
-
在更新或重新啟動之後,使用我的登入資訊自動完成設定
如果已開啟,Windows 會使用您的登入資訊來自動完成裝置的設定,並在更新後重新開啟應用程式。 此選項的設計目的是要加快登入程式,並確保您的裝置在之後遭到鎖定,以協助保護您的帳戶和個人資訊安全。










