Moja kamera nie działa w aplikacji Microsoft Teams
Jeśli masz problemy z aparatem w aplikacji Microsoft Teams, mamy kilka sugestii, które pomogą Ci wrócić na właściwe tory.
Porada: Windows 10 użytkownicy mogą również przejść tutaj, aby uzyskać więcej informacji na temat rozwiązywania typowych problemów z aparatem.
Sprawdź aktualizacje
Upewnij się, że masz zainstalowaną najnowszą aktualizację systemu Windows lub aktualizację systemu Mac OS i wersję aplikacji Teams.
Aby sprawdzić dostępność aktualizacji w usłudze Teams, przejdź do swojego obrazu profilu w prawym górnym rogu aplikacji Teams, a następnie wybierz pozycję Ustawienia i nie tylko ... > Sprawdź aktualizacje. Aktualizacje zainstalować w tle, jeśli są dostępne.
Uwaga: Aby rozwiązać problemy z aplikacją Teams w infrastrukturze pulpitów wirtualnych (VDI), skontaktuj się z administratorem IT lub przejdź tutaj, aby uzyskać więcej informacji.
Sprawdzanie, czy aparat jest w użyciu
Aby upewnić się, że możesz korzystać z aparatu w aplikacji Teams:
-
Zamknij wszystkie inne aplikacje, które mogą korzystać z aparatu (np. Skype lub FaceTime).
-
Jeśli korzystasz z zewnętrznego aparatu fotograficznego, spróbuj go odłączyć i podłączyć ponownie.
-
Często możesz zaoszczędzić czas i wysiłek, ponownie uruchamiając urządzenie.
Nawiązywanie połączenia testowego
Aby nawiązać połączenie testowe:
-
Wybierz pozycję Ustawienia i inne

-
Wybierz pozycję Ustawienia


-
W obszarze Ustawienia audio wybierz pozycję Wykonaj połączenie testowe

W czasie połączenia testowego sprawdzisz, jak działa mikrofon, głośnik i kamera. Postępuj zgodnie z instrukcjami bota połączenia testowego i nagraj krótką wiadomość. Wiadomość zostanie odtworzenie dla Ciebie. Następnie otrzymasz podsumowanie połączenia testowego. Możesz wówczas przejść do ustawień urządzeń, aby wprowadzić zmiany.
Uwagi:
-
Funkcja połączenia testowego jest na razie dostępna tylko w języku angielskim. Niedługo zostaną dodane kolejne języki.
-
Twoje nagranie testowe usuniemy natychmiast po zakończeniu połączenia. Firma Microsoft nie będzie go przechowywać ani używać.
-
Funkcja połączenia testowego jest obecnie niedostępna w aplikacji Teams w sieci Web.
Rozwiązywanie problemów z systemem Windows
Jeśli nadal występują problemy z aparatem, oto kilka dodatkowych rozwiązań do wypróbowania.
Sprawdzanie uprawnień aplikacji
Może być konieczna zmiana uprawnień na urządzeniu przenośnym.
Aby zmienić uprawnienia na urządzeniu z systemem Windows:
-
Otwórz aplikację Ustawienia na urządzeniu.
-
Wybierz pozycję Prywatność & zabezpieczenia > Aparat.
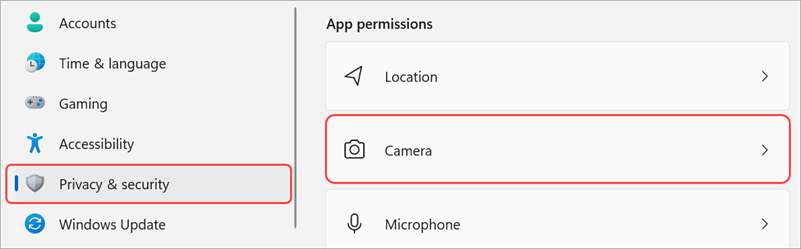
-
Włącz przełącznikZezwalaj aplikacjom na dostęp do aparatu.

-
W obszarze Zezwalaj aplikacjom na dostęp do aparatu włącz przełącznik Microsoft Teams(służbowy)
-
Jeśli przełącznik jest już włączony, wyłącz go i włącz ponownie.
-
-
Zamknij wszystkie aplikacje i uruchom ponownie urządzenie.
Sprawdzanie sterowników
Jeśli aparat nie działa w systemie Windows 10 (lub jeśli używasz zewnętrznej kamery internetowej), może to oznaczać problem ze sterownikami. Przejdź tutaj, aby uzyskać instrukcje krok po kroku dotyczące sprawdzania sterowników systemu Windows.
Rozwiązywanie problemów z systemem Mac OS
Jeśli nadal występują problemy z aparatem, oto inne rozwiązanie do wypróbowania.
Sprawdzanie uprawnień aplikacji
Może być konieczna zmiana jednego z uprawnień urządzenia.
Aby zmienić uprawnienia na urządzeniu z systemem operacyjnym:
-
Otwórz okno Ustawienia systemu na urządzeniu.
-
Wybierz pozycję & zabezpieczeń prywatność.
-
W obszarze Prywatność wybierz pozycję Aparat.
-
Upewnij się, że Microsoft Teams (wersja służbowa) jest zaznaczona.
-
Zamknij wszystkie aplikacje i uruchom ponownie urządzenie.
Uwaga: Te ustawienia mają zastosowanie do systemu Mac OS 10.14 lub nowszego.
Rozwiązywanie problemów z aplikacją Teams w sieci Web
Jeśli korzystasz z aplikacji Teams w sieci Web, możesz wykonać następujące czynności, aby upewnić się, że kamera jest prawidłowo skonfigurowana.
-
Sprawdź ustawienia przeglądarki: Może być konieczne "zezwolenie" aparatowi i/lub mikrofonowi na pracę w aplikacji Teams.
-
Skontaktuj się z administratorem IT: Niektóre ustawienia mogą być zarządzane przez administratora IT. skontaktuj się z nimi, aby uzyskać więcej informacji.
Uwaga: Aplikacja Microsoft Teams w sieci Web jest obecnie obsługiwana w przeglądarkach Chrome, Safari, Edge, Firefox i Internet Explorer 11.
-
Wybierz pozycję Ustawienia i nie tylko


-
Wybierz pozycję Pliki cookie i uprawnienia witryny.
-
Wybierz pozycję Aparat.
-
Włącz przełącznik Zapytaj przed uzyskaniem dostępu (zalecane ).
Uwaga: Jeśli ta funkcja jest wyłączona, dostęp do aparatu zostanie zablokowany w przeglądarce Edge.
-
-
Otwórz pozycję Ustawienia.
-
Wybierz pozycję Prywatność i zabezpieczenia > Ustawienia witryny > Uprawnienia.
-
Wybierz pozycję Aparat.
-
Upewnij się, że w górnej części tego ekranu wybrano właściwe urządzenie z menu rozwijanego.
-
W obszarze Zachowanie domyślne wybierz pozycję Witryny mogą prosić o użycie kamery.
-
-
W przeglądarce Safari otwórz okno Preferencje.
-
Wybierz pozycję Witryny internetowe.
-
W polu Ogólne wybierz pozycję Aparat.
-
Obok pozycji Podczas odwiedzania innych witryn internetowych: wybierz pozycję Zapytaj lub Zezwól.










