Zarządzanie tym, co uczestnicy widzą na spotkaniach w aplikacji Teams
Zadbaj o to, aby spotkania i wydarzenia działały płynnie, zarządzając tym, co widzą uczestnicy. Przenieś fokus na określone osoby, wyświetlając je na ekranie i poza nim, ukrywając inne przed widokami i nie tylko.
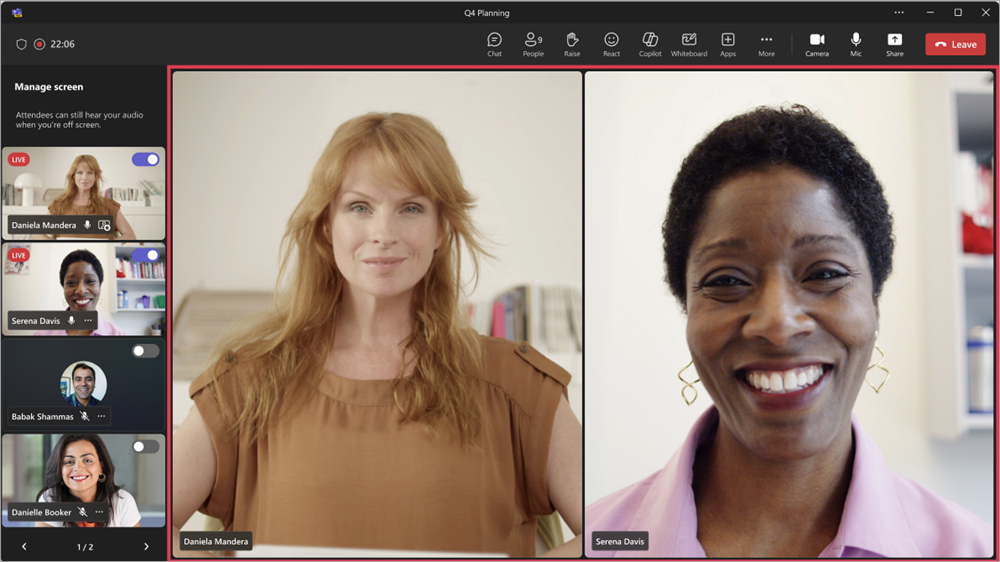
Uwagi:
-
Zarządzanie widokiem uczestników jest dostępne w ratuszach aplikacji Microsoft Teams. Jest również dostępna w seminariach internetowych i spotkaniach aplikacji Teams w ramach Teams Premium — dodatkowej licencji, która zapewnia dodatkowe funkcje, dzięki czemu spotkania w aplikacji Teams są bardziej spersonalizowane, inteligentne i bezpieczne.
-
Aby uzyskać dostęp do usługi Teams Premium, skontaktuj się z administratorem IT.
W tym artykule
Zarządzanie zawartością widoczną dla uczestników
Określ osoby prowadzące i włącz przełącznik Zarządzaj tym, co uczestnicy widzą, aby wyświetlać tylko udostępnioną zawartość i osoby, które wyświetlisz na ekranie.
-
Zaplanuj spotkanie w aplikacji Teams.
-
W polu Dodaj wymaganych uczestników dodaj osoby, które chcesz zaprosić na spotkanie.
-
Wybierz pozycję Opcje

-
W rolach:
-
Ustaw pozycję Kto może prezentować? na pozycję Określone osoby.
-
Wyszukaj i wybierz osoby prowadzące w obszarze Wybierz prezenterów.
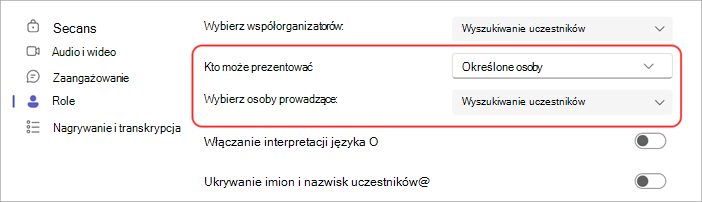
-
-
W obszarze Zakontraktowanie włącz przełącznik Zarządzaj tym, co uczestnicy widzą .

-
Wybierz pozycję Zapisz.
Porada: Te ustawienia można skonfigurować w aplikacji mobilnej Teams.
-
Zaplanuj seminarium internetowe w aplikacji Teams.
-
W obszarze Współorganizatorzy i Osoby prowadzące z Twojej organizacjidodaj współorganizatorów iosoby prowadzące wydarzenia.
-
Wybierz pozycję Opcje spotkania

-
W obszarze Zakontraktowanie włącz przełącznik Zarządzaj tym, co uczestnicy widzą .
Domyślnie po zastosowaniu tego ustawienia uczestnicy nie będą mieli dostępu do swoich mikrofonów i kamer. W obszarze Audio & wideo uprawnienia mikrofonu i kamery zostaną zablokowane.
Porada: Te ustawienia można skonfigurować w aplikacji mobilnej Teams.
Ustawienia ratusza są automatycznie domyślnie zarządzane tym, co widzą uczestnicy. Aby uzyskać dostęp do tych ustawień:
-
Zaplanuj ratusz w aplikacji Teams.
-
W obszarze Współorganizatorzy i Osoby prowadzącez Twojej organizacjidodaj współorganizatorów iosoby prowadzące wydarzenia.
-
Wybierz pozycję Opcje spotkania

-
W obszarze Zakontraktowanie przełącznik Zarządzaj tym, co uczestnicy widzą zostanie włączony.
Domyślnie uczestnicy nie będą mieli dostępu do swoich mikrofonów i kamer. W obszarze Audio & wideo uprawnienia mikrofonu i kamery zostaną zablokowane.
Porada: Te ustawienia można skonfigurować w aplikacji mobilnej Teams.
Przenoszenie osoby prowadzącej na ekran
Osoby prowadzące, organizatorzy i współorganizatorzy pojawią się w lewym okienku w obszarze Zarządzaj ekranem. Gdy przeniesiesz kogoś na ekran, jego kanał wideo pojawi się jednocześnie w okienku Zarządzaj ekranem i w środkowej części okna spotkania. Zapewnia to spójne wyświetlanie i ułatwia organizatorom wydarzeń sprawdzanie, co jest wyświetlane uczestnikom.
Aby przenieść kogoś na ekran:
-
W obszarze Zarządzaj ekranem w lewym okienku znajdź prezentera, który chcesz przenieść na ekran.
-
Włącz przełącznik Przesuń uczestnika na ekran, który pojawi się nad jego kanałem wideo lub obrazem profilu.
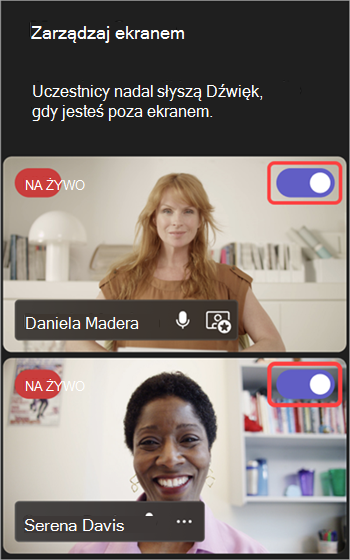
Porada: Gdy na kanale wideo lub obrazie profilu danej osoby pojawi się wskaźnik LIVE, ta osoba jest obecnie na ekranie spotkania i może być widoczna dla uczestników. Wskaźnik LIVE jest widoczny tylko w okienku Zarządzanie ekranem i nie jest widoczny dla uczestników.
Możesz również włączyć prezentera na ekranie, umieszczając wskaźnik myszy na obrazie wideo lub profilu osoby, a następnie wybierając pozycję Więcej opcji 

Uwagi:
-
Widok prezentera jest obecnie obsługiwany tylko w aplikacji Teams dla komputerów stacjonarnych i sieci Web.
-
Przeglądarki Firefox i Safari nie są obecnie obsługiwane. Uczestnicy dołączający za pomocą tych przeglądarek mogą tylko wyświetlać standardowe środowisko spotkania w aplikacji Teams.
Zdejmij prezentera z ekranu
Łatwo zdejmij prezenterów z ekranu, jeśli skończą mówić, udostępniać zawartość lub mają trudności techniczne.
Aby przenieść osobę prowadzącą poza ekran:
-
W okienku Zarządzaj ekranem znajdź prezentera, który chcesz wyłączyć ekran.
-
Wyłącz przełącznik Przesuń uczestnika na ekran , który pojawi się nad jego kanałem wideo lub obrazem profilu.
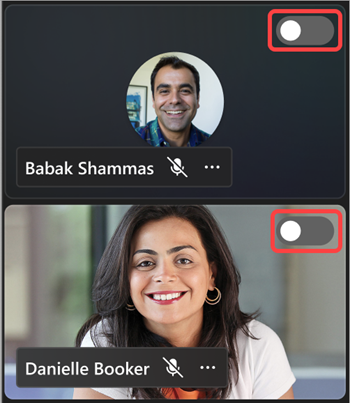
Możesz również wyłączyć ekran osoby prowadzącej, umieszczając wskaźnik myszy na jego wideo lub awatarze i wybierając pozycję Więcej opcji 

Gdy osoba prowadząca zostanie wyłączona z ekranu, wskaźnik LIVE na jego kanale wideo lub obrazie profilu zniknie.
Ważne: Po wyłączeniu ekranu osoby prowadzące ich mikrofony nie zostaną automatycznie wyciszone. Uczestnicy nadal będą słyszeć ich, dopóki nie wyciszy się ręcznie.
Przypinanie osoby prowadzącej
Przygotuj się do wprowadzenia określonej osoby prowadzącej na ekran, przypinając ją w okienku Zarządzaj ekranem . W przypadku spotkań lub zdarzeń, w których jest wiele osób prowadzących, przypinanie danej osoby ułatwia jej znajdowanie.
Aby przypiąć prezentera:
-
Znajdź prezentera w okienku Zarządzaj ekranem .
Porada: Wybierz strzałki u dołu okienka Zarządzaj ekranem , aby wyświetlić więcej osób i dowiedzieć się, kogo szukasz.
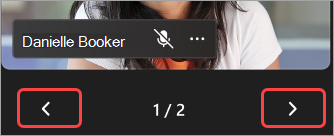
-
Umieść wskaźnik myszy na obrazie wideo lub profilu osoby prowadzącej, którą chcesz przypiąć.
-
Wybierz pozycję Więcej opcji


Uwaga: Gdy przypinasz osoby prowadzące, tylko Ty widzisz je przypięte w okienku Zarządzaj ekranem .
Po przypięciu osoby prowadzącej będą one wyświetlane pod Twoim osobistym wideo w okienku Zarządzaj ekranem , chyba że odepniesz tę osobę.
Aby odpiąć prezentera:
-
Znajdź prezentera w okienku Zarządzaj ekranem .
-
Umieść wskaźnik myszy na obrazie wideo lub profilu osoby prowadzącej, którą chcesz odpiąć.
-
Wybierz pozycję Więcej opcji


Przenoszenie uczestnika na ekran
Zazwyczaj uczestnicy przyjmą rolę publiczności w tym stylu spotkania lub wydarzenia i nie będą mieli dostępu do swoich mikrofonów ani kamer. Jednak organizatorzy mogą ręcznie wyświetlić uczestnika na ekranie.
Aby wyświetlić uczestnika na ekranie:
-
Wybierz Osoby

-
Umieść wskaźnik myszy na osobie, którą chcesz przenieść na ekran.
-
Wybierz pozycję Więcej opcji


Zdejmij uczestnika z ekranu
Po usunięciu uczestnika z ekranu mikrofony i kamery zostaną wyłączone automatycznie.
Aby usunąć uczestnika z ekranu:
-
Wybierz Osoby

-
Umieść wskaźnik myszy na osobie, którą chcesz zdjąć z ekranu.
-
Wybierz pozycję Więcej opcji












