Zarządzanie ustawieniami dźwięku na spotkaniach w aplikacji Microsoft Teams
W aplikacji Teams możesz łatwo dostosować ustawienia dźwięku przed i w trakcie połączenia lub spotkania.
Uwaga: Upewnij się, że ustawienia audio urządzenia i ustawienia audio przeglądarki są skonfigurowane tak, aby zapewnić aplikacji Teams dostęp do głośników i mikrofonu urządzenia.
Zmienianie źródeł dźwięku
Po dołączeniu do spotkania w aplikacji Teams możesz wybrać źródło dźwięku na ekranie przed dołączeniem do spotkania. Dostępne ustawienia dźwięku różnią się w zależności od wybranego źródła.
Jeśli dołączasz za pomocą aplikacji klasycznej Teams, możesz wybrać jedną z kilku opcji źródeł dźwięku przed dołączeniem.
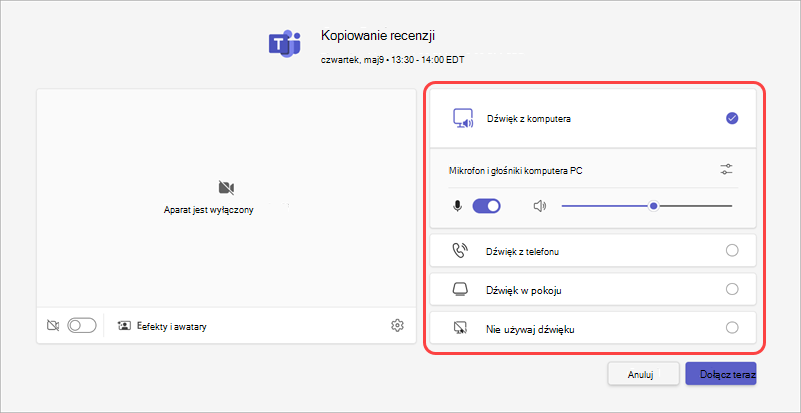
|
Źródło dźwięku |
Po wybraniu tej opcji... |
|---|---|
|
Dźwięk z komputera |
Podczas spotkania będzie używany domyślny głośnik i mikrofon komputera. |
|
Dźwięk z telefonu |
Mikrofon i głośniki telefonu będą źródłem dźwięku podczas spotkania. Po dołączeniu dostępne są dwie opcje:
Nadal będziesz mieć możliwość uczestniczenia w spotkaniu z urządzenia, z którego pierwotnie dołączno, ale to urządzenie zostanie wyciszone, a mikrofon i głośniki telefonu będą źródłami dźwięku. |
|
Dźwięk w pokoju |
Z menu rozwijanego dodasz lub wybierzesz pokój spotkań. Po dołączeniu z pokoju spotkania system audio pokoju będzie źródłem dźwięku spotkania. |
|
Nie używaj dźwięku |
Dołączysz do spotkania wyciszonego. Może to zapobiec zakłóceniom dźwięku podczas większych spotkań i zdarzeń. |
Jeśli wybierzesz źródło dźwięku inne niż Komputer audio, możesz w trakcie spotkania wrócić do części audio komputera, wybierając pozycję Wyłącz wyciszenie 
Zmienianie ustawień głośnika i mikrofonu
Dostosuj ustawienia głośnika i mikrofonu w ustawieniach aplikacji Teams lub po dołączeniu do spotkania w aplikacji Teams. Możesz zmienić ustawienia przed dołączeniem do spotkania lub w trakcie spotkania.
Uwaga: Niektóre ustawienia audio mogą być niedostępne w zależności od zasad określonych przez organizatorów spotkań lub administratora IT.
W aplikacji Teams
Zarządzaj podłączonymi urządzeniami audio, przetestuj dźwięk i nie tylko w ustawieniach urządzenia aplikacji Teams. Aby otworzyć ustawienia urządzenia audio:
-
W aplikacji Teams wybierz pozycję Ustawienia i nie tylko


-
Wybierz pozycję Urządzenia

-
W obszarze Urządzenia wybierz pozycję Zarządzaj urządzeniami , aby podłączyć lub rozłączyć urządzenia audio.
-
W ustawieniach audio:
-
Wybierz podłączony głośnik, którego chcesz użyć, z menu rozwijanego Głośnik .
-
Wybierz podłączony mikrofon, którego chcesz użyć, z menu rozwijanego Mikrofon .
-
Włącz przełącznik Automatycznie dostosuj czułość mikrofonu , aby wszyscy słyszeli Cię na poziomie głośności podczas spotkania.
-
Włącz przyciski synchronizowania urządzeń, aby synchronizować urządzenie audio aplikacji Teams i używać wszystkich jego przycisków podczas spotkania.
-
-
Wybierz pozycję Wykonaj połączenie testowe

-
W redukcji hałasu:
-
Wybierz opcję Tylko szum w tle , aby ograniczyć hałas wokół Ciebie i zminimalizować zakłócenia podczas połączenia w aplikacji Teams.
-
Wybierz pozycję Izolacja głosu, aby pominąć inne głosy, które mogą przejść przez mikrofon, i upewnić się, że inne osoby na spotkaniu słyszą tylko Twój głos.
Uwaga: Wymaga to utworzenia profilu głosowego, jeśli nie korzystasz z zestawu słuchawkowego.
-
-
Włącz przełącznik Trybu muzyki o wysokiej wierności wierności , aby odtwarzać muzykę podczas spotkania w aplikacji Teams. Aby dowiedzieć się więcej, zobacz Używanie trybu muzyki wysokiej wierności do odtwarzania muzyki w aplikacji Microsoft Teams.
-
Włącz przełącznik Dźwięk przestrzenny, aby podczas spotkania w aplikacji Teams był bardziej immersywny dźwięk. Aby dowiedzieć się więcej, zobacz Dźwięk przestrzenny podczas spotkań w aplikacji Microsoft Teams.
Na spotkaniu
Zmień ustawienia audio na ekranie przed dołączeniem do spotkania lub w oknie spotkania po dołączeniu.
Aby uzyskać dostęp do ustawień audio z ekranu przed dołączeniem:
-
Dołącz do spotkania z kalendarza aplikacji Teams.
-
Na ekranie przed dołączeniem wybierz źródło dźwięku.
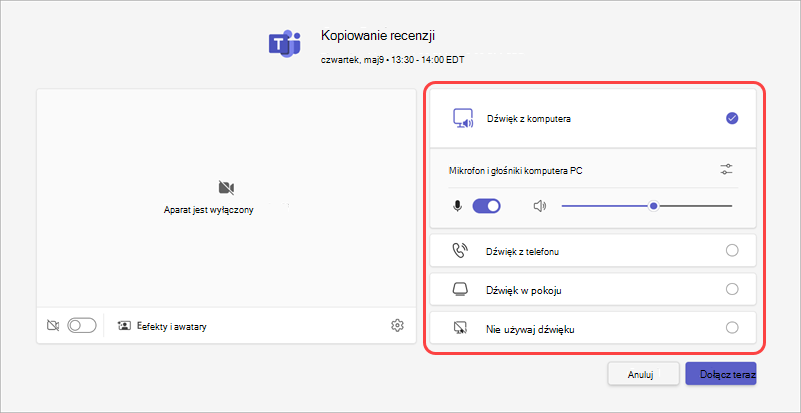
-
Jeśli wybierzesz opcję Dźwięk komputera, wybierz pozycję Otwórz ustawienia urządzenia

-
-
Wybierz pozycję Dołącz teraz.
Aby uzyskać dostęp do ustawień audio po dołączeniu do spotkania:
-
Dołącz do spotkania w aplikacji Teams.
-
W kontrolkach spotkania wybierz pozycję


-
Wybierz strzałkę listy rozwijanej obok pozycji Mikrofon, aby wyświetlić inne ustawienia. Aby wyświetlić zaawansowane ustawienia audio, wybierz pozycję Więcej ustawień audio.
Zmiany wprowadzone w ustawieniach audio podczas spotkania zostaną zastosowane natychmiast.
Udostępnianie dźwięku podczas udostępniania ekranu
Jeśli udostępniasz ekran podczas spotkania, możesz dołączyć dźwięk, aby inne osoby mogły usłyszeć, co jest odtwarzane na Udostępnionym ekranie. Użyj tego ustawienia, jeśli odtwarzasz film podczas udostępniania ekranu i chcesz, aby inne osoby mogły go usłyszeć.
Aby udostępnić dźwięk podczas udostępniania ekranu:
-
Dołącz do spotkania w aplikacji Teams.
-
Wybierz pozycję Udostępnij

-
Włącz przełącznik Dołącz dźwięk .
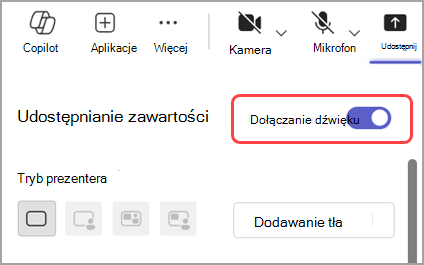
-
Wybierz okno, które chcesz udostępnić, aby rozpocząć udostępnianie ekranu. Uczestnicy będą mogli słyszeć dźwięk z zawartości na tym ekranie podczas udostępniania.
Zmienianie źródeł dźwięku
Po dołączeniu do spotkania w aplikacji Teams możesz wybrać źródło dźwięku na ekranie przed dołączeniem do spotkania. Dostępne ustawienia dźwięku różnią się w zależności od wybranego źródła.
Uwaga: Upewnij się, że ustawienia dźwięku urządzenia są skonfigurowane tak, aby zapewnić aplikacji Teams dostęp do głośników i mikrofonu urządzenia.
Jeśli dołączasz do spotkania w aplikacji Teams z urządzenia przenośnego, twoje urządzenie będzie domyślnym źródłem dźwięku. Przed dołączeniem możesz zmienić źródło dźwięku, naciskając pozycję Więcej opcji dołączania na ekranie przed dołączeniem do spotkania.
Możesz wybrać jedną z kilku opcji źródła dźwięku.
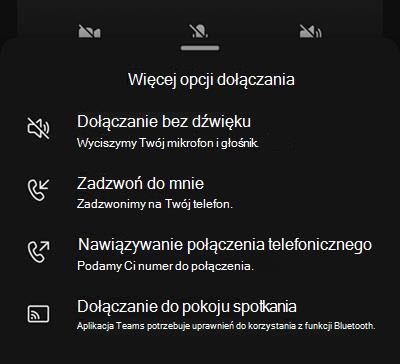
|
Źródło dźwięku |
Po wybraniu tej opcji... |
|---|---|
|
Dołączanie bez dźwięku |
Błyskawicznie dołączysz do spotkania, korzystając z mikrofonu i wyciszonych głośników urządzenia. |
|
Zadzwoń do mnie |
Zostanie wyświetlony monit o wprowadzenie numeru telefonu na innym urządzeniu. Naciśnij pozycję Połącz , aby odebrać połączenie na tym urządzeniu, które połączy Cię ze spotkaniem w aplikacji Teams. |
|
Wybieranie numerów telefonów |
Otrzymasz numer telefonu, z który chcesz nawiązać połączenie telefoniczne ze spotkaniem. Gdy naciśniesz pozycję Połącz, zostanie wyświetlony monit o nawiązanie połączenia ze spotkaniem w aplikacji Teams za pośrednictwem urządzenia przenośnego. Uwaga: Jeśli nawiązujesz połączenie telefoniczne jako organizator spotkania, musisz wprowadzić numer PIN spotkania, aby dołączyć. Jeśli nawiązujesz połączenie telefoniczne jako uczestnik, zostaniesz umieszczony w poczekalnia, dopóki inna osoba nie pozwoli Ci na udział w spotkaniu. |
|
Dołączanie do pokoju spotkania |
Zostanie wyświetlony monit o dodanie lub wybranie pokoju spotkań, z który chcesz dołączyć. Naciśnij pozycję Dołącz , aby dołączyć do spotkania. |
Wyciszanie i wyłączanie wyciszenia mikrofonu
Przed spotkaniem
-
Naciśnij spotkanie w kalendarzu aplikacji Teams.
-
Naciśnij pozycję Dołącz.
-
Na ekranie przed dołączeniem do spotkania:
-
Naciśnij pozycję

-
Naciśnij pozycję

-
-
Naciśnij pozycję Dołącz teraz.
Podczas spotkania
-
W kontrolkach spotkania:
-
Naciśnij pozycję

-
Naciśnij pozycję

-
Zmienianie głośnika
Przed spotkaniem
-
Naciśnij spotkanie w kalendarzu aplikacji Teams.
-
Naciśnij pozycję Dołącz.
-
Naciśnij pozycję Głośnik

-
Naciśnij głośnik, którego chcesz użyć.
-
Naciśnij pozycję Dołącz teraz.
Podczas spotkania
-
W kontrolkach spotkania naciśnij pozycję Głośnik

-
Naciśnij głośnik, którego chcesz użyć.
-
Naciśnij pozycję Dźwięk wyłączony , aby wyłączyć mikrofon i głośnik.
Tematy pokrewne
Zarządzanie uprawnieniami audio i wideo uczestników na spotkaniach w aplikacji Microsoft Teams










