Planowanie spotkania pracowników w aplikacji Microsoft Teams
Niezależnie od tego, czy organizujesz pokaz produktu dla całej firmy, czy też omawiasz wydarzenie na żywo, funkcje spotkania pracowników są optymalne do tworzenia wydarzeń na dużą skalę.
W tym artykule
Dodaj zewnętrzne osoby prowadzące
Wyślij zaproszenie na spotkanie pracowników
Utwórz spotkanie pracowników
Aby zaplanować spotkanie pracowników:
-
Przejdź do kalendarza usługi Teams.
-
Wybierz strzałkę obok pozycji Nowe spotkanie +.
-
Wybierz pozycję Spotkanie pracowników z menu rozwijanego.
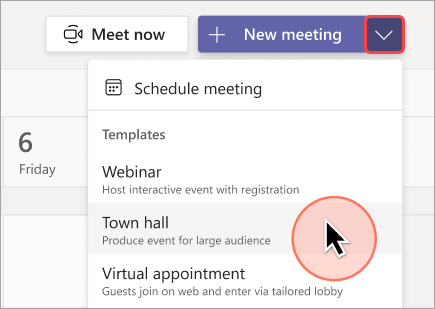
-
W obszarze Szczegóływprowadź podstawowe informacje, wyznacz osoby prowadzące i nie tylko:
-
Wprowadź tytuł wydarzenia, datę rozpoczęcia i zakończenia oraz opis.
Uwaga: Maksymalny czas trwania spotkanie pracowników wynosi 30 godzin.
-
Domyślnie organizator jest osobą, która utworzyła spotkanie pracowników.
-
W grupie Zdarzenia > Współorganizatorzy lub Osoby prowadzące z Twojej organizacji wyszukaj i wybierz inne osoby, które pomogą zarządzać ratuszem. Możesz również dodać osoby prowadzące z zewnątrz.
Uwaga: Współorganizatorzy mają większość możliwości organizatora, ale nie mogą zmieniać szczegółów (daty, godziny itp.). Osoby prowadzące będą mogły mówić i udostępniać zawartość podczas wydarzenia.
-
Wybierz pozycję Zapisz i wyślij zaproszenia,

-
-
W obszarze Dostęp do zdarzeń określ, czy Wydarzenie będzie dostępne dla Twojej organizacji (członkowie i goście Twojej organizacji), Publiczna (każda zaproszona osoba lub mająca link do wydarzenia) lub Osoby i grupy (tylko zaproszone osoby i grupy z Twojej organizacji)
-
W pozycji Zaproś uczestnikówwyszukaj i wybierz osoby, do których chcesz wysłać zaproszenia na wydarzenie.
-
Wybierz pozycję Zapisz, aby zastosować zmiany i kontynuować konfigurowanie wydarzenia.
-
Wybierz pozycję Opcje spotkania

Uwaga: Niektóre opcje spotkania mogą być zablokowane w zależności od zasad ustawionych przez administratora IT.
-
Wybierz pozycję Publikuj, aby zaplanować spotkanie pracowników i zaprosić uczestników.
Dodaj zewnętrzne osoby prowadzące
Łatwo dodaj do ratusza maksymalnie 20 osób prowadzących spoza organizacji. Zewnętrzne osoby prowadzące są gośćmi federacyjnymi, niefederacyjnymi lub anonimowymi.
Gdy dodasz zewnętrzną osobę prowadzącą, otrzyma ona unikatowy link do dołączenia, który umożliwi jej wejście do wydarzenia bez czekania w poczekalni. Anonimowe osoby prowadzące nie będą musiały logować się przy użyciu konta Microsoft; mogą dołączyć przy użyciu linku i wpisać swoją nazwę przed wprowadzeniem.
Uwagi:
-
Jeśli osoba prowadząca zewnętrzna nie jest anonimowa, potrzebuje licencji aplikacji Teams, aby dołączyć do spotkania.
-
Ponadto muszą dołączyć w aplikacji Teams dla komputerów stacjonarnych. Dołączanie do zewnętrznych osób prowadzących w sieci Web i na urządzeniach przenośnych nie jest obecnie obsługiwane.
Aby dodać zewnętrzną osobę prowadzącą:
-
Przejdź do kalendarza usługi Teams.
-
Wybierz nadchodzące spotkanie pracowników i wybierz pozycję Szczegóły.
-
Dodaj zewnętrzne osoby prowadzące.
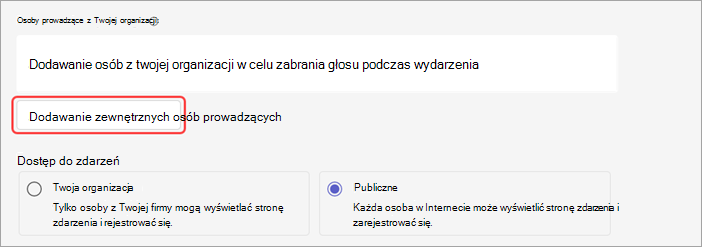
-
W pozycji Zewnętrzne osoby prowadzącewprowadź adresy e-mail zewnętrznych osób prowadzących, które chcesz dodać.
-
Wybierz pozycję Zapisz i wyślij zaproszenia

Uwaga: Zewnętrzne osoby prowadzące nie powinny przesyłać dalej swoich linków. Mogą dołączyć przy użyciu tego samego linku na maksymalnie 3 urządzeniach.
Wygeneruj ponownie lub skopiuj link do dołączenia z zewnątrz
Aby ponownie wygenerować lub skopiować link, do których dołączają zewnętrzne osoby prowadzące:
-
Otwórz spotkanie pracowników w kalendarzu usługi Teams.
-
W szczegółach spotkania pracowników wybierz pozycję Zewnętrzna osoba prowadząca.
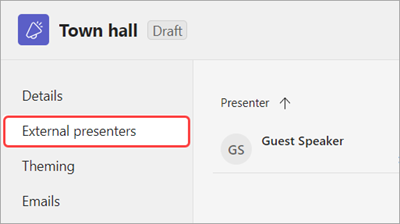
-
Wybierz link unikatowego dołączenia.
-
Wybierz pozycję Kopiuj


Duplikowanie ratusza
Duplikuj istniejący ratusz, aby zastosować wszystkie jego szczegóły i ustawienia do nowego ratusza. Możesz duplikować dawne i nadchodzące ratusze znajdujące się w kalendarzu aplikacji Teams.
Po zduplikowaniu istniejącego ratusza nowy ratusz będzie miał ten sam:
-
Tytuł
-
Opis
-
Osoby prowadzące, współorganizatorzy i uczestnicy
-
Motyw wydarzenia
-
Ustawienia rejestracji
-
Dostosowane wiadomości e-mail
-
Opcje spotkania
Aby zduplikować ratusz:
-
W kalendarzu aplikacji Teams kliknij prawym przyciskiem myszy miniony lub nadchodzący ratusz, który chcesz zduplikować.
-
Wybierz pozycję Zduplikowane zdarzenie

-
Ustaw datę i godzinę nowego zdarzenia oraz edytuj wszystkie szczegóły zdarzenia, które chcesz zmienić.
-
Wybierz pozycję Zapisz.
Możesz również zduplikować ratusz, klikając go dwukrotnie w kalendarzu aplikacji Teams i wybierając pozycję Duplikuj 
Uwaga: Jeśli duplikujesz zdarzenie, które nie zostało zmodyfikowane lub dołączone w ciągu ostatnich 60 dni, jego opcje spotkania nie zostaną przeniesione. Zduplikowane zdarzenie będzie miało domyślne opcje spotkania.
Wyślij zaproszenie na spotkanie pracowników
Po zaproszeniu uczestników będą oni widzieć zaproszenie do spotkania pracowników w swoim kalendarzu. Jeśli włączono opcję Zezwalaj tylko zaproszonym osobom na dołączanie, musisz opublikować wydarzenie, aby uczestnicy mogli dołączyć.
Aby zaprosić uczestników na seminarium internetowe:
-
Przejdź do kalendarza usługi Teams.
-
Otwórz istniejące spotkanie pracowników lub utwórz nowe.
-
Przejdź kolejno do pozycji Szczegóły > Uczestnicy.
-
W obszarze Zaproś uczestnikówwyszukaj i wybierz osoby, które chcesz zaprosić.
-
Wybierz pozycję Zapisz.
Po opublikowaniu wydarzenia uczestnicy będą automatycznie otrzymywać zaproszenia pocztą e-mail. Osoby zaproszone bez konta Microsoft mogą dołączyć do spotkania anonimowo.
Zaproszenia e-mail na spotkanie pracowników
Gdy opublikujesz spotkanie pracowników, uczestnicy będą automatycznie otrzymywać zaproszenia e-mail. Zaproszenia będą zawierać ważne szczegóły, w tym nazwę wydarzenia, datę i godzinę oraz opis. Będą one również odzwierciedlać dostosowany motyw wydarzenia.
Aby dodać szczegóły, edytuj zaproszenia przed opublikowaniem spotkania pracowników. Aby edytować zaproszenia e-mail na spotkanie pracowników:
-
Przejdź do kalendarza usługi Teams.
-
Otwórz istniejące spotkanie pracowników lub utwórz nowe.
-
Wybierz pozycję Wiadomości e-mail.
-
W wierszu Zaproszenie na zdarzenie wybierz pozycję Edytuj.
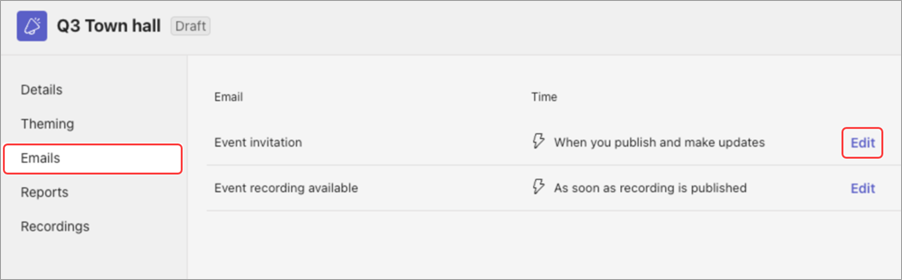
-
Wprowadź zmiany w szablonie wiadomości e-mail.
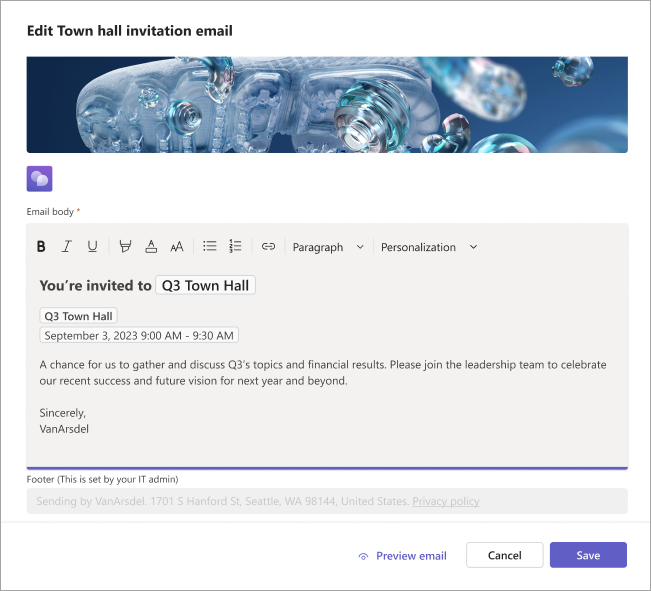
-
Wypełnij szczegóły podanego szablonu.
-
Wybierz pozycję Podgląd wiadomości e-mail, aby zobaczyć, w jaki sposób wiadomość e-mail będzie wyświetlana osobom zaproszonym.
Uwaga: Wiadomość e-mail może wyświetlać się inaczej niektórym adresatom w zależności od usługi poczty e-mail i urządzenia.
-
Wybierz pozycję Edytuj

Po opublikowaniu spotkania pracowników usługa Teams automatycznie wyśle to zaproszenie e-mail do uczestników.
Opublikuj spotkanie pracowników
Po sfinalizowaniu szczegółów spotkania pracowników i szablonu zaproszenia e-mail opublikuj go, aby automatycznie zaprosić uczestników.
Aby opublikować spotkanie pracowników:
-
Przejdź do kalendarza usługi Teams.
-
Otwórz istniejące spotkanie pracowników lub utwórz nowe.
-
Dokończ ważne szczegóły i dostosuj motyw.
-
Wybierz pozycję Zapisz , aby zastosować zmiany.
-
Wybierz pozycję Publikuj i potwierdź.
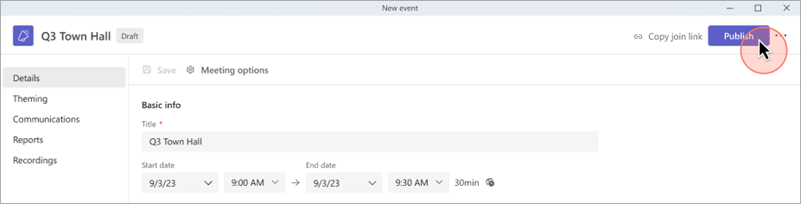
Po opublikowaniu spotkania pracowników uczestnicy automatycznie otrzymają zaproszenie e-mail i aktualizacje dotyczące wszelkich zmian w wydarzeniu.
Rozwiązywanie problemów
Co zrobić, jeśli występują problemy z dołączeniem do spotkania?
Upewnij się, że dołączasz do spotkania zalogowanego za pomocą konta, za pomocą którego otrzymano zaproszenie na spotkanie lub link do spotkania.
Zaproszono mnie jako osobę prowadzącą zewnętrzną, ale link dołączania nie działa.
Twój unikatowy link umożliwiający dołączenie jako osoba prowadząca będzie działać tylko wtedy, gdy zalogujesz się do aplikacji Teams za pomocą tej samej wiadomości e-mail, za pomocą której otrzymano link do dołączania. Nie możesz zalogować się przy użyciu innego konta i użyć linku, a nie możesz dołączyć anonimowo za pomocą linku.










