Najvhodnejšie postupy na vytvorenie živého podujatia v aplikácii Microsoft Teams
Dôležité:
-
Živé podujatia cez Teams už 30. septembra 2024 nezmizli, ako už bolo oznámené. Hoci stále odporúčame prejsť na radnice v Teams na nové funkcie a funkcie, živé podujatia teraz môžete naplánovať aj po septembri 2024.
-
Ďalšie informácie nájdete v tomto blogových príspevkoch .
Ak chcete vytvoriť skvelé živé podujatie, odporúčame vám tieto najvhodnejšie postupy.
Plánovanie a tvorba podujatia
-
A čo je najdôležitejšie, prax. Spustite niekoľko podujatí ako skúšky, sledujte skúsenosti účastníkov naživo a na požiadanie. Naučte sa systém dobre, takže výrobcovia nemusia riešiť problémy počas živého podujatia.
-
V skupine udalostí je vždy viac ako jedna osoba. V ideálnom prípade budete mať troch ľudí s jednou osobou mimo miestnosti na prezentáciu. Týmto spôsobom nestratíte kontrolu nad schôdzou, ak sa v miestnosti vyskytne výpadok siete.
-
Nepoužívajte prepojenie na ICS z kalendára a namiesto toho vytvorte vlastné prepojenie (napríklad pomocou bit.ly) ako prepojenie na pripojenie pre účastníkov. V prípade katastrofickej udalosti alebo ak producent urobí chybu, môžete jednoducho vytvoriť novú vysielaciu udalosť a aktualizovať vlastnú URL adresu tak, aby na ne odkazla.
-
Pridajte skupinu udalostí približne o 30 minút dopredu. Zdieľajte snímku s pekným úvodom, ktorý označuje, že udalosť sa čoskoro začne. Potom spustite živé vysielanie asi o 10 minút skôr, aby sa ubezpečil, všetko funguje. Ponechajte všetok zvuk stlmený, kým nebudete pripravení začať naživo s prezentujúcim na začiatku živého podujatia.
-
Plánovanie komunikácie skupiny podujatí – komunikácia v reálnom čase je kritická pre živé udalosti. Chat udalostí (k dispozícii pre organizátora, producentov a prezentujúceho) je vhodným spôsobom, ako zostať v kontakte.
-
Priraďte roly a zodpovednosti – viete, kto je zodpovedný za každý krok operácie, od operátorov fotoaparátu, prezentujúci a moderátorov funkcie Q&A až po vášho celkového producenta alebo režiséra.
Zvuk
-
Neignorujte zvuk – je to najdôležitejšia časť skvelej udalosti. Niektorí ľudia si môžu len vypočuť prehliadač na pozadí.
-
Mať dobrý mikrofón pre prezentujúceho. Niektorí ľudia nepracujú s mikrofónmi dobre pod tlakom, takže nositeľné mikrofóny môžu byť užitočné pre neskúsených prezentujúceho. Ak prezentujete z počítača alebo iného zariadenia, použite náhlavnú súpravu certifikovanú aplikáciou Teams.
-
Pred udalosťou otestujte zvuk v miestnosti, aby ste do online udalosti nepriniesli hluk ani spätnú väzbu z miestnosti.
-
Pridajte k živému podujatiu zvuk pomocou ľubovoľného zariadenia na snímanie zvuku, ktoré bude mať vyvážený zvuk (konektor XLR) alebo dokonca konektor so štýlom slúchadiel s veľkosťou 1/8 palca, a umožní vám pripojiť sa k počítaču so spustenou aplikáciou Teams cez USB.
-
Prípadne môžete použiť špičkový AV systém a pripojiť výstup HDMI alebo SDI tohto systému do aplikácie Teams pomocou základného zariadenia na snímanie videa, ako je napríklad HDMI-USB box.
Video
-
Dobre osvetľte svoj predmet – pre väčšinu kamier nemôžete mať príliš veľa svetla. Osvetlenie môže byť rozdiel medzi výrobou vnímanou ako vysoko kvalitná alebo amatérska.
-
Podsvietenie predmetu pomocou troch svetiel – kľúčového svetla, výplne a zadného svetla na zabezpečenie dobrej hĺbky.
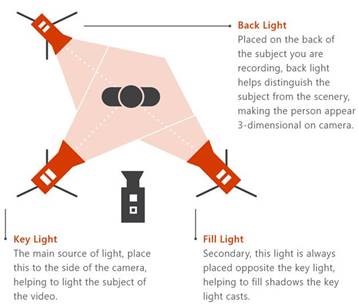
-
Na prenos vstupov HDMI do schôdze ako fotoaparátu môžete použiť zariadenie na snímanie snímok. Môžete ich napríklad použiť na pripojenie proumernej kamery s lepšou optikou a možnosťami priblíženia a výstupom HDMI ako kamerou schôdze cez Teams.
-
Tieto zariadenia na snímanie HDMI možno použiť aj na streamovanie pracovnej plochy do živej udalosti na zobrazenie videí alebo ukážok. Môžete použiť akýkoľvek počítač alebo Mac s výstupom HDMI.
Zdieľanie obrazovky
Ak ste jediným producentom udalostí, odporúčame vám použiť dva monitory. Týmto spôsobom môžete zdieľať obsah z druhého monitora a zároveň vytvoriť udalosť z prvého monitora.
Živé podujatia cez Teams používajú zdieľanie obrazovky na základe videa (VBSS). Ak chcete zabezpečiť čo najlepšiu skúsenosť, použite nasledujúce pokyny na plánovanie:
-
Obráťte sa na správcu IT a uistite sa, že producentom a prezentujúcim je priradená správna politika TeamsMeetingPolicy so správnymi nastaveniami pre IPVideo a ScreenSharing. Ak sú nastavenia ScreenSharingMode alebo IPVIdeo nastavené na možnosť Žiadne, producenti a prezentujúci nebudú môcť zdieľať svoje obrazovky.
-
Zabezpečte, aby požiadavky na šírku pásma siete zohľadňovali prenos médií:
|
Video kodek |
Rozlíšenie a pomer strán |
Maximálna bitová rýchlosť údajovej časti videa (kbps) |
Minimálna bitová rýchlosť údajovej časti videa (kbps) |
|---|---|---|---|
|
H.264 |
1920x1080 (16:9) (Pomer strán závisí od rozlíšenia monitora zdieľateľa a nie vždy je 16:9) |
4000 |
1500 |
Potrebujete pomoc s udalosťami?
S programom Microsoft 365 Live Event Assistance Program (LEAP) vám môžeme pomôcť lepšie sa oboznámiť s nastavením a spustením podujatia, webinára alebo veľkej schôdze a byť počas podujatia k dispozícii na pomoc v prípade akýchkoľvek otázok alebo problémov.
Počas používania verzie Preview je pomocný program zdarma pre zákazníkov používajúcich Teams, Stream alebo Yammer na poskytovanie udalostí. Ak chcete začať, zaregistrujte sa.
Chcete zistiť viac?
Prehľad živých udalostí v službe Microsoft Teams
Vytvorenie živého podujatia v aplikácii Teams
Vytvorenie živého podujatia externého kódovača v aplikácii Teams










