Naplánovanie schôdze v aplikácii Microsoft Teams
Keď naplánujete schôdzu v Outlooku, zobrazí sa v aplikácii Teams a naopak. Každá schôdza naplánovaná v aplikácii Teams sa automaticky zmení na online schôdzu.
Plánujete z Outlooku? Naučte sa pridať Teams do schôdze v Outlooku.
Poznámka: Až 1 000 pozvaných používateľov sa môže pripojiť k schôdzi cez Teams a pracovať pomocou chatu, zvuku a videa. Pozvaní účastníci sa tiež môžu pripojiť k schôdzi, ktorá už má 1 000 účastníkov (maximálne 10 000) ako účastníci iba na zobrazenie.
Naplánovanie schôdze
Existuje niekoľko spôsobov naplánovania schôdze v aplikácii Teams:
-
Ak chcete naplánovať schôdzu s členmi chatu, otvorte chat a vyberte položku Ďalšie možnosti


-
Naplánujte schôdzu z kalendára aplikácie Teams. Vyberte


Vo formulári plánovania zadáte nadpis schôdze, pozvete ľudí a pridáte podrobnosti o schôdzi. Pomocou Rozvrhového asistenta môžete nájsť čas vyhovujúci všetkým účastníkom.
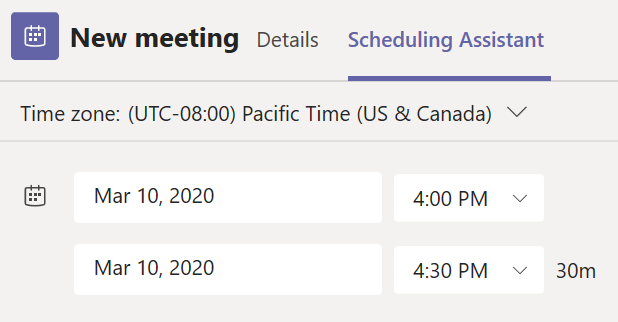
V Rozvrhovom asistentovi môžete vidieť časové pásma, plány a dostupnosť účastníkov v rôznych časových intervaloch. Mriežka Rozvrhového asistenta zobrazí plán každého účastníka. Tieňované oblasti sa zobrazujú, keď sú účastníci zaneprázdnení alebo majú nezáväzné schôdze. Nefarbené oblasti sa zobrazujú, keď sú účastníci voľní.
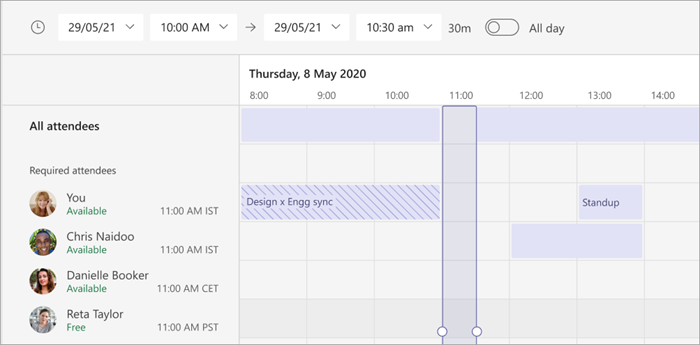
Po dokončení vypĺňania podrobností výberom položky Uložiť zatvorte plánovací formulár a pozvite účastníkov na schôdzu.
Pridanie čísla na telefonické pripojenie
Zadajte číslo na telefonické pripojenie a identifikáciu konferencie, aby sa účastníci mohli k schôdzi cez Teams pripájať telefonicky. Ak plánujete schôdzu z Outlooku, číslo na telefonické pripojenie a identifikácia konferencie sa automaticky zobrazia v naplánovanej pozvánke na schôdzu. Informácie o pridávaní týchto podrobností pri plánovaní v aplikácii Teams nájdete v téme Pridanie čísla na telefonické pripojenie k schôdzi v aplikácii Teams.
Priradenie kategórií k schôdzi
Farebný kód kalendára s kategóriami. Rovnako ako v Outlooku môžete každej schôdzi v kalendári priradiť jednu alebo viacero kategórií. Existuje niekoľko spôsobov priradenia kategórií:
-
Kliknite pravým tlačidlom myši na udalosť v kalendári.
-
Vyberte položku Kategorizovať

-
Vyberte farbu.
Schôdzu môžete kategorizovať aj pri jej plánovaní tak, že vyberiete položku Kategória v hornej časti rozvrhového formulára.
Poznámka: Schôdze kanála nie je možné kategorizovať.
Pozvanie ľudí mimo vašej organizácie
Teams vám umožňuje pozvať ľudí mimo vašej organizácie vrátane tých, ktorí nemajú licenciu na program Teams. Aby ste ich mohli pozvať, budete potrebovať ich úplnú e-mailovú adresu.
-
Create schôdzu alebo otvorte existujúcu schôdzu v kalendári aplikácie Teams.
-
Zadajte mená do poľa Pridať požadovaných účastníkov

-
Ak je niekto voliteľným účastníkom, vyberte možnosť Voliteľné v poli Pridať požadovaných účastníkov

-
-
Zadajte úplnú e-mailovú adresu osoby (napr.: meno@example.com).
-
Vyberte položku Odoslať alebo odoslať aktualizáciu. Osoba dostane e-mail s prepojením na schôdzu.
Pozvanie ľudí pomocou prepojenia
Aplikácia Teams umožňuje pozvať ľudí na schôdzu prostredníctvom prepojenia na schôdzu. Ak chcete zdieľať toto prepojenie:
-
Create schôdzu alebo otvorte existujúcu schôdzu v kalendári aplikácie Teams.
-
Prepojenie na schôdzu sa zobrazí ako URL adresa. Výberom položky Kopírovať skopírujete URL adresu.
Pridanie spoluorganizátora
Po pozvaní ľudí na schôdzu môžete pridať až 10 spoluorganizátorov, ktorí vám pomôžu spravovať schôdzu. Pred pridaním spoluorganizátorov sa uistite, že ľudia, ktorých chcete pridať, sú už pridaní ako povinní účastníci, a potom postupujte podľa krokov uvedených nižšie:
-
Create schôdzu alebo otvorte existujúcu schôdzu v kalendári aplikácie Teams.
-
Uistite sa, že ľudia, ktorých chcete pridať ako spoluorganizátorov, sú pozvaní na schôdzu.
-
Vyberte položku Možnosti

-
V časti Roly

-
Vyberte položku Uložiť.
Poznámka: Ďalšie informácie nájdete v téme Pridanie spoluorganizátorov k schôdzi.
Zmena na schôdzu kanála
-
Vyberte položku Nové

-
Do poľa Pridať kanál zadajte názov kanála.
Po odoslaní pozvánky sa kanály už nedajú upraviť ani pridať. V prípade aktualizovaného kanáloa bude potrebné odoslať novú pozvánku.
Poznámka: Keď máte schôdzu v kanáli, každý v tíme ju bude môcť vidieť a pripojiť sa k nej v danom kanáli. Táto funkcia nie je dostupná súkromných kanáloch.
Po pridaní požadovaných ľudí vyberte možnosť Rozvrhový asistent a nájdite najvhodnejší čas.
Ak ide o opakovanú schôdzu, otvorte rozbaľovaciu ponuku vedľa položky Neopakuje sa (hneď pod dátumom). Z predvolených možností vyberte, ako často sa má vyskytovať, alebo vyberte položku Vlastné a vytvorte si vlastnú frekvenciu.
Plánovanie schôdzí v kalendári kanála
Ak neviete, ako pridať kalendár do kanála, kroky sú uvedené v téme Zobrazenie všetkých schôdzí v aplikácii Teams. Po dokončení môžete do zdieľaného kalendára pridať udalosti niekoľkými spôsobmi.
-
V aplikácii Teams

-
V pravom hornom rohu vyberte šípku rozbaľovacieho zoznamu vedľa položky Stretnúť sa teraz

-
Vyberte položku Naplánovať schôdzu

-
Pridajte ďalších účastníkov mimo tímu, v ktorom ste schôdzu naplánli.
-
Vyberte položku Odoslať.
Keď vyberiete možnosť Odoslať, všetci členovia tímu, pre ktorý ste naplánli schôdzu, dostanú osobnú pozvánku.
Ak ste pridali hostí a partnerov mimo organizácie, nebudú mať prístup ku kalendáru kanála.
Kliknutím pravým tlačidlom myši sa zobrazia ďalšie možnosti
Kliknite pravým tlačidlom myši na udalosť v kalendári, ak chcete:
-
Upravte

-
Chat s účastníkmi

-
Pripojiť sa k online

-
Kopírovať prepojenie

-
Ak ste organizátorom, zrušte

-
Zobraziť, ako nastaviť stav, ktorý sa bude zobrazovať v kalendároch účastníkov počas času schôdze, ak prijmú účasť na schôdzi.
-
Kategorizovať

Pripojenie k schôdzi
V schôdzach cez Teams sa v udalosti v kalendári päť minút pred začatím schôdze zobrazí tlačidlo na pripojenie. Po pripojení sa k schôdzi udalosť zmení farbu, aby ste vedeli, že niekto je online.
Výberom položky Pripojiť sa sa otvorí okno nastavení schôdze, aby ste pred pripojením sa k online schôdzi mohli potvrdiť uprednostňované nastavenia kamery a mikrofónu.
Poznámka: Ak v kalendári máte prekrývajúce sa schôdze, tlačidlo Pripojiť sa nebude k dispozícii. Stále však budete mať možnosť kliknúť pravým tlačidlom myši na udalosť a vybrať položku Pripojiť sa online.
Preplánovanie schôdze
V kalendári aplikácie Teams môžete preplánovať schôdze a udalosti, ktoré organizujete. Ak chcete rýchlo aktualizovať čas schôdze, vyberte ho v kalendári aplikácie Teams, presuňte ho do nového časového úseku a pustite ho.
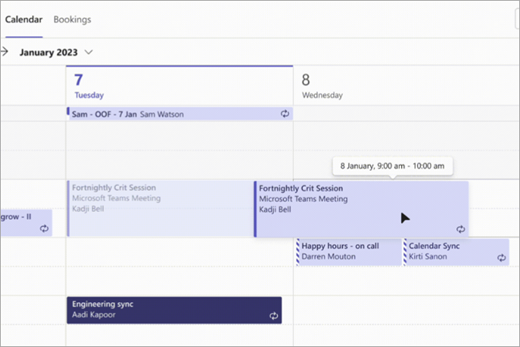
Pred aktualizáciou času schôdze dostanete oznámenie o dostupnosti pozvaných.
Čas schôdze môžete zmeniť aj otvorením podrobností o schôdzi, výberom nového termínu a výberom položky Odoslať aktualizáciu. Účastníci automaticky dostanú oznámenie s aktualizovaným časom.
Nastavenie stavu Zobraziť ako v schôdzi cez Teams
Ako organizátor môžete nastaviť stav Zobraziť ako schôdze na paneli akcií. Keď účastníci RSVP, ich stav bude automaticky odrážať stav nastavený organizátorom.
Ako účastník môžete nastaviť svoj individuálny stav schôdze prostredníctvom možnosti Zobraziť ako nezávisle od stavu nastaveného organizátorom. Aktualizovaný stav sa bude prejavovať vo vašom kalendári. Predvolená hodnota Zobraziť ako pre všetky schôdze, ktoré organizátor plánuje, má hodnotu Nemám čas.
Stav Zobraziť ako môžete nastaviť niekoľkými spôsobmi:
Na stránke Podrobnosti rozvrhového formulára
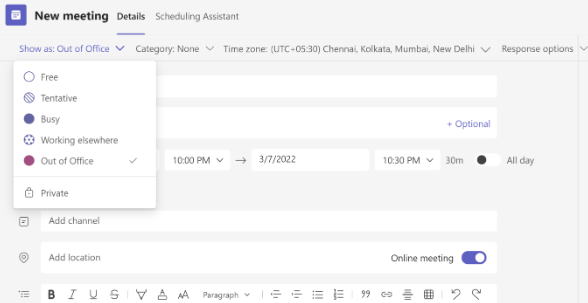
Na Náhľad schôdze (Microsoft Surface)
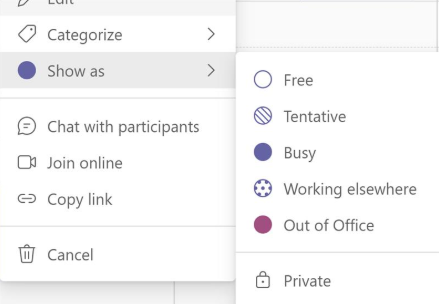
V zobrazení podrobností o schôdzi (ako účastník)
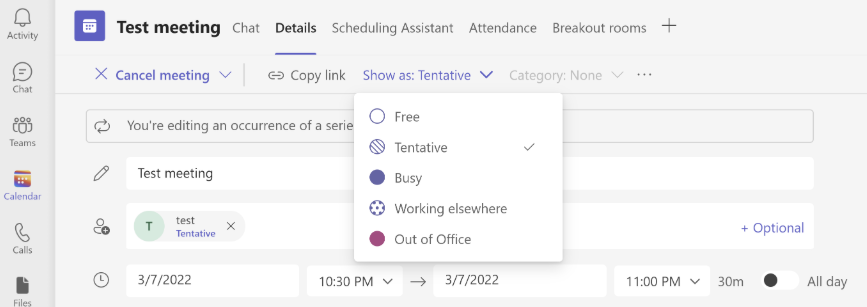
Naplánovanie schôdze
Naplánovanie schôdze:
-
Otvorte mobilnú aplikáciu Teams.
-
Ťuknite na položku

-
Ťuknite na položku Naplánovať schôdzu

-
Ťuknite na položku Pripojiť sa s ID schôdze



-
Ťuknite na položku Pridať účastníkov

-
Ťuknutím na položku Zdieľať kanál

-
Zadajte ďalšie podrobnosti o schôdzi.
-
Ťuknutím na položku Hotovo naplánujte schôdzu a pozvite účastníkov.
Poznámka: Ak máte schôdzu v kanáli, ľudia ju budú môcť vidieť a pripojiť sa k nej v danom kanáli.
Podrobnosti o schôdzi
Zobrazenie a úprava podrobností o schôdzi:
-
Otvorte mobilnú aplikáciu Teams.
-
Ťuknite na položku

-
Podrobnosti zobrazíte ťuknutím na schôdzu.
-
Ak ste organizátorom, ťuknite na položku Upraviť a upravte podrobnosti o schôdzi.
-
Ak ste aktualizovali podrobnosti o schôdzi, ťuknutím na položku Hotovo odošlite aktualizácie.










