Začatie okamžitej schôdze v aplikácii Microsoft Teams
Ak nemáte v Outlooku alebo Teams možnosť plánovania schôdzí, spustenie okamžitej schôdze je skvelou možnosťou. Rovnako ako pri plánovaných schôdzach budú mať všetci účastníci schôdze aj po skončení schôdze prístup k chatu schôdze, záznamu a všetkým ostatným účastníkom schôdze (napríklad k súborom a poznámkam zo schôdze).
Existuje niekoľko rôznych spôsobov, ako niekoľkými kliknutiami získať neplánovanú schôdzu.
Z kalendára
-
Prejdite na položku Kalendár


-
Upravte názov schôdze a vyberte položku Získať prepojenie na zdieľanie a zdieľajte prepojenie na schôdzu.
-
Ak vyberiete položku Získať prepojenie na zdieľanie, budete mať možnosť vybrať možnosť Konfigurovať možnosti schôdze, kde môžete zmeniť možnosti schôdze.
-
-
Keď budete pripravení, výberom položky Začať schôdzu otvorte obrazovku pred pripojením k schôdzi.
-
Výberom možnosti Pripojiť sa sa pripojíte k schôdzi.
V kanáli
Spustenie schôdze cez okamžitý kanál:
-
Prejdite do aplikácie Teams

-
Na karte Príspevky vyhľadajte položku Stretnúť sa


-
Výberom možnosti Pripojiť sa sa pripojíte k schôdzi.
Zo skupinového chatu
Poznámka: Okamžité schôdze v skupinovom chate sú k dispozícii ako súčasť programu verejnej ukážky a pred zverejnením môžu prejsť ďalšími zmenami. Ak chcete získať prístup k tejto a ďalším nadchádzajúcim funkciám, prepnite na verejnú ukážku aplikácie Teams.
Okamžité schôdze v skupinových chatoch predstavujú spôsob, ako sa spontánne stretnúť s členmi chatu bez narušenia alebo zvonenia ostatných. Schôdze skupinových chatov tiež umožňujú zabezpečiť, aby záznamy a správy zo schôdzí zostali na rovnakom mieste.
Ak chcete začať okamžitú schôdzu zo skupinového chatu:
-
Otvorte skupinový chat, v ktorom chcete začať okamžitú schôdzu.
-
V hornej časti chatu vyberte položku Stretnúť sa teraz.
-
Po začatí okamžitej schôdze v skupinovom chate budú môcť ostatní zo svojho zoznamu chatov vidieť, že v danej skupinovej konverzácii sa začala schôdza.
Môžu otvoriť skupinovú konverzáciu a vybrať položku Pripojiť sa v hornej časti chatu a vstúpiť do schôdze. -
Výberom dynamického indikátora v hornej časti skupinového chatu zobrazíte účastníkov.
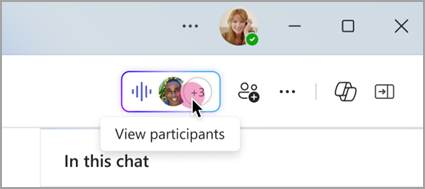
-
Vyberte živý indikátor a výberom položky Zazvoniť ostatným, aby sa pripojili, aby ostatní v skupinovom chate upozorňovali na okamžitú schôdzu.
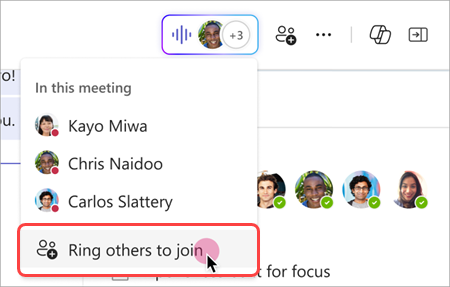
-
Ak chcete zvoniť jednotlivým ľuďom, vyberte ich mená a vyberte položku Zvoniť.
-
Ak chcete, aby zvonil každý, kto nie je na okamžitej schôdzi, vyberte položku Zvoniť všetkým.
-
-
Ak chcete okamžitú schôdzu opustiť, v okne hovoru vyberte položku Odísť .
Poznámka: Ak nie ste poslednou osobou, ktorá opustí okamžitú schôdzu, môžete sa znova pripojiť otvorením skupinového chatu a výberom položky Pripojiť sa. Keď posledná osoba opustí schôdzu, všetci dostanú oznámenie o ukončení schôdze.
Z chatu pomocou príkazov
Začnite okamžitú schôdzu v ľubovoľnom chate pomocou príkazov.
Spustenie okamžitej chatovej schôdze:
-
Otvorte chatovú konverzáciu, v ktorom chcete začať okamžitú schôdzu.
-
Do poľa na písanie napíšte /meetnow .
-
Na klávesnici stlačte kláves Enter alebo Tab.
Ďalšie informácie nájdete v téme Používanie príkazov v aplikácii Microsoft Teams.
Pozvať ľudí
Po pripojení k schôdzi sa zobrazí výzva na pozvanie ostatných.
-
Výberom položky Kopírovať prepojenie na schôdzu

-
Výberom položky Pridať účastníkov otvorte položku Ľudia

-
Výberom položky Zdieľať prostredníctvom predvoleného e-mailu spustíte predvolenú e-mailovú aplikáciu s automaticky vygenerovaným e-mailovým pozvaním. Zadajte príjemcov a odošlite e-mail a pozvite ich.
Ľudí môžete kedykoľvek pridať neskôr výberom položky Ľudia v ovládacích prvkoch schôdze. Vyberte položku Zdieľať pozvánku 
Ak sa chcete k tej istej schôdzi kedykoľvek znova pripojiť, vyhľadajte chat schôdze v zozname chatov a vyberte položku Pripojiť sa.










