Spravovanie zobrazenia účastníkov na schôdzach cez Teams
Spravujte, čo sa zobrazuje účastníkom, aby schôdze a udalosti plynulo fungovali. Presuňte zameranie na konkrétnych ľudí tak, že ich zobrazíte na obrazovke alebo mimo neho, skryjete ostatných pred zobrazením atď.
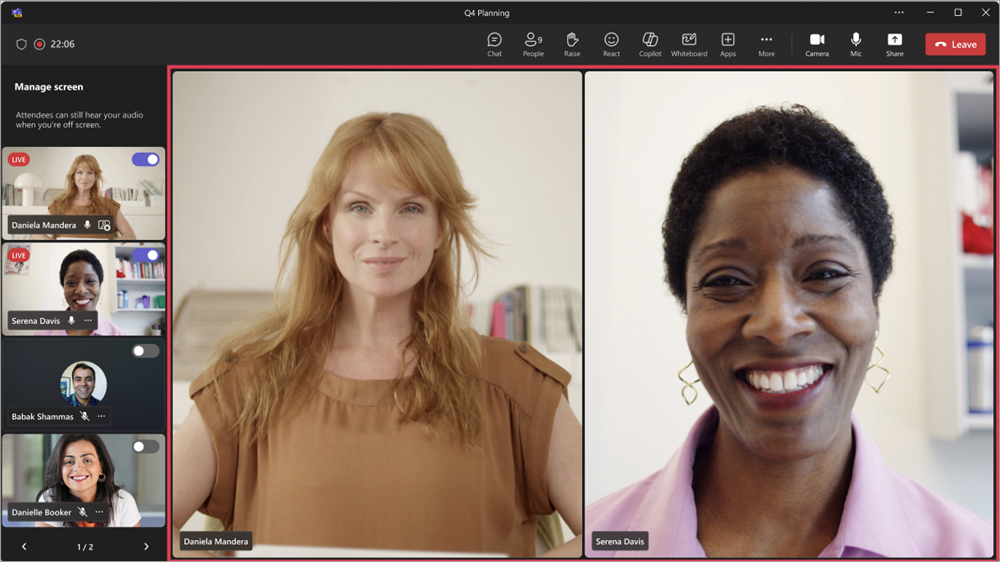
Poznámky:
-
Správa zobrazenia účastníkov je k dispozícii na radnici v službe Microsoft Teams. Je tiež k dispozícii vo webinároch a schôdzach aplikácie Teams ako súčasť Teams Premium, licencie na doplnok, ktorá poskytuje ďalšie funkcie na zvýšenie prispôsobenia, inteligentnosti a zabezpečenia schôdzí cez Teams.
-
Ak chcete získať prístup k Teams Premium, obráťte sa na správcu IT.
V tomto článku
Spravovať, čo sa zobrazuje účastníkom
Zadajte prezentujúceho a zapnite prepínač Spravovať, čo sa zobrazuje účastníkom, aby sa zobrazoval len zdieľaný obsah a ľudia, ktorých si prenesiete na obrazovku.
-
Naplánujte schôdzu v aplikácii Teams.
-
Do poľa Pridať požadovaných účastníkov pridajte ľudí, ktorí sa majú pozvať na schôdzu.
-
Vyberte položku Možnosti

-
V rolách:
-
Nastaviť, kto môže prezentovať?konkrétnym ľuďom.
-
Vyhľadávanie a výber prezentujúceho vo výbere prezentujúceho.
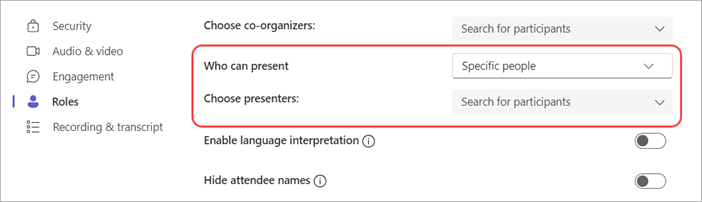
-
-
V rezervácii zapnite prepínač Spravovať, čo sa zobrazuje účastníkom .
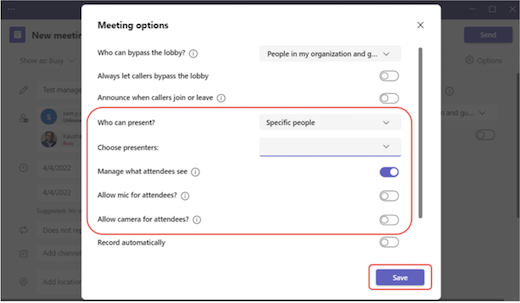
-
Kliknite na tlačidlo Uložiť.
Tip: Tieto nastavenia je možné nakonfigurovať v mobilnej aplikácii Teams.
-
V časti Spoluorganizátori a prezentujúci z vašej organizáciepridajte spoluorganizátorov aprezentujúceho udalosti.
-
Vyberte položku Možnosti schôdze

-
V rezervácii zapnite prepínač Spravovať, čo sa zobrazuje účastníkom .
Pri použití tohto nastavenia predvolene nebudú mať účastníci prístup k svojim mikrofónom a kamerám. V & zvuku sa zamknú povolenia mikrofónu a kamery.
Tip: Tieto nastavenia je možné nakonfigurovať v mobilnej aplikácii Teams.
Nastavenia radnice sa automaticky nastavia tak, aby spravovali to, čo sa zobrazuje účastníkom. Prístup k týmto nastaveniam získate takto:
-
Naplánujte radnicu v teams.
-
V časti Spoluorganizátori a prezentujúciz vašej organizáciepridajte spoluorganizátorov aprezentujúceho udalosti.
-
Vyberte položku Možnosti schôdze

-
V aplikácii Engagement sa zapne prepínač Spravovať, čo sa zobrazuje účastníkom .
Predvolene nebudú mať účastníci prístup k svojim mikrofónom a kamerám. V & zvuku sa zamknú povolenia mikrofónu a kamery.
Tip: Tieto nastavenia je možné nakonfigurovať v mobilnej aplikácii Teams.
Zobrazenie prezentujúceho na obrazovke
Prezentujúci, organizátori a spoluorganizátori sa zobrazia na ľavej table v časti Spravovať obrazovku. Keď niekoho prenesiete na obrazovku, informačný kanál s videom sa zobrazí na table Spravovať obrazovku a v strede okna schôdze súčasne. Podporuje konzistentné zobrazovanie a pomáha organizátorom udalostí vidieť, čo sa zobrazuje účastníkom.
Ak chcete niekoho preniesť na obrazovku:
-
V časti Spravovať obrazovku na ľavej table vyhľadajte prezentujúceho, ktorý chcete zobraziť na obrazovke.
-
Zapnite prepínač účastníka bring na obrazovke, ktorý sa zobrazuje nad jeho video informačným kanálom alebo profilom.
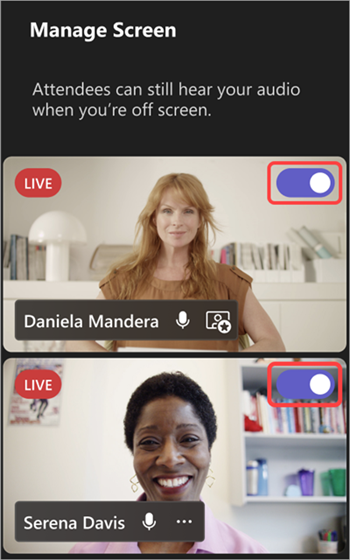
Tip: Keď sa na informačnom kanáli videa alebo profile osoby zobrazí indikátor LIVE, nachádza sa na obrazovke schôdze a môžu ho vidieť účastníci. Indikátor LIVE sa zobrazuje len na table Spravovať obrazovku a účastníci ho nemôžu vidieť.
Prezentujúceho môžete zobraziť aj na obrazovke tak, že ukážete na jeho video alebo profilový obrázok a vyberiete položku Ďalšie možnosti 

Poznámky:
-
Zobrazenie pre prezentujúceho je momentálne podporované len v aplikácii Teams pre počítače a web.
-
Firefox a Safari momentálne nie sú podporované. Účastníci, ktorí sa pripájajú pomocou týchto prehliadačov, môžu zobraziť iba štandardné možnosti schôdze cez Teams.
Vypnutie obrazovky prezentujúceho
Ak prezentujúci ukončia rozprávanie, zdieľajú obsah alebo majú technické problémy, môžete jednoducho vypnúť obrazovku prezentujúceho.
Vypnutie prezentujúceho z obrazovky:
-
Na table Spravovať obrazovku vyhľadajte prezentujúceho, ktorému chcete vypnúť obrazovku.
-
Vypnite prepínač Preniesť účastníka na obrazovke , ktorý sa zobrazuje nad jeho video informačným kanálom alebo profilom.
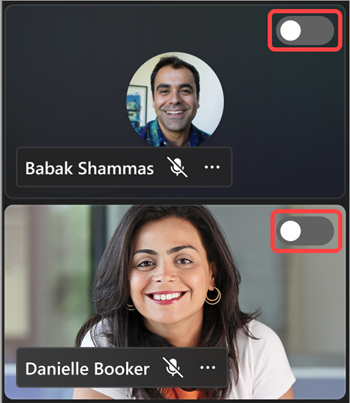
Prezentujúceho môžete vypnúť aj tak, že ukážete na video alebo avatara a vyberiete položku Ďalšie možnosti 

Keď prezentujúceho vypnete obrazovku, indikátor LIVE v informačnom kanáli videa alebo profile zmizne.
Dôležité: Keď prezentujúci vypnete obrazovku, ich mikrofóny sa automaticky nestlmia. Účastníci ich budú môcť počuť, kým sa stlmia manuálne.
Pripnutie prezentujúceho
Pripravte sa na to, že na obrazovku pripnete konkrétneho prezentujúceho tak, že ho pripnete na tablu Spravovať obrazovku . Pripnutie osoby na schôdze alebo udalosti s mnohými prezentujúcimi uľahčuje vyhľadávanie.
Pripnutie prezentujúceho:
-
Nájdite prezentujúceho na table Spravovať obrazovku .
Tip: Výberom šípok v dolnej časti tably Spravovať obrazovku zobrazíte viac ľudí a vyhľadáte, koho hľadáte.
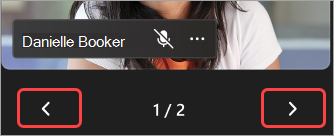
-
Ukážte myšou na video alebo profilový obrázok prezentujúceho, ktorý chcete pripnúť.
-
Vyberte položku Ďalšie možnosti


Poznámka: Keď pripnete prezentujúceho, na table Spravovať obrazovku ich vidíte pripnuté iba vy.
Keď pripnete prezentujúceho, zobrazia sa pod vaším osobným videom na table Spravovať obrazovku , pokiaľ ich nezrušíte.
Zrušenie pripnutia prezentujúceho:
-
Nájdite prezentujúceho na table Spravovať obrazovku .
-
Ukážte myšou na video alebo obrázok profilu prezentujúceho, ktorému chcete zrušiť pripnutie.
-
Vyberte položku Ďalšie možnosti


Zobrazenie účastníka na obrazovku
Účastníci zvyčajne prevezmú rolu publika v tomto štýle schôdze alebo udalosti a nebudú mať prístup k mikrofónom ani kamerám. Organizátori však môžu účastníka preniesť na obrazovku manuálne.
Presunutie účastníka na obrazovku:
-
V ovládacích prvkoch schôdze vyberte Ľudia

-
Ukážte myšou na osobu, ktorú chcete zobraziť na obrazovke.
-
Vyberte položku Ďalšie možnosti


Vypnutie obrazovky účastníka
Keď účastníka vypnete, mikrofóny a kamery sa automaticky vypnú.
Vypnutie obrazovky účastníka:
-
V ovládacích prvkoch schôdze vyberte Ľudia

-
Ukážte myšou na osobu, ktorej obrazovku chcete vziať.
-
Vyberte položku Ďalšie možnosti












