Dela en Outlook-kalender med andra
Om du har ett Exchange-, Microsoft 365- eller Outlook.com-konto kan du skicka en delningsinbjudan till andra användare så att de kan visa din kalender i sin egen kalenderlista.
Kalenderdelning är inte begränsat till standardmappen Kalender som skapas i alla Outlook-profiler. Du kan skapa ytterligare kalendermappar och välja vilka av dessa mappar som ska delas. Du kan till exempel skapa en kalendermapp för ett visst projekt och dela den med dina medarbetare. Om du vill kan du ge dem behörighet att ändra händelser och avtalade tider i kalendern.
Välj ett flikalternativ nedan för den version av Outlook du använder. Vilken version av Outlook har jag?
Obs!: Om stegen under den här fliken Ny Outlook inte fungerar för dig kanske du inte använder nya Outlook för Windows ännu. Välj den klassiska fliken Outlook och följ de stegen i stället.
-
På fliken Start väljer du Dela kalender, och om det behövs väljer du vilken kalender du vill dela.
-
Skriv vem du vill dela med i rutan Ange en e-postadress eller ett kontaktnamn . Om personens namn visas i en lista markerar du det, annars trycker du på Retur.
-
Välj en behörighetsnivå (Kan visa all information osv.) för personen i listrutan och välj Dela. Upprepa steg 2 och 3 om du vill lägga till fler namn.
I följande video visas hur du delar en Outlook-kalender med ett arbets- eller skolkonto.

Mer information om hur du kommer åt en kalender som har delats med dig finns i Komma åt en delad postlåda.
|
Guidad support i webbläsaren kan hjälpa dig med digitala lösningar Office problem |
I Outlook kan du välja att:
Dela din kalender | Sluta dela kalendern | Dela en kalender genom att publicera | Dela din kalender via e-post | Ytterligare information | Åtgärda problem
Sluta dela din kalender
Du kan när som helst återkalla åtkomsten till din kalender.
Obs!: Det kan ta en stund för Microsoft 365 och användarens Outlook att synkronisera och ta bort vyn till kalendern
-
Välj Kalender.
-
I menyfliksområdet väljer du fliken Mapp och sedan Kalenderegenskaper.
-
Välj fliken Behörigheter och under Dela med väljer du användarens namn och sedan Ta bort.
-
Välj OK.
Dela en kalender genom att publicera den på en webbsida
Om du har tillgång till en webbserver som har stöd för WebDAV (World Wide Web Distributed Authoring and Versioning) kan du publicera din kalender där.
Obs!: Vet du inte om servern har stöd för WebDAV? Serveradministratören eller Internetleverantören bör kunna bekräfta det.
-
Välj Kalender.
-
Välj Start > Publicera online > Publicera på WebDAV Server.
Meddelanden:
-
Om Exchange används för ditt e-postkonto visas Publicera den här kalendern i stället för alternativet att publicera på en WebDAV-server. Med det här alternativet kan du publicera kalendern direkt på en Exchange Server. Välj önskade publiceringsalternativ i fönstret som öppnas och klicka på Starta publicering.
-
Om du använder Microsoft 365 kan du fortfarande publicera kalendern på en WebDAV-server, men först måste du ta bort {Anonymous:CalendarSharingFreeBusySimple} från delningsprincipen. Detta innebär dock att du inte kan publicera kalendern till Exchange i framtiden.
-
-
I rutan Plats anger du platsen för WebDAV-servern, väljer andra publiceringsalternativ och väljer sedan OK.
Dela kalendern i ett e-postmeddelande
Om du inte vill ge någon behörighet att dela din kalender och se uppdateringar kan du skicka en statisk kopia av kalendern via e-post för ett visst datumintervall. Mottagaren kommer att kunna se händelser i kalendern när du skickade e-postmeddelandet, men inte några uppdateringar du gör när du har skickat e-postmeddelandet.
Obs!: Den här funktionen är inte längre tillgänglig i Outlook för Microsoft 365.
-
Välj Kalender.
-
Välj Start > E-postkalender.
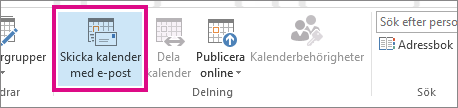
-
Välj vilken kalender och vilken tidsperiod du vill dela i rutorna Kalender och Datumintervall. Välj till exempel I dag eller Följande sju dagar.
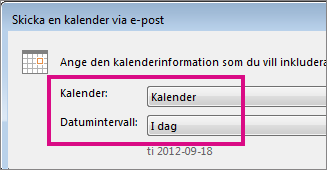
-
Ange andra alternativ och välj sedan OK.
-
I det nya e-postmeddelandet som öppnas lägger du till vem du vill att meddelandet ska gå till i fältet Till , lägger till ett meddelande om du vill och väljer Skicka.
Personen du skickade din kalender till ser en ögonblicksbild av kalendern i meddelandet.
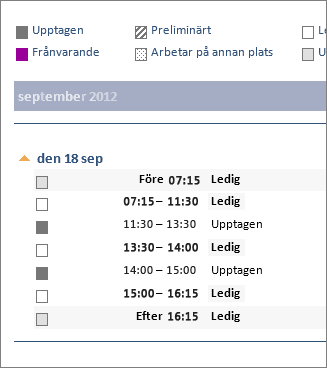
Meddelandet innehåller också en bifogad iCalendar-fil (.ics) som kan öppnas i Outlook eller något annat kalenderprogram. När mottagaren klickar på iCalendar-filen visar Outlook filen som en ny kalender som mottagaren kan visa sida vid sida med sin egen. De kan dra avtalade tider eller möten mellan de två kalendrarna och hitta en tid som fungerar för båda.
Ytterligare information som ska tillhandahållas mottagarna
Låt mottagarna granska följande information om att öppna delade kalendrar när de har delat din kalender.
Om du vill öppna en kalender i en Microsoft 365 Exchange Online miljö läser duAktivera och inaktivera uppdateringar för kalenderdelning i Outlook.Om du använder lokala Exchange-konton eller andra e-postkonton, till exempel Outlook.com, kan du läsa följande artiklar i tillämpliga fall.
-
Outlook för Windows: Öppna en annan persons Exchange-kalender
-
Outlook på webben: Hantera någon annans kalender i Outlook på webben
-
Outlook för Mac: Öppna en delad Exchange-kalender i Outlook för Mac
-
Outlook för mobil: Hur gör jag för att öppna en delad kalender?
-
Outlook.com: Dela kalendern i Outlook.com
Åtgärda problem med att dela kalendern
Om du inte har möjlighet att dela kalendern (den är nedtonad) beror det på att administratören/IT-supporten för företaget har angett en princip som hindrar personerna från att dela kalendrar.
Relaterade artiklar
Dela din kalender i Outlook Web App











