Ta bort en kalender
Alla kalendrar som du har skapat i Outlook kan tas bort förutom den primära Outlook-kalendern, som används för att hålla reda på mötesförfrågningar som du skickar och accepterar samt avtalade tider och händelser som du schemalägger.
Välj ett flikalternativ nedan för den version av Outlook du använder. Vilken version av Outlook har jag?
Obs!: Om stegen under den här fliken Ny Outlook inte fungerar kanske du inte använder nya Outlook för Windows ännu. Välj Klassisk Outlook och följ de stegen i stället.
Andra kalendrar än dina egna kan tas bort. Det här är vanligtvis ytterligare kalendrar som du har öppnat, till exempel delade kalendrar, team- eller SharePoint-kalendrar. De kan tas bort från mappfönstret och kalendern:
-
Peka på namnet på den kalender som du vill ta bort i fönstret till vänster i Kalender.
-
Du kan dölja kalendern eller ta bort den helt:
-
Om du vill dölja den avmarkerar du bockmarkeringen till vänster om kalendernamnet.
-
Om du vill ta bort den väljer du Fler alternativ till höger om namnet och väljer sedan Ta bort.
-
Ytterligare kalendrar som du öppnar, till exempel delade kalendrar, team- eller SharePoint-kalendrar, kan tas bort från mappfönster och kalendern.
I Outlook kan du välja att:
Ta bort en kalender | Ta bort alla kalenderobjekt | Ta bort andra kalendrar
Ta bort en kalender
-
Högerklicka på namnet på den kalender som du vill ta bort i mappfönstret i Kalender.
-
Välj Ta bort kalender.
-
Bekräfta borttagningen genom att välja Ja.
Har du problem med att ta bort kalendern?
Är kommandot Ta bort nedtonat, så här? Det innebär att du inte kan ta bort den här kalendern.
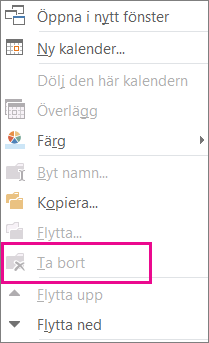
Är det här din primära Outlook-kalender? I så fall är det därför du inte kan ta bort den. Om du har en annan kalender öppen kan du i stället stänga den eller dölja huvudkalendern. Den tas inte bort, men den är ur vägen. Om du vill ta bort alla objekt från din primära kalender läser du nästa avsnitt, Ta bort alla objekt från den primära kalendern.
Ta bort alla objekt från den primära kalendern
Även om du inte kan ta bort den primära Outlook-kalendern kan du ta bort alla objekt i kalendern.
Varning!: Följande steg tar bort alla objekt i kalendern, inklusive helgdagar som lagts till automatiskt. Se Lägga till helgdagar i kalendern för att göra standardhelgerna i Outlook som har tagits bort tillgängliga igen. Alla andra kalenderobjekt tas bort permanent.
-
Välj Visa i Kalender.
-
I gruppen Aktuell vy väljer du Ändra vy och sedan Lista.
-
Klicka i objektlistan och tryck sedan på Ctrl+A för att markera alla objekt i listan.
-
Högerklicka i objektlistan och välj Ta bort.
Ta bort delade kalendrar, team-, grupp- och SharePoint-kalendrar
När du öppnar dessa kalendrar i Outlook läggs de till i mappfönster i kalendern. På så sätt kan du snabbt visa kalendern med bara ett klick.
Så här tar du bort delade kalendrar, team-, grupp- och SharePoint-kalendrar:
-
Högerklicka på kalendern och välj sedan Ta bort grupp eller Ta bort kalender.
Outlook frågar dig om du vill ta bort gruppen eller kalendern och flytta dess innehåll till mappen Borttaget .
-
Bekräfta borttagningen genom att välja Ja .
Kalendern tas bort från mappfönster och visas inte längre i kalendern. Eftersom du visar en kopia förblir källkalendern intakt och endast kopian tas bort.










