Schemalägga ett möte eller en händelse i Outlook
Du har skickat en mötesförfrågan till en eller flera personer. Outlook reserverar tid i kalendern för mötet och spårar vem som accepterar inbjudan.
När du skapar en mötesförfrågan kan du lägga till bifogade filer, ange en plats, begära personlig närvaro, ställa in upprepningen och använda Schemaläggningsassistenten för att välja den bästa tiden för mötet.
Välj ett flikalternativ nedan för den version av Outlook du använder. Vilken version av Outlook har jag?
Obs!: Om stegen under den här fliken Ny Outlook inte stämmer överens med din skärm kanske du inte använder nya Outlook för Windows ännu. Välj Klassisk Outlook och följ de stegen i stället.
Schemalägga ett möte eller en händelse
-
Välj Ny händelse i kalendern.
-
Lägg till en rubrik för mötet eller händelsen.
-
Välj

-
Välj en föreslagen tid eller ange ett datum och start- och sluttider manuellt.
-
Ange en mötesplats och dra antingen Skype - eller Teams-mötesväxlingen åt vänster eller höger efter behov.
-
Välj Skicka för att leverera inbjudan.
Schemalägga ett återkommande möte eller en återkommande händelse
-
I kalendern väljer du Ny händelse och lägger till en rubrik för mötet eller händelsen.
-
Om du behöver bjuda in andra till händelsen eller mötet väljer du

-
Välj en föreslagen tid för mötet eller ange ett datum och start- och sluttider manuellt.
-
Välj

-
Ange en mötesplats och dra antingen Skype - eller Teams-mötesväxlingen åt vänster eller höger efter behov.
-
Välj Skicka för att leverera inbjudan.
Schemalägga ett möte
-
Skapa en Mötes förfrågan på något av följande sätt:
-
Välj nya objekt i Inkorgen > möten eller använd kortkommandot Ctrl + Skift + Q.
-
Välj nytt möte i kalendern eller använd kortkommandot Ctrl + Skift + Q.
-
I ett e-postmeddelande i Inkorgen väljer du knappen svara med möte.
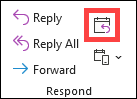
-
-
Lägg till deltagare på två sätt:
-
Lägg till deltagarna i till rad i Mötes förfrågan och gå vidare till steg 4.
-
Om du använder enMicrosoft 365 eller ett Exchange-konto kan du använda Schemaläggningsassistenten för att se deltagarscheman.
-
-
I schemaläggnings assistentenklickar du antingen på rutan under ditt namn och skriver en deltagares namn eller e-postadress, eller klickar på knappen Lägg till deltagare för att öppna adress boken.
Välj ikonen bredvid deltagarens namn i Schemaläggningsassistenten för att markera en viss deltagare som en obligatorisk deltagare , Valfri deltagareeller resurs. När du börjar skriva en deltagares namn får du förslag åt dig utifrån de personer som du har uppfyllt eller skickat e-post nyligen. Välj ett namn från listan om du vill lägga till en deltagare.
-
Lägg till ett mötes ämne, start tid och slut tid samt plats.
I Outlook 2016 (eller senare) och Outlook för Microsoft 365 kan du börja skriva namnet på en plats, till exempel Fourth Coffee Shop eller Conference Room 23, så letar Outlook efter platsmatchningar. Välj ett förslag för att välja den platsen eller Fortsätt skriva för att ange en annan plats.
Tips: Om du använder ett Microsoft Exchange-konto eller Microsoft 365 -konto för e-post klickar du på schemaläggnings assistentenoch sedan på Room Finder för att kontrollera tillgänglighet och reservera rum. Mer information finns i använda schemaläggnings assistenten för att hitta möten i Outlook.
-
Om du vill bifoga en fil till en Mötes förfrågan väljer du bifoga fili infoga -menyn och väljer sedan den fil du vill lägga till.
-
Om du inte vill göra det till ett återkommande möte väljer du Skicka. Annars finns mer information i göra ett möte återkommande.
Göra ett möte återkommande
-
Välj Möte > Återkommande.
Obs!: Använd kortkommandot Ctrl + G för att schemalägga mötet så att det återkommer regelbundet.
-
Välj alternativ för det upprepningsmönster du vill använda och välj sedan OK.
Obs!: När du lägger till upprepningsmönstret i mötesförfrågan ändras fliken Möte till Mötesserie.
-
Om du vill skicka mötesförfrågan väljer du Skicka.
Lägga till en person i ett befintligt möte
Du kan lägga till en annan deltagare i ett befintligt möte.
Om du är Mötes ägaren:
-
Dubbelklicka för att öppna mötet och använd sedan raden Obligatorisk eller Valfri eller Schemaläggningsassistenten för att lägga till en eller flera personer till mötet.
-
Välj Skicka uppdatering och något av följande alternativ:
-
Skicka uppdateringar endast till tillagda eller borttagna deltagare.
-
Skicka uppdateringar till alla deltagare.
-
Om du inte är mötesägaren:
-
Öppna mötesförfrågan. I gruppen svara i menyfliksområdet väljer du svaraoch sedan vidarebefordra. Lägg till en eller flera mottagare i Mötes förfrågan.
-
Välj Skicka. Mötes ägaren får ett meddelande om att du har vidarebefordrat Mötes förfrågan till en annan person. Mer information finns i vidarebefordra ett mötes.
Avsluta möten tidigt
Om du använder Outlook för Microsoft 365 kan du låta Outlook avsluta dina möten några minuter tidigare. Det här kan hjälpa dig att skapa i res tid mellan möten. Du kan välja en annan varaktighet för möten under en timme och ett möte under en timme.
-
Välj fil > alternativ > kalender > kalender alternativ
-
Markera kryssrutan Förkorta avtalade tider och möten och välj sedan Avsluta tidigt eller Börja sent.
-
Använd listrutorna för att välja antalet minuter för möten som är mindre än en timme och en timme eller längre och välj sedan OK.
Obs!: Outlook på webben är webbversionen av Outlook för företag-användare med ett arbets- eller skolkonto.
Schemalägga ett möte eller en händelse
-
Välj Ny händelse i Kalender.
-
Lägg till en rubrik för mötet eller händelsen.
-
Välj

-
Välj en föreslagen tid eller ange ett datum och start- och sluttider manuellt.
-
Ange en mötesplats och dra växlingsknappen för Teams-mötet åt vänster eller höger efter behov:
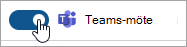
-
Välj Skicka för att leverera inbjudan.
Schemalägga ett återkommande möte eller en återkommande händelse
-
I Kalender väljer du Ny händelse och lägger till en rubrik för mötet eller händelsen.
-
Om du behöver bjuda in andra till händelsen eller mötet väljer du

-
Välj en föreslagen tid för mötet eller ange ett datum och start- och sluttider manuellt.
-
Välj

-
Ange en mötesplats och dra växlingsknappen för Teams-mötet åt vänster eller höger efter behov:
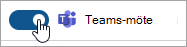
-
Välj Skicka för att leverera inbjudan.
Obs!: Outlook.com är webbversionen av Outlook för användare som loggar in med ett personligt Microsoft-konto, till exempel ett Outlook.com- eller Hotmail.com-konto.
Schemalägga ett möte eller en händelse
-
Välj Ny händelse i kalendern Outlook.com.
-
Lägg till en rubrik för mötet eller händelsen.
-
Välj

-
Välj en föreslagen tid eller ange ett datum och start- och sluttider manuellt.
-
Ange en mötesplats och dra Skype-mötets växlingsknapp åt vänster eller höger efter behov:
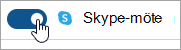
-
Välj Skicka för att leverera inbjudan.
Schemalägga ett återkommande möte eller en återkommande händelse
-
I kalendern väljer du Ny händelse och lägger till en rubrik för mötet eller händelsen.
-
Om du behöver bjuda in andra till händelsen eller mötet väljer du

-
Välj en föreslagen tid för mötet eller ange ett datum och start- och sluttider manuellt.
-
Välj

-
Ange en mötesplats och dra Skype-mötets växlingsknapp åt vänster eller höger efter behov:
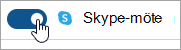
-
Välj Skicka för att leverera inbjudan.










