Visa flera kalendrar samtidigt i Outlook
Du kan se flera kalendrar samtidigt sida vid sida eller kombinerade i en staplad överläggsvy som hjälper dig att se tillgänglighet i olika kalendrar.
Välj ett flikalternativ nedan för den version av Outlook du använder. Vilken version av Outlook har jag?
Obs!: Om stegen under den här fliken Ny Outlook inte fungerar kanske du inte använder nya Outlook för Windows ännu. Välj Klassisk Outlook och följ de stegen i stället.
Öppna en kalender i sida vid sida-vy
-
Välj Kalender i navigeringsfältet.
-
I listan Kalender väljer du de andra kalendrar som du vill visa utöver standardkalendern.
-
Om du vill visa kalendern sida vid sida väljer du Dela vy i gruppen Ordna.
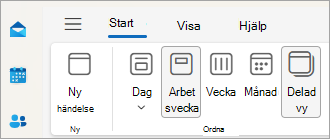
Överlägg kalendrarna
-
Om du vill visa flera kalendrar i en enda kalendervy avmarkerar du Dela vy i gruppen Ordna.
Kalenderhändelserna visas överlägg i standardkalendern med deras tilldelade färg.
Öppna en kalender i ett nytt fönster
-
Högerklicka på namnet på den kalender som du vill visa i navigeringsfönstret i Kalender.
-
Klicka på Öppna i nytt fönster.
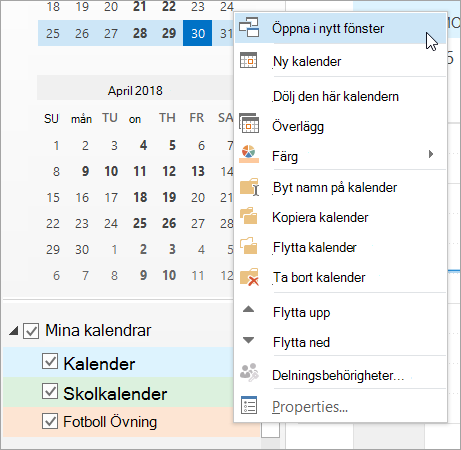
Öppna en kalender i sida vid sida-vy
-
Markera kryssrutan för en annan kalender som du vill visa i navigeringsfönstret i Kalender.
Den kalender som du har markerat öppnas bredvid den kalender som redan visas.
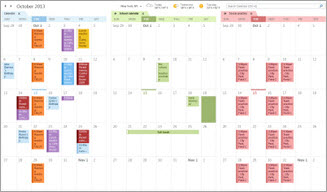
Överlägg kalendrarna
-
Markera kryssrutan för en annan kalender som du vill visa i navigeringsfönstret i Kalender.
Den kalender som du har valt öppnas bredvid den kalender som redan visas. Varje på varandra följande kalender öppnas bredvid den som senast öppnats.
-
Klicka på Visa i överläggsläge på fliken Kalender.
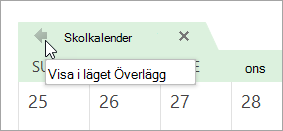
Kalendern är nu i överläggsläge med den som du öppnade först – vanligtvis din standardkalender.
-
Upprepa steg 2 om du vill lägga till ytterligare en kalender i överlägget.
Ta bort en kalender från överläggsstacken
-
Klicka på Visa i sida vid sida-läge på fliken för den kalender som du vill ta bort från överläggsstacken i Kalender.
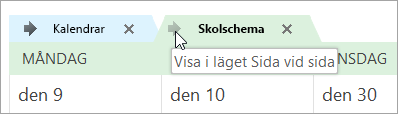
Fliken flyttas tillbaka till höger. Kalendern som du har markerat visas inte längre i överläggsläge.
-
Om du vill ta bort en kalender från vyn avmarkerar du kryssrutan i navigeringsfönstret eller klickar på Stäng på kalenderfliken.
Överst på sidan
Öppna en kalender i sida vid sida-vy
-
I navigeringsfältet i webbversionen av Outlook väljer du Kalender.
-
I listan Kalender väljer du de andra kalendrar som du vill visa utöver din standardkalender.
-
Om du vill visa kalendern sida vid sida väljer du Dela vy i gruppen Ordna.
Överlägg kalendrarna
-
Om du vill visa flera kalendrar i en enda kalendervy avmarkerar du Dela vy i gruppen Ordna.
Kalenderhändelserna visas överlägg i standardkalendern med deras tilldelade färg.










