กล้องของฉันไม่ทํางานใน Microsoft Teams
หากคุณมีปัญหาเกี่ยวกับกล้องใน Microsoft Teams เรามีคําแนะนําบางอย่างที่จะช่วยให้คุณกลับมาทํางานได้เหมือนเดิม
เคล็ดลับ: Windows 10 ผู้ใช้ยังสามารถไปที่นี่สําหรับข้อมูลเพิ่มเติมเกี่ยวกับการแก้ไขปัญหากล้องทั่วไป
ตรวจหาการอัปเดต
ตรวจสอบให้แน่ใจว่าคุณได้ติดตั้งการอัปเดต Windows ล่าสุดหรือการอัปเดต Mac OS และแอป Teams เวอร์ชัน
เมื่อต้องการตรวจหาการอัปเดตใน Teams ให้ไปที่รูปภาพโปรไฟล์ของคุณที่มุมขวาบนของแอป Teams จากนั้นเลือก การตั้งค่าและอื่นๆ ... > ตรวจหาการอัปเดต Updates ติดตั้งในแบบเบื้องหลังหากมีให้ใช้งาน
หมายเหตุ: สําหรับการแก้ไขปัญหา Teams ใน Virtual Desktop Infrastructures (VDI) โปรดพูดคุยกับผู้ดูแลระบบ IT ของคุณหรือไป ที่นี่สําหรับข้อมูลเพิ่มเติม
ตรวจสอบว่ากล้องของคุณกําลังถูกใช้งานอยู่หรือไม่
เมื่อต้องการตรวจสอบให้แน่ใจว่าคุณสามารถใช้กล้องของคุณใน Teams ได้:
-
ปิดแอปอื่นๆ ทั้งหมดที่อาจกําลังใช้กล้องของคุณ (เช่น Skype หรือ FaceTime)
-
ถ้าคุณกําลังใช้กล้องภายนอก ให้ลองถอดสายออกแล้วเสียบกลับเข้าไปใหม่
-
คุณสามารถประหยัดเวลาและความพยายามได้โดยการรีสตาร์ตอุปกรณ์ของคุณ
ทำการทดสอบการโทร
เมื่อต้องการทดสอบการโทร:
-
เลือก การตั้งค่าและอื่นๆ

-
เลือก การตั้งค่า


-
ภายใต้ การตั้งค่าเสียง ให้เลือก ทดสอบการโทร

ในการโทรทดสอบ คุณจะเห็นว่าไมโครโฟน ลำโพง และกล้องของคุณกำลังทำงานอย่างไร ทําตามคําแนะนําจาก บอททดสอบการโทร และบันทึกข้อความสั้นๆ ข้อความจะเล่นให้คุณ หลังจากนั้นคุณจะได้รับข้อสรุปเกี่ยวกับการทดสอบการโทรและคุณสามารถไปที่การตั้งค่าอุปกรณ์ของคุณเพื่อทำการเปลี่ยนแปลง
หมายเหตุ:
-
ฟีเจอร์ทดสอบการโทรนี้มีให้ใช้งานในภาษาอังกฤษเท่านั้นในขณะนี้ ภาษาอื่นเพิ่มเติมจะตามมาในเร็วๆ นี้
-
เราจะลบการบันทึกการทดสอบของคุณทันทีหลังจากการโทร การทำเช่นนี้จะไม่ถูกเก็บรักษาไว้หรือใช้โดย Microsoft
-
ฟีเจอร์ทดสอบการโทรไม่พร้อมใช้งานสําหรับ Teams บนเว็บในขณะนี้
การแก้ไขปัญหาสําหรับ Windows
หากคุณยังคงประสบปัญหากับกล้องของคุณ ต่อไปนี้เป็นวิธีแก้ไขปัญหาเพิ่มเติมบางประการ
ตรวจสอบสิทธิ์ของแอปของคุณ
คุณอาจต้องเปลี่ยนสิทธิ์บนอุปกรณ์เคลื่อนที่ของคุณ
เมื่อต้องการเปลี่ยนแปลงสิทธิ์บนอุปกรณ์ Windows ของคุณ:
-
เปิดแอปการตั้งค่าบนอุปกรณ์ของคุณ
-
เลือก กล้อง > ความปลอดภัย & ความเป็นส่วนตัว
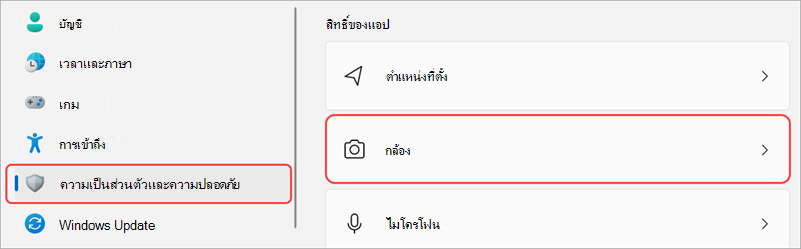
-
เปิดแป้นสลับอนุญาตให้แอปเข้าถึงกล้องของคุณ

-
ภายใต้ อนุญาตให้แอปเข้าถึงกล้องของคุณ ให้เปิดปุ่มสลับ Microsoft Teams(ที่ทํางานหรือโรงเรียน)
-
หากปุ่มสลับเปิดอยู่แล้ว ให้ปิดและเปิดใหม่อีกครั้ง
-
-
ปิดแอปทั้งหมดและรีสตาร์ตอุปกรณ์ของคุณ
ตรวจสอบโปรแกรมควบคุมของคุณ
เมื่อกล้องของคุณไม่ทํางานใน Windows 10 (หรือหากคุณใช้เว็บแคมภายนอก) อาจเป็นปัญหากับโปรแกรมควบคุมของคุณ ไป ที่นี่สําหรับคําแนะนําทีละขั้นตอนสําหรับการตรวจสอบโปรแกรมควบคุม Windows ของคุณ
การแก้ไขปัญหาสําหรับ Mac OS
หากคุณยังคงประสบปัญหากับกล้องของคุณ ต่อไปนี้เป็นอีกวิธีหนึ่งที่คุณสามารถลองทํา
ตรวจสอบสิทธิ์ของแอปของคุณ
คุณอาจต้องเปลี่ยนสิทธิ์อย่างใดอย่างหนึ่งของอุปกรณ์
เมื่อต้องการเปลี่ยนแปลงสิทธิ์บนอุปกรณ์ระบบปฏิบัติการของคุณ:
-
เปิด การตั้งค่าระบบ บนอุปกรณ์ของคุณ
-
เลือก ความปลอดภัย & ความเป็นส่วนตัว
-
ภายใต้ ความเป็นส่วนตัว เลือก กล้อง
-
ตรวจสอบให้แน่ใจว่าได้เลือก Microsoft Teams (ที่ทํางานหรือโรงเรียน)แล้ว
-
ปิดแอปทั้งหมดและรีสตาร์ตอุปกรณ์ของคุณ
หมายเหตุ: การตั้งค่าเหล่านี้ใช้กับ Mac OS 10.14 และใหม่กว่า
การแก้ไขปัญหาสําหรับ Teams บนเว็บ
ถ้าคุณกําลังใช้ Teams บนเว็บ ต่อไปนี้คือสิ่งที่คุณสามารถทําได้เพื่อให้แน่ใจว่ากล้องของคุณได้รับการตั้งค่าอย่างถูกต้อง
-
ตรวจสอบการตั้งค่าเบราว์เซอร์ของคุณ: คุณอาจต้อง "อนุญาต" กล้องและ/หรือไมโครโฟนของคุณเพื่อทํางานใน Teams
-
ติดต่อผู้ดูแลระบบ IT ของคุณ: การตั้งค่าบางอย่างอาจได้รับการจัดการโดยผู้ดูแลระบบ IT ของคุณ ติดต่อพวกเขาเพื่อขอรายละเอียดเพิ่มเติม
หมายเหตุ: ขณะนี้ Microsoft Teams บนเว็บได้รับการสนับสนุนใน Chrome, Safari, Edge, Firefox และ Internet Explorer 11
-
เลือก การตั้งค่าและอื่นๆ


-
เลือก คุกกี้และสิทธิ์ของไซต์
-
เลือก กล้อง
-
เปิดแป้นสลับ ถามก่อนเข้าถึง (แนะนํา)
หมายเหตุ: หากปิดอยู่ การเข้าถึงกล้องของคุณจะถูกบล็อกบน Edge
-
-
เปิด การตั้งค่า
-
เลือก ความเป็นส่วนตัวและความปลอดภัย > การตั้งค่าไซต์ > สิทธิ์
-
เลือก กล้อง
-
ที่ด้านบนของหน้าจอนี้ ตรวจสอบให้แน่ใจว่าได้เลือกอุปกรณ์ที่ถูกต้องของคุณจากเมนูดรอปดาวน์
-
ภายใต้ ลักษณะการทํางานเริ่มต้น เลือก ไซต์สามารถขอใช้กล้องของคุณได้
-
-
ใน Safari ให้เปิด การกําหนดลักษณะ
-
เลือก เว็บไซต์
-
โดยทั่วไป เลือก กล้อง
-
ถัดจาก เมื่อเยี่ยมชมเว็บไซต์อื่น: เลือก ถาม หรือ อนุญาต










