การแยกเสียงในการโทรและการประชุมของ Microsoft Teams
ในสภาพแวดล้อมที่คึกคัก เช่น สนามบิน พื้นที่ทํางานที่มีผู้คนหนาแน่น หรือการตั้งค่าระยะไกลด้วยโปรแกรมสนทนาพื้นหลัง เสียงรบกวนรอบข้างอาจรบกวนการโทรและการประชุมของ Teams การแยกเสียงซึ่งเป็นการลดเสียงรบกวนขั้นสูงที่ใช้ AI เพื่อกรองเสียงของคุณจากเสียงรบกวนรอบข้างและเสียงอื่นๆ เท่านั้น ช่วยให้มั่นใจได้ถึงการสื่อสารที่ชัดเจนโดยไม่มีสิ่งรบกวนสําหรับเพื่อนร่วมงานหรือลูกค้าของคุณในระหว่างการประชุม Teams ของคุณ
วิธีการทํางาน
การแยกเสียงทํางานโดยใช้อัลกอริทึม AI ขั้นสูงภายในแพลตฟอร์ม Teams เมื่อผู้ใช้ลงทะเบียนโปรไฟล์เสียงฟีเจอร์จะวิเคราะห์สัญญาณเสียงเข้าแบบเรียลไทม์เพื่อระบุเสียงของผู้ใช้ท่ามกลางเสียงรบกวนเบื้องหลังและเสียงอื่น ๆ เมื่อแยกออกแล้ว การแยกเสียงจะใช้เทคนิคการกรองแบบปรับได้เพื่อยับยั้งเสียงรบกวนลําโพงและเสียงรบกวนจากภายนอก เพื่อให้แน่ใจว่าเสียงของผู้ใช้เท่านั้นที่จะถูกส่งไปยังผู้เข้าร่วมคนอื่นๆ
หมายเหตุ: คุณลักษณะการแยกเสียงจะเปิดใช้งานบนพีซี Windows ก่อน การสนับสนุนบน MacOS เพื่อติดตาม
การเริ่มต้นใช้งาน
-
เมื่อต้องการเปิดใช้งานการแยกเสียงสําหรับการโทรหรือการประชุม Teams ของคุณ คุณต้องตั้งค่าโปรไฟล์เสียง เมื่อต้องการตั้งค่าโพรไฟล์เสียงของคุณ ให้ไปที่ การตั้งค่าและอื่นๆ


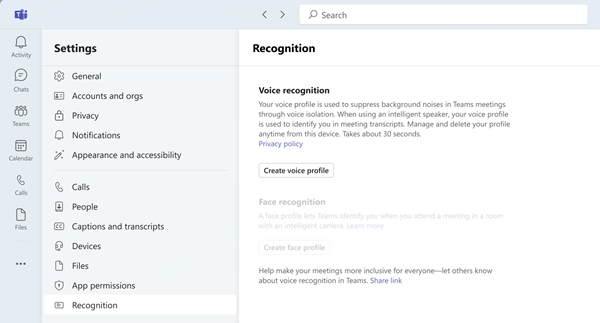
หมายเหตุ: ถ้าคุณไม่เห็นรายการเมนู การรู้จํา เป็นการตั้งค่า แสดงว่าฟีเจอร์นี้อาจไม่เปิดใช้งานสําหรับองค์กรของคุณ โปรดดูภาพรวมของการลงทะเบียนด้วยเสียงและใบหน้า หรือติดต่อผู้ดูแลระบบ IT ของคุณสําหรับข้อมูลเพิ่มเติม
-
เลือก เริ่มจับภาพเสียง และอ่านข้อความ
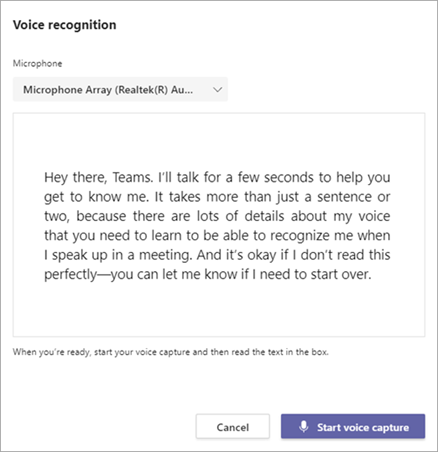
-
เมื่อคุณอ่านเสร็จแล้ว ให้เลือก หยุดการจับเสียง บนหน้าจอสุดท้าย ให้เลือก ปิด
-
ตามค่าเริ่มต้น ปุ่มสลับการลดเสียงรบกวนจะเปิดใช้งานสําหรับทุกคนใน Teams เมื่อคุณเสร็จสิ้นการตั้งค่าโพรไฟล์เสียงของคุณ ตัวเลือกการแยกเสียงจะถูกเลือกให้คุณโดยอัตโนมัติ เมื่อต้องการตรวจสอบ ให้ดําเนินการตั้งค่าเสียงของคุณในการประชุม Teams และเลื่อนลงไปที่ปุ่มสลับการลดเสียงรบกวน เปิดแป้นสลับที่อยู่ถัดจาก การลดเสียงรบกวน หากยังไม่ได้เปิดใช้งาน และคุณจะเห็นตัวเลือกย่อยการแยกเสียงที่พร้อมใช้งาน
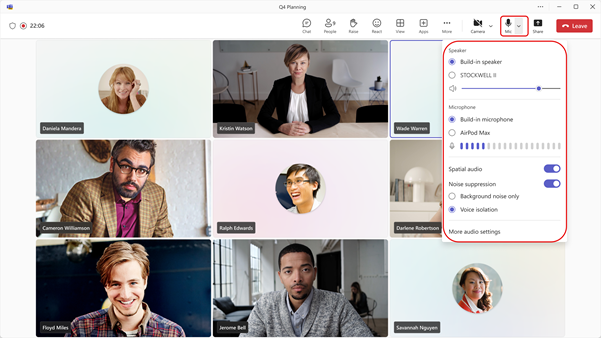
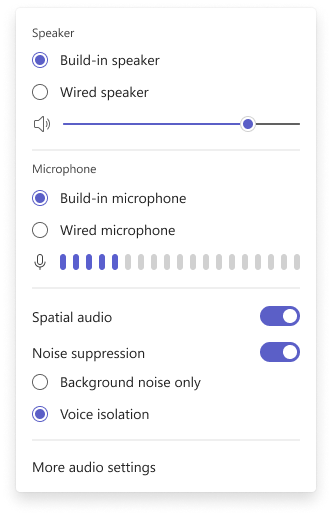
วิธีการใช้งาน
หลังจากเปิดใช้งานฟีเจอร์การแยกเสียง คุณจะเห็นการเปลี่ยนแปลงบางอย่างในการประชุม Teams เพื่อแจ้งให้คุณทราบว่าฟีเจอร์ทํางานเมื่อใดและอย่างไร ดูคําอธิบายการเปลี่ยนแปลงในตารางด้านล่าง
|
การเปลี่ยนแปลงส่วนติดต่อผู้ใช้ |
สิ่งนี้หมายความว่าอย่างไร |
|---|---|
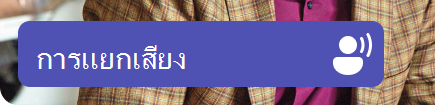 |
ฟีเจอร์การแยกเสียงจะเปิดใช้งานและพร้อมสําหรับการโทรหรือการประชุม Teams ของคุณ |
 |
ถ้าคุณเข้าสู่การประชุมโดยที่ปิดเสียงอยู่ คุณจะเห็นไอคอน ปิดเสียง ถัดจากแบนเนอร์ |
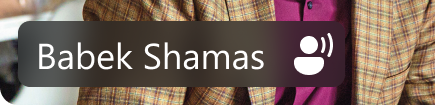 |
ชื่อของคุณเท่านั้นที่จะแสดงขึ้น ไม่พบเสียงที่ไม่ต้องการ การแยกเสียงอยู่ในสถานะ พร้อม |
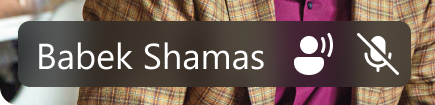 |
ตรวจพบเสียงที่ไม่ต้องการ การกรองเสียงรบกวนและเสียงที่ไม่ต้องการอยู่ในระหว่างการดําเนินการ |
 |
คุณจะได้รับการแจ้งเตือนนี้ถ้ามีคนที่อยู่ใกล้เคียงถูกตรวจพบ (เช่น คุณและเพื่อนร่วมงานกําลังแชร์แล็ปท็อปของคุณสําหรับการประชุมปัจจุบัน) หากคุณต้องการให้ได้ยิน ให้เลือกตัวเลือก "ปิดการแยกเสียง" |
การแก้ไขปัญหา
เราทราบว่าการแยกเสียงเป็นสิ่งสําคัญในการรับรองคุณภาพของการโทรและการประชุมเสียงของ Teams ของคุณ แม้ว่าจะมีน้อยมาก ควรมีปัญหาใดๆ Teams จะแจ้งเตือนคุณทันทีเพื่อแจ้งและให้คําแนะนําเกี่ยวกับวิธีการแก้ไข
เมื่อต้องการใช้ฟีเจอร์การแยกเสียง ผู้ใช้จะต้องลงทะเบียนโพรไฟล์เสียงของพวกเขาก่อน ผู้ใช้สามารถลงทะเบียนโปรไฟล์เสียงและใบหน้าของตนเองได้ภายใต้ การตั้งค่า 
หมายเหตุ: ถ้าคุณเห็นการแจ้งเตือนเหล่านี้บ่อยๆ หรือพบว่าเสียงออกของคุณมักจะไม่ชัดเจนหรือไม่แสดง เราขอแนะนําให้ทําดังต่อไปนี้:
-
ตรวจสอบให้แน่ใจว่าไคลเอ็นต์ Teams ของคุณได้รับการอัปเดตแล้ว หากคุณเห็นตัวเลือกในการอัปเดตไคลเอ็นต์ Teams ของคุณ โปรดตรวจสอบให้แน่ใจว่าคุณได้ลองใช้การแยกเสียงอีกครั้ง
-
การลบและการลงทะเบียนโพรไฟล์เสียงของคุณใหม่เพื่อให้แน่ใจว่า Teams มีโพรไฟล์เสียงล่าสุดสําหรับการแยกเสียงเพื่อให้ทํางานได้อย่างถูกต้อง
|
การแจ้งเตือน |
สิ่งนี้หมายความว่าอย่างไร |
|---|---|
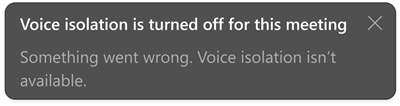 |
มีปัญหาเกี่ยวกับการเปิดตัวเลือกการแยกเสียงสําหรับการประชุม Teams ของคุณ ปิดเครื่องและรีสตาร์ต Teams และฟีเจอร์การแยกเสียงจะโหลดใหม่ |
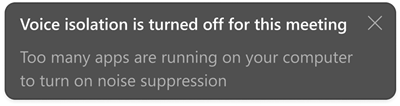 |
คอมพิวเตอร์เดสก์ท็อปของคุณประสบปัญหาด้านประสิทธิภาพและไม่สามารถรองรับการใช้งานโมเดลการลดเสียงรบกวนขั้นสูงใน Teams ได้ในขณะนี้ เมื่อต้องการแก้ไข ให้ยุติแอปอื่นๆ ที่ทํางานบนคอมพิวเตอร์เดสก์ท็อปของคุณ เปิดใช้งานตัวเลือกการแยกเสียงอีกครั้งจากเมนูดรอปดาวน์เสียงหรือการตั้งค่าเสียง |
บทความที่เกี่ยวข้อง
ลดเสียงรบกวนเบื้องหลังในการประชุม Microsoft Teams
ใช้ลําโพงอัจฉริยะของ Microsoft Teams เพื่อระบุผู้เข้าร่วมในห้องในการถอดข้อความการประชุม










