จัดกําหนดการประชุมใน Microsoft Teams
เมื่อคุณจัดกําหนดการประชุมใน Outlook การประชุมนั้นจะแสดงใน Teams และในทางกลับกันด้วย การประชุมแต่ละครั้งใน Teams จะถูกทำให้เป็นการประชุมออนไลน์โดยอัตโนมัติ
จัดกำหนดการจาก Outlook หรือไม่ เรียนรู้วิธีการเพิ่ม Teams ลงในการประชุม Outlook ของคุณ
หมายเหตุ: ผู้ถูกเชิญสูงสุด 1,000 คนสามารถเข้าร่วมการประชุม Teams และโต้ตอบโดยใช้การแชท เสียง และวิดีโอ ผู้ถูกเชิญยังสามารถเข้าร่วมการประชุมที่มีผู้เข้าร่วม 1,000 คน (สูงสุด 10,000 คน) ในฐานะ ผู้เข้าร่วมแบบดูเท่านั้นได้
จัดกำหนดการประชุม
มีหลายวิธีในการจัดกำหนดการประชุมใน Teams:
-
เมื่อต้องการจัดกําหนดการประชุมกับสมาชิกของการแชท ให้เปิดการแชทและเลือก ตัวเลือกเพิ่มเติม


-
จัดกําหนดการประชุมจากปฏิทิน Teams ของคุณ เลือก


ฟอร์มการจัดกำหนดการเป็นที่ที่คุณจะใส่ชื่อการประชุม เชิญบุคคล และเพิ่มรายละเอียดการประชุม ใช้ ระบบจัดการกำหนดการ เพื่อค้นหาเวลาที่เหมาะสมสำหรับทุกคน
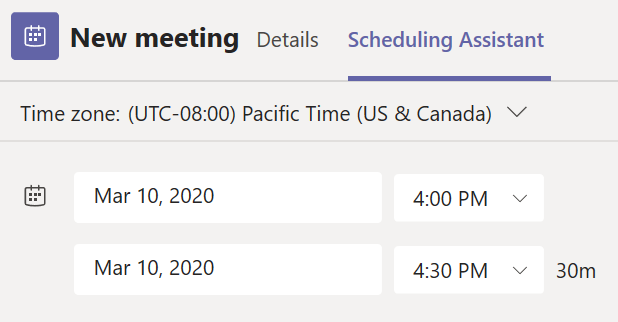
ในระบบ จัดการกําหนดการ คุณสามารถดูโซนเวลา กําหนดการ และความพร้อมใช้งานของผู้เข้าร่วมในระหว่างช่วงเวลาต่างๆ ได้ เส้นตาราง ระบบจัดการกําหนดการ จะแสดงกําหนดการของผู้เข้าร่วมแต่ละคน พื้นที่ที่มีการแรเงาจะแสดงเมื่อผู้เข้าร่วมประชุมไม่ว่างหรือมีการประชุมที่แน่นอน พื้นที่ที่ไม่มีแรแชนด์จะแสดงเมื่อผู้เข้าร่วมประชุมว่าง
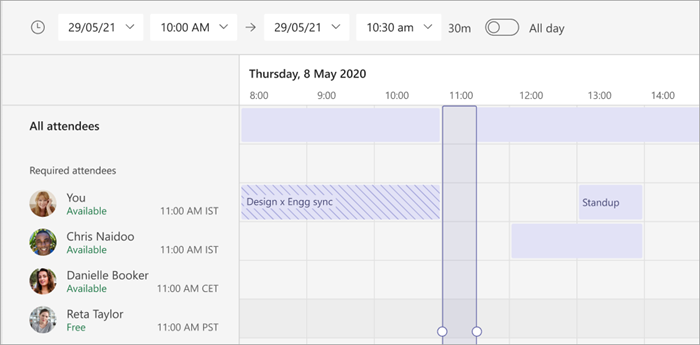
เมื่อคุณกรอกรายละเอียดเสร็จแล้ว ให้เลือก บันทึก เพื่อปิดแบบฟอร์มการจัดกําหนดการและเชิญผู้เข้าร่วมเข้าร่วมการประชุม
เพิ่มหมายเลขโทรเข้า
รวมหมายเลขโทรเข้าและ ID การประชุมเพื่อให้ผู้เข้าร่วมสามารถโทรเข้าร่วมการประชุม Teams ได้ ถ้าคุณจัดกําหนดการประชุมจาก Outlook หมายเลขการโทรและ ID การประชุมจะปรากฏในการเชิญเข้าร่วมการประชุมตามกําหนดการโดยอัตโนมัติ สําหรับวิธีการเพิ่มรายละเอียดเหล่านี้เมื่อจัดกําหนดการใน Teams ให้ดู เพิ่มหมายเลขโทรเข้าสําหรับการประชุมใน Teams
กําหนดประเภทให้กับการประชุม
ใส่รหัสสีสําหรับปฏิทินของคุณด้วยประเภท คุณสามารถกําหนดประเภทอย่างน้อยหนึ่งประเภทให้กับแต่ละการประชุมในปฏิทินของคุณได้เช่นเดียวกับใน Outlook มีสองวิธีในการกําหนดประเภท:
-
คลิกขวาที่เหตุการณ์ในปฏิทินของคุณ
-
เลือก จัดประเภท

-
เลือกสี
คุณยังสามารถจัดประเภทการประชุมเมื่อคุณจัดกําหนดการได้โดยการเลือก ประเภท ที่ด้านบนของฟอร์มการจัดกําหนดการ
หมายเหตุ: ไม่สามารถจัดประเภทการประชุมแชนเนลได้
เชิญบุคคลภายนอกองค์กรของคุณ
Teams ให้คุณเชิญบุคคลภายนอกองค์กรของคุณรวมถึงผู้ที่ไม่มีสิทธิ์การใช้งานทีม คุณจะต้องมีที่อยู่อีเมลแบบเต็มของพวกเขาเพื่อเชิญพวกเขา
-
Create การประชุมหรือเปิดการประชุมที่มีอยู่ในปฏิทิน Teams ของคุณ
-
ใส่ชื่อในเขตข้อมูล เพิ่มผู้เข้าร่วมประชุมที่จําเป็น

-
ถ้าทุกคนเป็นผู้เข้าร่วมประชุมทั่วไป ให้เลือก ผู้เข้าร่วมประชุมทั่วไป ในเขตข้อมูล เพิ่มผู้เข้าร่วมประชุมที่จําเป็น

-
-
พิมพ์ที่อยู่อีเมลแบบเต็มของบุคคลนั้น (ตย: Joe@example.com).
-
เลือก ส่ง หรือ ส่งการอัปเดต พวกเขาจะได้รับอีเมลที่มีลิงก์ไปยังการประชุม
เชิญบุคคลที่มีลิงก์
Teams ให้คุณเชิญบุคคลให้เข้าร่วมการประชุมผ่านลิงก์การประชุมได้ หากต้องการแชร์ลิงก์นี้:
-
Create การประชุมหรือเปิดการประชุมที่มีอยู่ในปฏิทิน Teams ของคุณ
-
ลิงก์การประชุมจะปรากฏเป็น URL เลือก คัดลอก เพื่อคัดลอก URL
เพิ่มผู้จัดร่วม
หลังจากที่คุณเชิญบุคคลเข้าร่วมการประชุมของคุณแล้ว คุณสามารถเพิ่มผู้จัดร่วมได้สูงสุด 10 คนเพื่อช่วยจัดการการประชุมของคุณ ก่อนที่จะเพิ่มผู้จัดร่วม ให้ตรวจสอบให้แน่ใจว่าได้เพิ่มบุคคลที่คุณต้องการเพิ่มเป็นผู้เข้าร่วมประชุมที่จําเป็นแล้ว จากนั้นทําตามขั้นตอนด้านล่าง:
-
Create การประชุมหรือเปิดการประชุมที่มีอยู่ในปฏิทิน Teams ของคุณ
-
ตรวจสอบให้แน่ใจว่าบุคคลที่คุณต้องการเพิ่มเป็นผู้จัดการร่วมได้รับเชิญให้เข้าร่วมการประชุม
-
เลือก ตัวเลือก

-
ใน บทบาท

-
เลือก บันทึก
หมายเหตุ: เมื่อต้องการเรียนรู้เพิ่มเติม ให้ดู เพิ่มผู้จัดร่วมลงในการประชุม
การทำให้เป็นการประชุมแชนเนล
-
เลือก

-
พิมพ์ชื่อแชนเนลในเขตข้อมูล เพิ่มแชนเนล
ไม่สามารถแก้ไขหรือเพิ่มแชนเนลได้เมื่อคำเชิญถูกส่งไปแล้ว คุณจะต้องส่งคำเชิญใหม่ด้วยแชนเนลที่อัปเดตแล้ว
หมายเหตุ: เมื่อคุณมีการประชุมในแชนเนล ทุกคนในทีมจะดูและเข้าร่วมในแชนเนลนั้นได้ ฟีเจอร์นี้ไม่พร้อมใช้งานในแชนเนลส่วนบุคคล
เมื่อคุณเพิ่มคนที่คุณต้องการแล้ว ให้เลือก ระบบจัดการกำหนดการ เพื่อหาเวลาที่ดีที่สุด
หากเป็นการประชุมที่เป็นกิจวัตร ให้เปิดเมนูดรอปดาวน์ถัดจาก ไม่เกิดซ้ำ (ด้านล่างของวันที่) เลือกความถี่ที่คุณต้องการให้เกิดขึ้นจากตัวเลือกเริ่มต้น หรือเลือก กําหนดเอง เพื่อสร้างความถี่ของคุณเอง
จัดกําหนดการการประชุมในปฏิทินแชนเนล
ถ้าคุณไม่คุ้นเคยกับวิธีการเพิ่มปฏิทินไปยังแชนเนล ขั้นตอนจะถูกระบุไว้ให้คุณที่ ดูการประชุมทั้งหมดของคุณใน Teams เมื่อเสร็จแล้ว คุณมีสองสามวิธีในการเพิ่มเหตุการณ์ลงในปฏิทินที่แชร์
-
ใน Teams

-
ที่มุมบนขวา ให้เลือกลูกศรดรอปดาวน์ที่อยู่ถัดจาก ประชุมทันที

-
เลือก จัดกําหนดการ

-
เพิ่มผู้เข้าร่วมคนอื่นๆ ที่อยู่นอกทีมที่คุณจัดกําหนดการการประชุม
-
เลือก ส่ง
เมื่อคุณเลือก ส่ง ทุกคนในทีมที่คุณจัดกําหนดการการประชุมไว้จะได้รับคําเชิญส่วนบุคคล
หากคุณเพิ่มผู้เยี่ยมชมและคู่ค้าจากภายนอกองค์กรของคุณ พวกเขาจะไม่สามารถเข้าถึงปฏิทินของแชนเนลได้
คลิกขวาสำหรับตัวเลือกเพิ่มเติม
คลิกขวาที่เหตุการณ์ในปฏิทินของคุณเพื่อ:
-
แก้ไข

-
แชทกับผู้เข้าร่วม

-
เข้าร่วม

-
คัดลอก

-
ยกเลิก

-
แสดงเป็น เพื่อตั้งค่าสถานะที่จะแสดงให้เห็นบนปฏิทินผู้เข้าร่วมในระหว่างเวลาการประชุม ถ้าพวกเขาตอบรับการประชุม
-
จัดประเภท

เข้าร่วมการประชุม
การประชุมของ Teams จะแสดงปุ่มเข้าร่วมสำหรับเหตุการณ์ในปฏิทินของคุณห้านาทีก่อนเริ่มการประชุม เมื่อมีคนเข้าร่วมการประชุม เหตุการณ์จะเปลี่ยนสีเพื่อให้คุณทราบว่ามีผู้เข้าร่วมประชุมที่ออนไลน์อยู่
เลือก เข้าร่วม เพื่อเปิดหน้าต่างการตั้งค่าการประชุมและยืนยันการตั้งค่ากล้องและไมโครโฟนของคุณก่อนที่จะเข้าร่วมการประชุมออนไลน์
หมายเหตุ: ถ้าคุณมีการประชุมซ้อนทับกันในปฏิทินของคุณ ปุ่มเข้าร่วมจะไม่สามารถใช้งานได้ แต่คุณยังคงสามารถคลิกขวาที่เหตุการณ์ได้แล้วเลือก เข้าร่วมแบบออนไลน์
จัดกําหนดการประชุมใหม่
ในปฏิทิน Teams ของคุณ คุณสามารถจัดกําหนดการประชุมและเหตุการณ์ที่คุณจัดขึ้นใหม่ได้ เมื่อต้องการอัปเดตเวลาการประชุมอย่างรวดเร็ว ให้เลือก ในปฏิทิน Teams ของคุณ ลากลงในช่วงเวลาใหม่ แล้วปล่อย
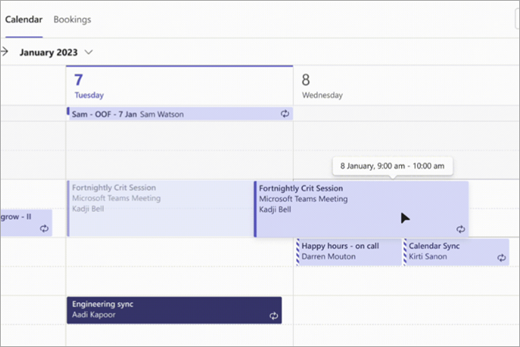
คุณจะได้รับการแจ้งเตือนความพร้อมของผู้ได้รับเชิญก่อนที่คุณจะอัปเดตเวลาการประชุม
คุณยังสามารถเปลี่ยนเวลาการประชุมได้โดยการเปิดรายละเอียดการประชุม เลือกเวลาใหม่ และเลือก ส่งการอัปเดต ผู้เข้าร่วมประชุมจะได้รับการแจ้งเตือนโดยอัตโนมัติพร้อมกับเวลาที่อัปเดต
ตั้งค่าสถานะ แสดงเป็น ของคุณในการประชุม Teams
ในฐานะผู้จัดการประชุม คุณสามารถตั้งค่าสถานะ แสดงเป็น ของการประชุมในแถบการกระทําได้ เมื่อผู้เข้าร่วม RSVP สถานะของผู้เข้าร่วมจะแสดงสถานะที่ผู้จัดการประชุมตั้งค่าไว้โดยอัตโนมัติ
ในฐานะผู้เข้าร่วม คุณสามารถเลือกที่จะตั้งค่าสถานะส่วนบุคคลของคุณสําหรับการประชุมผ่าน แสดงเป็น อิสระจากสถานะที่ตั้งค่าโดยผู้จัดการประชุม สถานะที่อัปเดตจะแสดงในปฏิทินของคุณ ค่าเริ่มต้น แสดงเป็น สําหรับกําหนดการของการประชุมทั้งหมดคือ ไม่ว่าง
คุณสามารถตั้งค่าสถานะ แสดงเป็น ของคุณได้หลายวิธี ดังนี้
บนหน้า รายละเอียดฟอร์มการจัดกําหนดการ
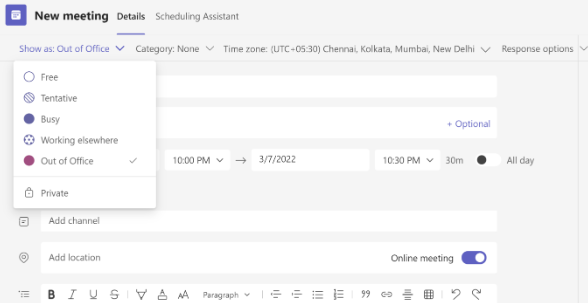
ใน Peek การประชุมของคุณ (Microsoft Surface)
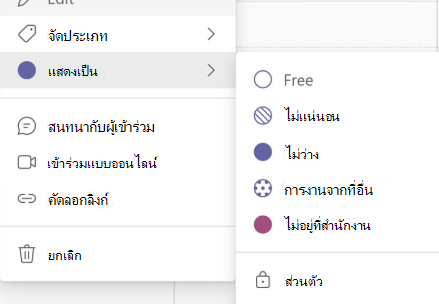
บนมุมมองรายละเอียดของการประชุม (ในฐานะผู้เข้าร่วม)
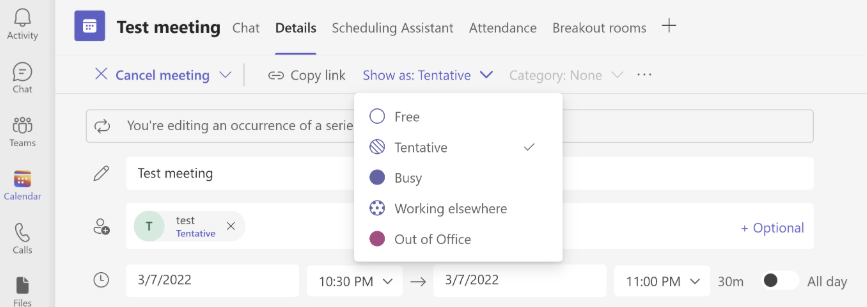
จัดกำหนดการประชุม
เมื่อต้องการจัดกําหนดการประชุม:
-
เปิดแอป Teams สําหรับอุปกรณ์เคลื่อนที่
-
แตะ

-
แตะ จัดกําหนดการ

-
แตะ เข้าร่วมด้วย



-
แตะ เพิ่มผู้เข้าร่วม

-
แตะ แชร์ไปยังแชนเนล

-
ใส่รายละเอียดการประชุมอื่นๆ
-
แตะ เสร็จสิ้น เพื่อจัดกําหนดการการประชุมและเชิญผู้เข้าร่วม
หมายเหตุ: เมื่อคุณมีการประชุมในแชนเนล ผู้อื่นจะสามารถดูและเข้าร่วมในแชนเนลนั้นได้
รายละเอียดการประชุม
เมื่อต้องการดูและแก้ไขรายละเอียดการประชุม ให้ทําดังนี้
-
เปิดแอป Teams สําหรับอุปกรณ์เคลื่อนที่
-
แตะ

-
แตะการประชุมเพื่อดูรายละเอียด
-
แตะ แก้ไข เพื่อแก้ไขรายละเอียดการประชุมถ้าคุณเป็นผู้จัดการประชุม
-
ถ้าคุณอัปเดตรายละเอียดการประชุม ให้แตะ เสร็จสิ้น เพื่อส่งการอัปเดต










