จัดการการตั้งค่าเสียงในการประชุม Microsoft Teams
ใน Teams คุณสามารถปรับการตั้งค่าเสียงของคุณก่อนและระหว่างการโทรหรือการประชุมได้อย่างง่ายดาย
หมายเหตุ: ตรวจสอบให้แน่ใจว่า การตั้งค่าเสียงของอุปกรณ์ และ การตั้งค่าเสียงของเบราว์เซอร์ ได้รับการกําหนดค่าให้ Teams เข้าถึงลําโพงและไมโครโฟนของอุปกรณ์
เปลี่ยนแหล่งเสียง
เมื่อคุณเข้าร่วมการประชุม Teams คุณสามารถเลือกแหล่งที่มาของเสียงจากหน้าจอก่อนเข้าร่วมการประชุมได้ การตั้งค่าเสียงที่พร้อมใช้งานจะแตกต่างกันไปตามแหล่งที่มาที่คุณเลือก
ถ้าคุณกําลังเข้าร่วมจากแอป Teams บนเดสก์ท็อป คุณสามารถเลือกจากตัวเลือกแหล่งเสียงหลายตัวเลือกก่อนที่คุณจะเข้าร่วมได้

|
แหล่งเสียง |
เมื่อคุณเลือกสิ่งนี้... |
|---|---|
|
เสียงคอมพิวเตอร์ |
ลําโพงและไมโครโฟนเริ่มต้นของคอมพิวเตอร์ของคุณจะถูกใช้ในระหว่างการประชุม |
|
เสียงโทรศัพท์ |
ไมโครโฟนและลําโพงของโทรศัพท์ของคุณจะเป็นแหล่งเสียงของคุณในระหว่างการประชุม หลังจากที่คุณเข้าร่วม คุณจะมีสองตัวเลือก:
คุณจะยังคงสามารถเข้าร่วมการประชุมได้จากอุปกรณ์ที่คุณเข้าร่วมแต่อุปกรณ์นั้นจะถูกปิดเสียง และไมโครโฟนและลําโพงของโทรศัพท์ของคุณจะเป็นแหล่งเสียง |
|
เสียงของห้อง |
คุณจะเพิ่มหรือเลือกห้องประชุมจากเมนูดรอปดาวน์ เมื่อคุณเข้าร่วมจากห้องประชุม ระบบเสียงของห้องจะเป็นแหล่งเสียงการประชุมของคุณ |
|
ไม่ใช้เสียง |
คุณจะเข้าร่วมการประชุมที่ถูกปิดเสียง ซึ่งสามารถช่วยป้องกันการหยุดชะงักของเสียงในการประชุมและเหตุการณ์ขนาดใหญ่ |
ถ้าคุณเลือกแหล่งเสียงอื่นที่ไม่ใช่ เสียงคอมพิวเตอร์ คุณสามารถเลือกที่จะสลับกลับไปยังเสียงคอมพิวเตอร์ในระหว่างการประชุมได้โดยการเลือก เปิดเสียง 
เปลี่ยนการตั้งค่าลําโพงและไมโครโฟน
ปรับการตั้งค่าลําโพงและไมโครโฟนของคุณในการตั้งค่า Teams หรือเมื่อคุณเข้าร่วมการประชุม Teams คุณสามารถเปลี่ยนการตั้งค่าก่อนที่คุณจะเข้าร่วมหรือขณะอยู่ในการประชุมได้
หมายเหตุ: การตั้งค่าเสียงบางอย่างอาจไม่พร้อมใช้งาน โดยขึ้นอยู่กับนโยบายที่กําหนดโดยผู้จัดการประชุมหรือผู้ดูแลระบบ IT ของคุณ
ใน Teams
จัดการอุปกรณ์เสียงที่เชื่อมต่อทดสอบเสียงของคุณ และอื่นๆ ในการตั้งค่าอุปกรณ์ Teams เมื่อต้องการเปิดการตั้งค่าอุปกรณ์เสียงของคุณ ให้ทําดังนี้
-
ใน Teams ให้เลือก การตั้งค่าและอื่นๆ


-
เลือก อุปกรณ์

-
ใน อุปกรณ์ เลือก จัดการอุปกรณ์ เพื่อเชื่อมต่อหรือยกเลิกการเชื่อมต่ออุปกรณ์เสียงของคุณ
-
ใน การตั้งค่าเสียง:
-
เลือกลําโพงที่เชื่อมต่อที่คุณต้องการใช้จากเมนูดรอปดาวน์ ลําโพง
-
เลือกไมโครโฟนที่เชื่อมต่อที่คุณต้องการใช้จากเมนูดรอปดาวน์ ไมโครโฟน
-
เปิดแป้นสลับ ปรับความไวของไมโครโฟนโดยอัตโนมัติ เพื่อให้แน่ใจว่าทุกคนจะได้ยินคุณที่ระดับเสียงระหว่างการประชุม
-
เปิดปุ่มซิงค์อุปกรณ์เพื่อซิงค์อุปกรณ์เสียงของ Teams และใช้ปุ่มทั้งหมดในระหว่างการประชุม
-
-
เลือก ทําการทดสอบการโทร

-
ในการ ระงับเสียง:
-
เลือก เสียงรบกวนเบื้องหลังเท่านั้น เพื่อระงับเสียงรบกวนรอบตัวคุณและลดการหยุดชะงักระหว่างการโทร Teams
-
เลือก การแยกเสียง เพื่อระงับเสียงอื่นๆ ที่อาจเข้ามาทางไมโครโฟนของคุณ และตรวจสอบให้แน่ใจว่าผู้อื่นในการประชุมของคุณได้ยินเสียงของคุณเท่านั้น
หมายเหตุ: การดําเนินการนี้จําเป็นต้องสร้างโพรไฟล์เสียงหากคุณไม่ได้ใช้ชุดหูฟัง
-
-
เปิด โหมดเพลงที่มีความเที่ยงตรงสูง เพื่อเล่นเพลงในระหว่างการประชุม Teams หากต้องการเรียนรู้เพิ่มเติม โปรดดู ใช้โหมดเพลงที่มีความเที่ยงตรงสูงเพื่อเล่นเพลงใน Microsoft Teams
-
เปิดการสลับ ระบบเสียงเชิงพื้นที่ เพื่อสัมผัสประสบการณ์เสียงที่ครอบคลุมยิ่งขึ้นในระหว่างการประชุม Teams ของคุณ เมื่อต้องการเรียนรู้เพิ่มเติม ให้ดู ระบบเสียงเชิงพื้นที่ในการประชุม Microsoft Teams
อยู่ในการประชุม
เปลี่ยนการตั้งค่าเสียงจากหน้าจอก่อนเข้าร่วมการประชุมหรือในหน้าต่างการประชุมหลังจากที่คุณเข้าร่วม
เมื่อต้องการเข้าถึงการตั้งค่าเสียงจากหน้าจอก่อนเข้าร่วม:
-
เข้าร่วมการประชุมจากปฏิทิน Teams ของคุณ
-
บนหน้าจอก่อนเข้าร่วม ให้เลือกแหล่งเสียงของคุณ

-
ถ้าคุณเลือก เสียงคอมพิวเตอร์ ให้เลือก เปิดการตั้งค่าอุปกรณ์

-
-
เลือก เข้าร่วมทันที
เมื่อต้องการเข้าถึงการตั้งค่าเสียงหลังจากที่คุณเข้าร่วมการประชุม ให้ทําดังนี้
-
เข้าร่วมการประชุม Teams
-
ในตัวควบคุมการประชุม ให้เลือก


-
เลือกลูกศรดรอปดาวน์ถัดจาก ไมโครโฟน สําหรับการตั้งค่าอื่นๆ เมื่อต้องการดูการตั้งค่าเสียงขั้นสูง ให้เลือก การตั้งค่าเสียงเพิ่มเติม
การเปลี่ยนแปลงที่คุณทํากับการตั้งค่าเสียงในระหว่างการประชุมจะถูกนําไปใช้ทันที
แชร์เสียงขณะแชร์หน้าจอ
ถ้าคุณกําลังแชร์หน้าจอของคุณในระหว่างการประชุม คุณสามารถใส่เสียงเพื่อให้ผู้อื่นได้ยินเสียงที่กําลังเล่นอยู่บนหน้าจอที่แชร์ของคุณได้ ใช้การตั้งค่านี้ถ้าคุณกําลังเล่นวิดีโอขณะแชร์หน้าจอของคุณและต้องการให้ผู้อื่นได้ยิน
เมื่อต้องการแชร์เสียงขณะแชร์หน้าจอ:
-
เข้าร่วมการประชุม Teams
-
เลือก แชร์

-
เปิดแป้นสลับ รวมเสียง
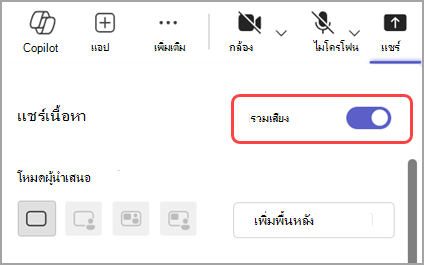
-
เลือกหน้าต่างที่คุณต้องการแชร์เพื่อเริ่มการแชร์หน้าจอ ผู้เข้าร่วมจะสามารถได้ยินเสียงจากเนื้อหาบนหน้าจอนั้นในขณะที่คุณกําลังแชร์
เปลี่ยนแหล่งเสียง
เมื่อคุณเข้าร่วมการประชุม Teams คุณสามารถเลือกแหล่งที่มาของเสียงจากหน้าจอก่อนเข้าร่วมการประชุมได้ การตั้งค่าเสียงที่พร้อมใช้งานจะแตกต่างกันไปตามแหล่งที่มาที่คุณเลือก
หมายเหตุ: ตรวจสอบให้แน่ใจว่า การตั้งค่าเสียงในอุปกรณ์ของคุณได้รับการกําหนดค่าให้ Teams เข้าถึงลําโพงและไมโครโฟนของอุปกรณ์ได้
ถ้าคุณกําลังเข้าร่วมการประชุม Teams จากอุปกรณ์เคลื่อนที่ของคุณ อุปกรณ์ของคุณจะเป็นแหล่งเสียงเริ่มต้นของคุณ ก่อนที่คุณจะเข้าร่วม คุณสามารถเปลี่ยนแหล่งเสียงของคุณได้โดยการแตะ ตัวเลือกการเข้าร่วมเพิ่มเติม บนหน้าจอก่อนเข้าร่วมการประชุม
คุณสามารถเลือกจากตัวเลือกแหล่งเสียงได้หลายตัวเลือก
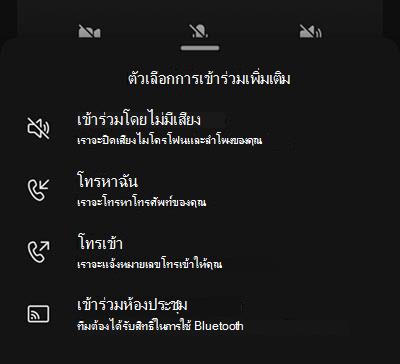
|
แหล่งเสียง |
เมื่อคุณเลือกสิ่งนี้... |
|---|---|
|
เข้าร่วมโดยไม่มีเสียง |
คุณจะเข้าร่วมการประชุมได้ทันทีโดยปิดเสียงไมโครโฟนและลําโพงของอุปกรณ์ของคุณ |
|
โทรหาฉัน |
คุณจะได้รับพร้อมท์ให้ป้อนหมายเลขโทรศัพท์ไปยังอุปกรณ์อื่น แตะ โทร เพื่อรับสายบนอุปกรณ์นั้นที่เชื่อมต่อคุณกับการประชุม Teams |
|
การโทรเข้า |
คุณจะได้รับหมายเลขโทรศัพท์เพื่อโทรเข้าร่วมการประชุม เมื่อคุณแตะ โทร คุณจะได้รับพร้อมท์ให้โทรเข้าร่วมการประชุม Teams ผ่านอุปกรณ์เคลื่อนที่ของคุณ หมายเหตุ: ถ้าคุณกําลังโทรเข้าในฐานะผู้จัดการประชุม คุณจะต้องใส่ PIN การประชุมของคุณเพื่อเข้าร่วม ถ้าคุณกําลังโทรเข้าในฐานะผู้เข้าร่วม คุณจะถูกวางไว้ในล็อบบี้จนกว่าผู้อื่นจะอนุญาตให้คุณเข้าร่วมการประชุมได้ |
|
เข้าร่วมห้องประชุม |
คุณจะได้รับพร้อมท์ให้เพิ่มหรือเลือกห้องประชุมที่จะเข้าร่วม แตะ เข้าร่วม เพื่อเข้าสู่การประชุม |
ปิดเสียงและเปิดเสียงไมโครโฟนของคุณ
ก่อนการประชุม
-
แตะการประชุมบนปฏิทิน Teams ของคุณ
-
แตะ เข้าร่วม
-
บนหน้าจอก่อนเข้าร่วมการประชุม:
-
แตะ

-
แตะ Mic

-
-
แตะ เข้าร่วมเดี๋ยวนี้
ระหว่างการประชุม
-
ในตัวควบคุมการประชุม ให้ทําดังนี้
-
แตะ

-
แตะ Mic

-
เปลี่ยนลําโพงของคุณ
ก่อนการประชุม
-
แตะการประชุมบนปฏิทิน Teams ของคุณ
-
แตะ เข้าร่วม
-
แตะ

-
แตะลําโพงที่คุณต้องการใช้
-
แตะ เข้าร่วมเดี๋ยวนี้
ระหว่างการประชุม
-
ในตัวควบคุมการประชุม ให้แตะ

-
แตะลําโพงที่คุณต้องการใช้
-
แตะ ปิดเสียง เพื่อปิดไมโครโฟนและลําโพงของคุณ
หัวข้อที่เกี่ยวข้อง
จัดการสิทธิ์เสียงและวิดีโอของผู้เข้าร่วมในการประชุม Microsoft Teams










