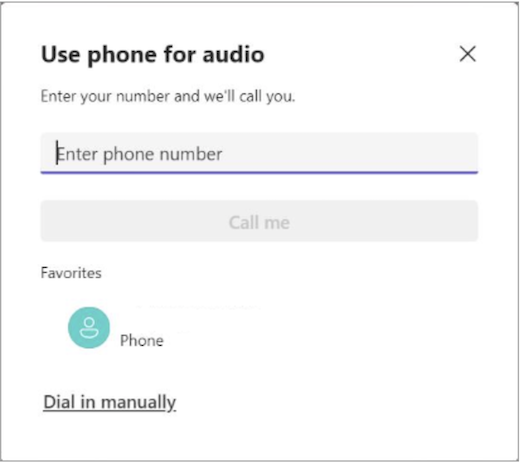ไมโครโฟนของฉันไม่ทํางานใน Microsoft Teams
ถ้าคุณมีปัญหาในการได้ยินเสียงผู้อื่นในการโทรและการประชุม Teams ของคุณ ปัญหาอาจอยู่ที่ลําโพงของคุณไม่ทํางาน หรือไมโครโฟนของคุณ ถ้าผู้เข้าร่วมคนอื่นๆ ได้ยินเสียงซึ่งกันและกันได้ปัญหาน่าจะอยู่ที่ไมโครโฟนของคุณ
ต่อไปนี้เป็นวิธีแก้ไขปัญหาบางประการที่จะช่วยให้คุณกลับมาทํางานได้เหมือนเดิม
สิ่งสำคัญ: เพื่อประสิทธิภาพการทํางานที่ดีที่สุด ตรวจสอบให้แน่ใจว่าคุณมี Teams เวอร์ชันล่าสุด และ การอัปเดต Windows ล่าสุดหรือการอัปเดต Mac OS ติดตั้งอยู่
หากต้องการเรียนรู้เพิ่มเติมเกี่ยวกับการเปลี่ยนแปลงการตั้งค่าไมโครโฟนใน Microsoft Teams (ฟรี) ให้ดู จัดการการตั้งค่าอุปกรณ์ของคุณใน Microsoft Teams (ฟรี)
ตรวจสอบไมโครโฟนของคุณ
อุปกรณ์บางตัวมีตัวเลือกปิดเสียงบนอุปกรณ์ ดังนั้นตรวจสอบว่าบูมหูฟังของคุณไม่ได้อยู่ในตําแหน่งปิดเสียง (โดยปกติแล้วจะอยู่ตรงหรือห่างจากปากของคุณ) หรือปุ่มปิดเสียงไมโครโฟนภายนอกไม่ได้เปิดอยู่
ตรวจสอบการตั้งค่าบนอุปกรณ์หรือเบราว์เซอร์ของคุณ
เมื่อต้องการใช้ไมโครโฟนของคุณใน Teams คุณอาจต้องเปลี่ยนการตั้งค่าความเป็นส่วนตัวบนอุปกรณ์ของคุณหรือบนเว็บเพื่อให้ Teams สามารถเข้าถึงได้
เปลี่ยนการตั้งค่าอุปกรณ์
ถ้าคุณกําลังใช้แอป Teams บนเดสก์ท็อป ให้ตรวจสอบการตั้งค่าอุปกรณ์ของคุณอีกครั้งเพื่อให้แน่ใจว่า Teams มีสิทธิ์เข้าถึงไมโครโฟนของคุณ
-
เปิดการตั้งค่าอุปกรณ์ของคุณ และเลือก ความเป็นส่วนตัว & ความปลอดภัย
-
ภายใต้ สิทธิ์ของแอป ให้เลือก ไมโครโฟน
-
เปิดแป้นสลับการเข้าถึงไมโครโฟน
-
เปิดแป้นสลับ อนุญาตให้แอปเข้าถึงไมโครโฟนของคุณ
-
เปิดแป้นสลับ Microsoft Teams (ที่ทํางานหรือโรงเรียน)
-
เปิดแป้นสลับ อนุญาตให้แอปเดสก์ท็อปเข้าถึงไมโครโฟนของคุณ
หมายเหตุ: หากแป้นสลับเหล่านี้เปิดอยู่แล้ว ให้ลองปิดและเปิดอีกครั้งเพื่อให้แน่ใจว่ามีการนําการตั้งค่าไปใช้
-
ปิดแอปทั้งหมดและรีสตาร์ตอุปกรณ์ของคุณ
เมื่อไมโครโฟนของคุณไม่ทํางานใน Windows 10 อาจมีปัญหากับโปรแกรมควบคุมของคุณ ไปที่นี่สําหรับคําแนะนําทีละขั้นตอนเพื่อตรวจสอบโปรแกรมควบคุม Windows ของคุณ
-
เปิด การกําหนดลักษณะของระบบ บนอุปกรณ์ของคุณ
-
เลือก ความปลอดภัย & ความเป็นส่วนตัว
-
เลือก ไมโครโฟน
-
ภายใต้ ความเป็นส่วนตัว ตรวจสอบให้แน่ใจว่าเลือก Microsoft Teams แล้ว
-
ปิดแอปทั้งหมดและรีสตาร์ตอุปกรณ์ของคุณ
-
เปิด การตั้งค่า
-
แตะ ความเป็นส่วนตัว > ไมโครโฟน
-
ตรวจสอบให้แน่ใจว่าปุ่มสลับ Microsoft Teams เปิดอยู่
-
ปิดแอปทั้งหมดและรีสตาร์ตอุปกรณ์ของคุณ
เปลี่ยนการตั้งค่าเบราว์เซอร์
ถ้าคุณกําลังใช้ Teams สําหรับเว็บ ตรวจสอบให้แน่ใจว่าการตั้งค่าเบราว์เซอร์เริ่มต้นของคุณอนุญาตให้ Teams เข้าถึงไมโครโฟนของคุณได้
หมายเหตุ: ขณะนี้ Microsoft Teams บนเว็บได้รับการสนับสนุนใน Chrome, Edge, Firefox และ Internet Explorer 11
-
ใน Edge เลือก การตั้งค่าและอื่นๆ


-
เลือก คุกกี้และสิทธิ์ของไซต์
-
เลือก ไมโครโฟน
-
เปิดแป้นสลับ ถามก่อนเข้าถึง (แนะนํา)
หมายเหตุ: หากปิดอยู่ การเข้าถึงกล้องของคุณจะถูกบล็อกบน Edge
-
-
ใน Google Chrome ให้เลือก การตั้งค่า
-
เลือก ความเป็นส่วนตัวและความปลอดภัย > การตั้งค่าไซต์ > สิทธิ์
-
เลือก ไมโครโฟน
-
ที่ด้านบนของหน้าจอนี้ ตรวจสอบให้แน่ใจว่าได้เลือกอุปกรณ์ที่ถูกต้องของคุณจากเมนูดรอปดาวน์
-
ภายใต้ ลักษณะการทํางานเริ่มต้น เลือก ไซต์สามารถขอใช้ไมโครโฟนของคุณได้
-
-
ใน Safari ให้เปิด การกําหนดลักษณะ
-
เลือก เว็บไซต์
-
โดยทั่วไป เลือก ไมโครโฟน
-
ถัดจาก เมื่อเยี่ยมชมเว็บไซต์อื่น: เลือก ถาม หรือ อนุญาต
-
ปิดแอปทั้งหมดและรีสตาร์ตอุปกรณ์ของคุณ
เปิดเสียงไมโครโฟนของคุณ
ถ้าบุคคลในการประชุมไม่ได้ยินคุณ คุณอาจถูกปิดเสียง ตรวจสอบให้แน่ใจว่าคุณ เปิดเสียงไมโครโฟนของคุณ ก่อนหรือระหว่างการประชุม
อุปกรณ์บางตัวมีตัวเลือกปิดเสียงบนอุปกรณ์ ดังนั้นตรวจสอบว่าบูมหูฟังของคุณไม่ได้อยู่ในตําแหน่งปิดเสียง (โดยปกติแล้วจะอยู่ตรงหรือห่างจากปากของคุณ) หรือปุ่มปิดเสียงไมโครโฟนภายนอกไม่ได้เปิดอยู่
เชื่อมต่อไมโครโฟนของคุณอีกครั้ง
ดูว่าไมโครโฟนของคุณเชื่อมต่ออยู่ในการตั้งค่า Teams หรือไม่
ก่อนการประชุม
-
ใน Teams ให้เลือก การตั้งค่าและอื่นๆ


-
เลือก อุปกรณ์

-
ภายใต้ การตั้งค่าเสียง ตรวจสอบให้แน่ใจว่าได้เลือกไมโครโฟนของคุณจากเมนูดรอปดาวน์ ไมโครโฟน แล้ว
-
เลือก

หมายเหตุ:
-
ขณะนี้ฟีเจอร์ทดสอบการโทรพร้อมใช้งานในภาษาอังกฤษเท่านั้น ภาษาอื่นเพิ่มเติมจะตามมาในเร็วๆ นี้
-
การบันทึกการทดสอบของคุณจะถูกลบทันทีหลังจากการโทร แต่จะไม่เก็บรักษาไว้หรือใช้โดย Microsoft
-
ฟีเจอร์ทดสอบการโทรไม่พร้อมใช้งานใน Teams สําหรับเว็บในขณะนี้
-
ระหว่างการประชุม
-
ในหน้าต่างการประชุม Teams ของคุณ ให้เลือกลูกศรดรอปดาวน์ที่อยู่ถัดจาก ไมโครโฟน
-
เลือก การตั้งค่าเสียงเพิ่มเติม
-
ตรวจสอบให้แน่ใจว่าได้เลือกไมโครโฟนที่ถูกต้อง
หากไมโครโฟนของคุณไม่ได้อยู่ในเมนูดรอปดาวน์ ไมโครโฟน ให้ถอดปลั๊กออกแล้วเสียบกลับเข้าไปใหม่ หากคุณ มีปัญหาในการใช้ไมโครโฟน Bluetooth ตรวจสอบให้แน่ใจว่าไมโครโฟนชาร์จแล้วและไม่ได้เชื่อมต่อกับอุปกรณ์อื่น จากนั้นลองเชื่อมต่อใหม่
ตรวจสอบการตั้งค่าเสียง (Windows)
ไปที่การตั้งค่า Windows ของคุณเพื่อให้แน่ใจว่าไมโครโฟนของคุณเปิดใช้งานและเปิดเสียงอยู่
-
จาก หน้าจอเริ่มของ Windows ให้เปิด การตั้งค่าอุปกรณ์ของคุณ
-
เลือก เสียง> ระบบ
-
ภายใต้ การป้อนข้อมูล:
-
เลือกไมโครโฟนของคุณใน เลือกอุปกรณ์สําหรับการพูดหรือการบันทึก หากคุณไม่เห็นไมโครโฟนของคุณที่นี่ เลือก เพิ่มอุปกรณ์ เพื่อจับคู่
-
ถัดจาก ระดับเสียง ตรวจสอบให้แน่ใจว่าไมโครโฟนของคุณเปิดเสียงอยู่
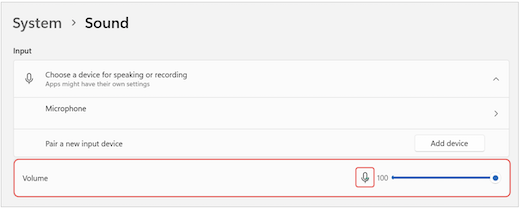
-
หากคุณยังคงประสบปัญหา ให้ลองเปิดใช้งานลําโพงของคุณอีกครั้งโดยไปที่ ขั้นสูง > การตั้งค่าเสียงเพิ่มเติม ในแท็บ การบันทึก ให้คลิกขวาที่ไมโครโฟนของคุณ จากนั้นเลือก เปิดใช้งาน
ตรวจสอบการตั้งค่าเดสก์ท็อประยะไกล (Windows)
ถ้าคุณกําลังใช้ เดสก์ท็อประยะไกล ให้ตรวจสอบการตั้งค่าเสียงบนอุปกรณ์ Windows ภายในเครื่องของคุณอีกครั้ง
-
จากหน้าจอเริ่มของ Windows ให้ค้นหาและเลือก การเชื่อมต่อเดสก์ท็อประยะไกล
-
เปิดแท็บ ทรัพยากรภายในเครื่อง
-
ภายใต้ เสียงระยะไกล ให้เลือก การตั้งค่า...
-
ภายใต้ การเล่นเสียงระยะไกล ให้เลือก เล่นบนคอมพิวเตอร์เครื่องนี้
-
ภายใต้ การบันทึกเสียงระยะไกล ให้เลือก บันทึกจากคอมพิวเตอร์เครื่องนี้
-
-
เลือก ตกลง เพื่อบันทึกการเปลี่ยนแปลง
ใช้เสียงของโทรศัพท์ของคุณ
ถ้าไมโครโฟนของคุณไม่ทํางานหลังจากลองวิธีแก้ไขปัญหาด้านบนและคุณเห็นหนึ่งในข้อความด้านล่าง ให้เลือก โทรหาฉันกลับ เพื่อใช้ไมโครโฟนของโทรศัพท์ของคุณ
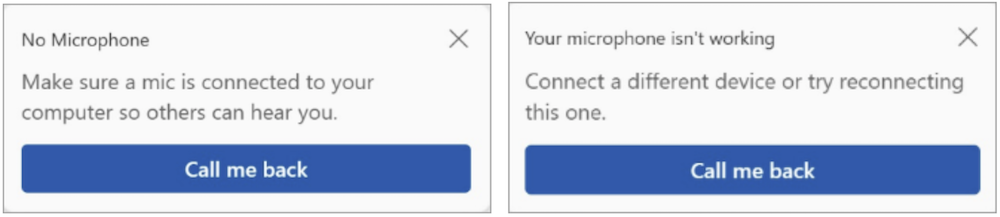
ใส่หมายเลขโทรศัพท์ของคุณ และเลือก โทรหาฉัน เพื่อรับสายจาก Teams ที่จะเชื่อมต่อคุณกับการประชุมของคุณ เสียงของคุณจะมาจากโทรศัพท์ของคุณ แต่การแชร์เนื้อหาอื่นๆ จะยังคงเกิดขึ้นบนเดสก์ท็อปของคุณ