เริ่มการประชุมแบบทันทีใน Microsoft Teams
ถ้าคุณไม่มีความสามารถในการจัดกําหนดการประชุมใน Outlook หรือ Teams การเริ่มการประชุมทันทีเป็นตัวเลือกที่ยอดเยี่ยม เช่นเดียวกับการประชุมตามกําหนดการ ทุกคนที่เข้าร่วมการประชุมของคุณจะยังคงสามารถเข้าถึงการแชทของการประชุม การบันทึก และสิ่งอื่นๆ ที่ผู้อื่นแชร์ในการประชุมได้ (เช่น ไฟล์และบันทึกย่อการประชุม) แม้ว่าการประชุมจะสิ้นสุดลงแล้วก็ตาม
มีสองวิธีในการรับการประชุมแบบกะทันหันด้วยการคลิกเพียงไม่กี่ครั้ง
จากปฏิทินของคุณ
-
ไปที่


-
แก้ไข ชื่อการประชุม และเลือก รับลิงก์ เพื่อแชร์ ลิงก์ไปยังการประชุม
-
ถ้าคุณเลือก รับลิงก์เพื่อแชร์ คุณจะมีตัวเลือกให้เลือก กําหนดค่าตัวเลือกการประชุม ซึ่งคุณสามารถเปลี่ยน ตัวเลือกการประชุมได้
-
-
เมื่อคุณพร้อม ให้เลือก เริ่มการประชุม เพื่อเปิดหน้าจอการประชุมก่อนเข้าร่วม
-
เลือก เข้าร่วมเดี๋ยวนี้ เพื่อเข้าร่วมการประชุม
ในแชนเนล
เมื่อต้องการเริ่มการประชุมแชนเนลแบบทันที ให้ทําดังนี้
-
ไปที่

-
ในแท็บ โพสต์ ให้มองหา ประชุม


-
เลือก เข้าร่วมเดี๋ยวนี้ เพื่อเข้าร่วมการประชุม
จากการแชทกลุ่ม
หมายเหตุ: การประชุมแบบทันทีในการแชทกลุ่มจะพร้อมใช้งานเป็นส่วนหนึ่งของโปรแกรมแสดงตัวอย่างสาธารณะ และอาจได้รับการเปลี่ยนแปลงเพิ่มเติมก่อนที่จะเผยแพร่แบบสาธารณะ เมื่อต้องการเข้าถึงฟีเจอร์นี้และฟีเจอร์อื่นๆ ที่กําลังจะมาถึง ให้สลับไปยังการแสดงตัวอย่างสาธารณะของ Teams
การประชุมแบบทันทีในการแชทกลุ่มเป็นวิธีพบปะกับสมาชิกของการแชทโดยไม่ได้รบกวนหรือทําให้ผู้อื่นเป็นเสียงรบกวน การประชุมการแชทกลุ่มยังเป็นวิธีการตรวจสอบให้แน่ใจว่าการบันทึกการประชุมและข้อความทั้งหมดอยู่ในที่เดียวกัน
เมื่อต้องการเริ่มการประชุมแบบทันทีจากการแชทกลุ่ม ให้ทําดังนี้
-
เปิดการแชทกลุ่มที่คุณต้องการเริ่มการประชุมแบบทันที
-
ที่ด้านบนของการแชท ให้เลือก ประชุมทันที
-
หลังจากที่คุณเริ่มการประชุมแบบทันทีในการแชทกลุ่ม ผู้อื่นจะสามารถเห็นจากรายการการแชทของพวกเขาที่การประชุมเริ่มต้นในการแชทกลุ่มนั้น
พวกเขาสามารถเปิดการแชทกลุ่มและเลือก เข้าร่วม ที่ด้านบนของการแชทเพื่อเข้าสู่การประชุม -
เลือกตัวบ่งชี้สดที่ด้านบนของการแชทกลุ่มเพื่อดูผู้เข้าร่วม
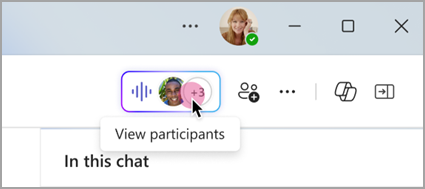
-
เลือกตัวบ่งชี้สดและเลือก โทรหาผู้อื่น เพื่อเข้าร่วมเพื่อแจ้งให้ผู้อื่นในแชทกลุ่มทราบเกี่ยวกับการประชุมแบบทันที
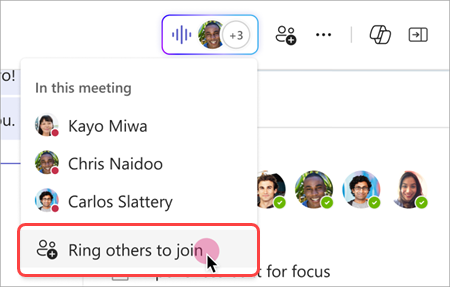
-
เมื่อต้องการโทรหาบุคคลแต่ละคน ให้เลือกชื่อของพวกเขา แล้วเลือก โทรหา
-
เมื่อต้องการโทรหาทุกคนที่ไม่ได้อยู่ในการประชุมแบบทันที ให้เลือก โทรหาทั้งหมด
-
-
เลือก ออก จากหน้าต่างการโทรของคุณเพื่อออกจากการประชุมทันที
หมายเหตุ: ถ้าคุณไม่ใช่บุคคลสุดท้ายที่จะออกจากการประชุมแบบทันที คุณสามารถเข้าร่วมใหม่ได้โดยการเปิดการแชทกลุ่ม แล้วเลือก เข้าร่วม เมื่อบุคคลสุดท้ายออกจากการประชุม ทุกคนจะได้รับการแจ้งเตือนว่าการประชุมสิ้นสุดลงแล้ว
จากการแชทโดยใช้คําสั่ง
เริ่มการประชุมแบบทันทีในการแชทใดๆ โดยใช้คําสั่ง
เมื่อต้องการเริ่มการประชุมผ่านการแชทแบบทันที ให้ทําดังนี้
-
เปิดการสนทนาการสนทนาที่คุณต้องการเริ่มการประชุมแบบทันที
-
พิมพ์ /meetnow ในกล่องการเขียน
-
กดแป้น Enter หรือ Tab บนคีย์บอร์ดของคุณ
เมื่อต้องการเรียนรู้เพิ่มเติม ให้ดู ใช้คําสั่งใน Microsoft Teams
เชิญบุคคล
หลังจากที่คุณเข้าร่วมการประชุม คุณจะเห็นพร้อมท์ให้เชิญผู้อื่น
-
เลือก คัดลอกลิงก์การประชุม

-
เลือก เพิ่มผู้เข้าร่วม เพื่อเปิดบุคคล

-
เลือก แชร์ผ่านอีเมลเริ่มต้น เพื่อเปิดใช้แอปอีเมลเริ่มต้นของคุณด้วยคําเชิญทางอีเมลที่สร้างขึ้นโดยอัตโนมัติ ใส่ผู้รับและส่งอีเมลเพื่อเชิญพวกเขา
คุณสามารถเพิ่มบุคคลในภายหลังได้เสมอโดยการเลือก บุคคล ในตัวควบคุมการประชุมของคุณ เลือก แชร์คําเชิญ 
เมื่อต้องการเข้าร่วมการประชุมเดียวกันอีกครั้งได้ตลอดเวลา ให้ค้นหาการแชทของการประชุมในรายการการแชทของคุณ แล้วเลือก เข้าร่วม










