جدولة حدث مباشر وإنتاجه في Yammer باستخدام Teams
ملاحظة: يصف هذا الموضوع ميزة في Yammer. للحصول على معلومات حول استخدام هذه الميزة في Yammer الكلاسيكية، راجع بث حدث مباشر في Yammer باستخدام Teams.
هل أنت جاهز لإنشاء Yammer مباشر باستخدام Teams؟ يمكن أن يكون لديك ما يصل إلى عشرة مقدمين ومنتجين، بمن فيهم أنت. تم تصميم هذا النوع من الأحداث عندما يستخدم مقدمو Teams الفيديو بأنفسهم من أجهزة الكمبيوتر الخاصة بهم.
تلميح: جدولة الحدث الآن بحيث يكون لديك الوقت للترويج له. بعد ذلك، قم بإعداد حدث اختباري للتأكد من أن جميع المشاركين يعرفون ما يجب فعله أثناء الحدث الفعلي.
الخطوة 1: جدولة الحدث المباشر الذي يتم إنتاجه في Teams
-
في Yammer ، انتقل إلى المجتمع الذي تريد استضافة الحدث فيه.
-
على علامة التبويب أحداث، حدد إنشاء حدث مباشر.
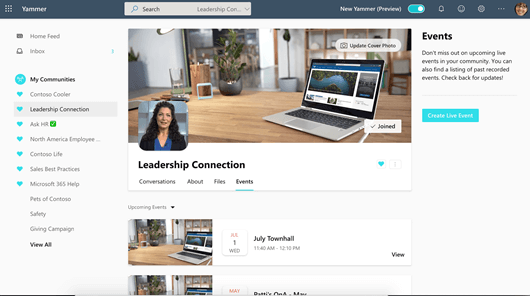
ملاحظة: إذا لم تظهر ارتباط إنشاء حدث مباشر، فإن شبكتك أو حسابك أو مجتمعك لا يلبي المتطلبات المدرجة في تنظيم حدث مباشر في Yammer. يرجى الاتصال بمسؤول IT للحصول على المساعدة.
-
قم بتعبئة العنوان والموقع وأزمة البدء وال انتهاء وتفاصيل الحدث. بعد ذلك، قم بتضمين أي شخص قد يكون ينتج الحدث ويعرضه ويشرف عليه. لمزيد من المعلومات حول الأدوار، راجع Teamsمجموعة الأحداث.
-
حدد ما إذا كان هذا الحدث اختبارا. لن يتم ترقية أحداث الاختبار في المجتمع أو موجز المنزل. انقر فوق التالي لاختيار نوع إنتاج الحدث والانتهاء من الجدولة.
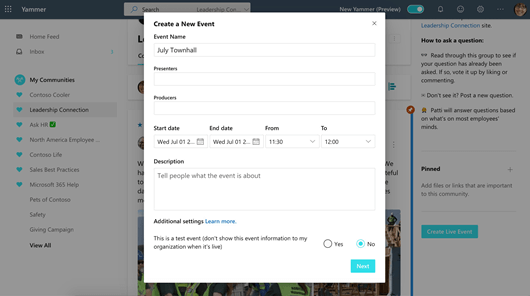
-
حدد Microsoft Teams.
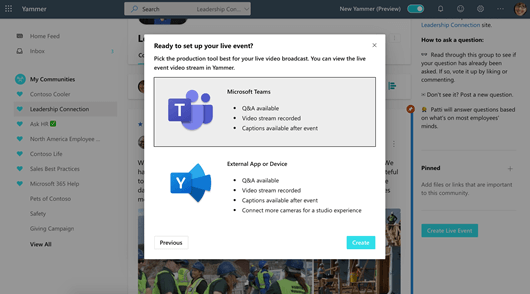
-
حدد إنشاء. هذا يأخذك مباشرة إلى الحدث في Yammer.
الخطوة 2: مشاركة هذا الحدث مع الحضور
قم بدعوة الآخرين لحضور الحدث المباشر من خلال مشاركة ارتباط الحضور.
-
من داخل صفحة الحدث في Yammer، حدد مشاركة وانسخ الارتباط.
-
شارك الارتباطات إلى Yammer Teams وS stream ودعوات التقويم Outlook— أينما كان من المرجح أن يراها الأشخاص في مؤسستك. فكر في إرسال التذكيرات باستخدام الارتباطات مباشرة قبل الحدث.
الخطوة 3: بث الحدث المباشر
لإنتاج الحدث، ستحتاج أنت (وأي مقدمو عرض) إلى استخدام Teams.
-
سيحتاج منتج هذا الحدث إلى تحديد منتج (يفتح Teams) للانهاء من عملية الإنتاج.
-
سيتم فتح علامة تبويب جديدة. حدد فتح Teams لفتح تطبيقك Teams المحلي.
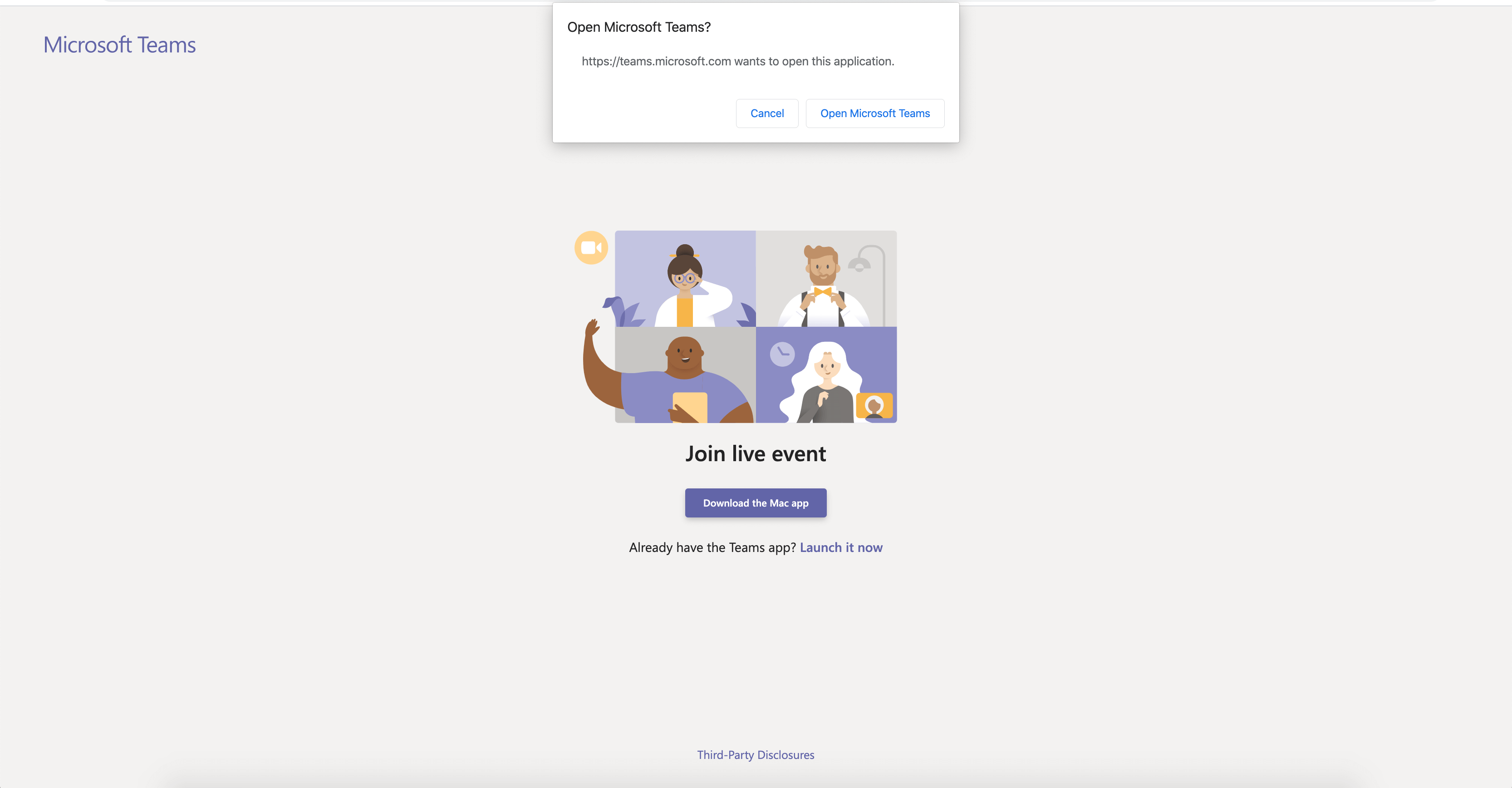
-
بعد فتح Teams، انضم إلى الحدث كمنتج. قم تشغيل الكاميرا.
-
حدد موجز الكاميرا في أسفل الشاشة لمعاينته في قائمة الانتظار (على اليمين) قبل إرساله إلى الحدث المباشر (على اليسار).
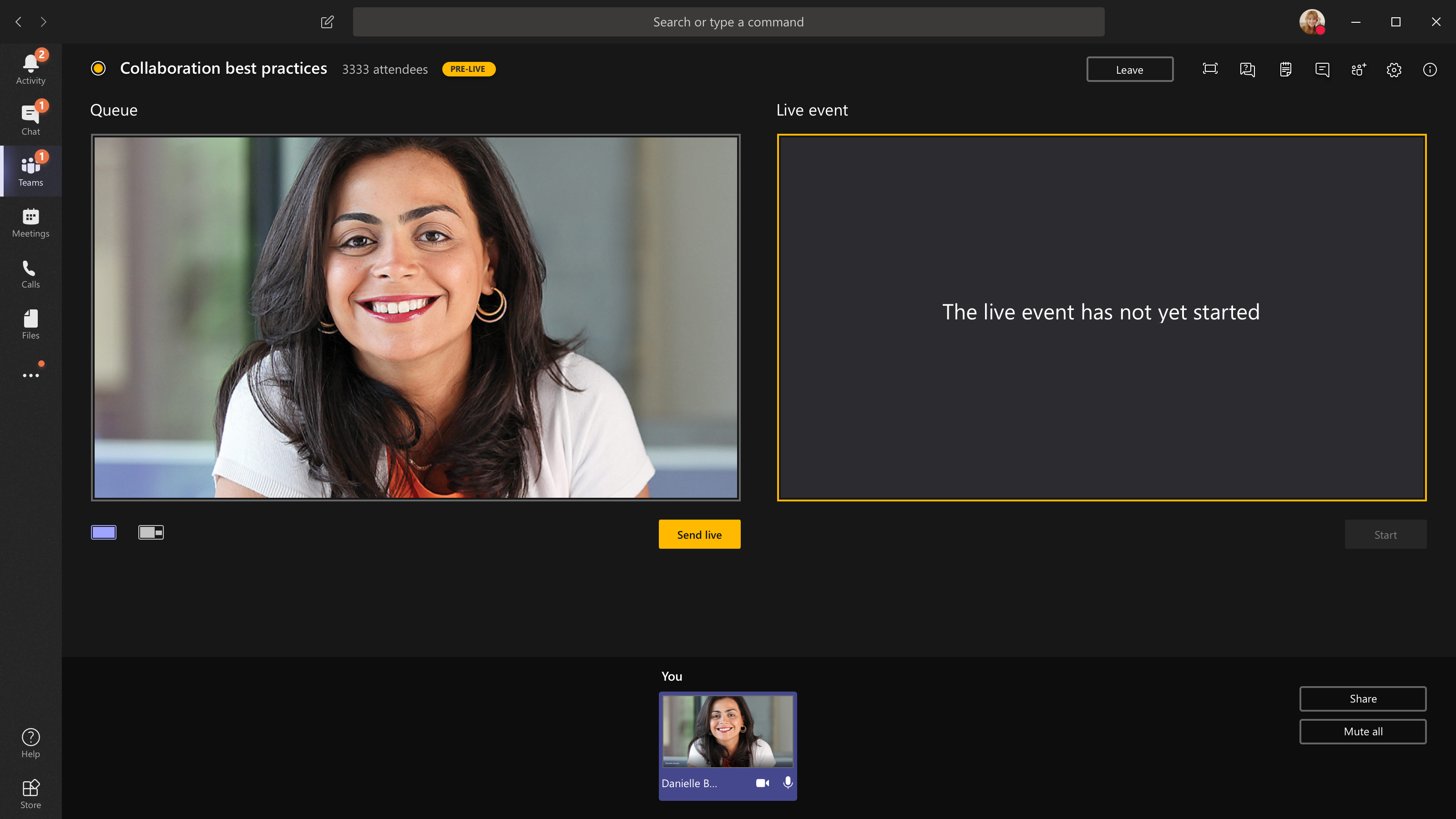
-
قم بالتبديل إلى كاميرا مختلفة عن طريق تحديد تبديل الكاميرا في أسفل قائمة الانتظار أو الانتقال إلى إعدادات الجهاز وتحديد كاميرا جديدة.
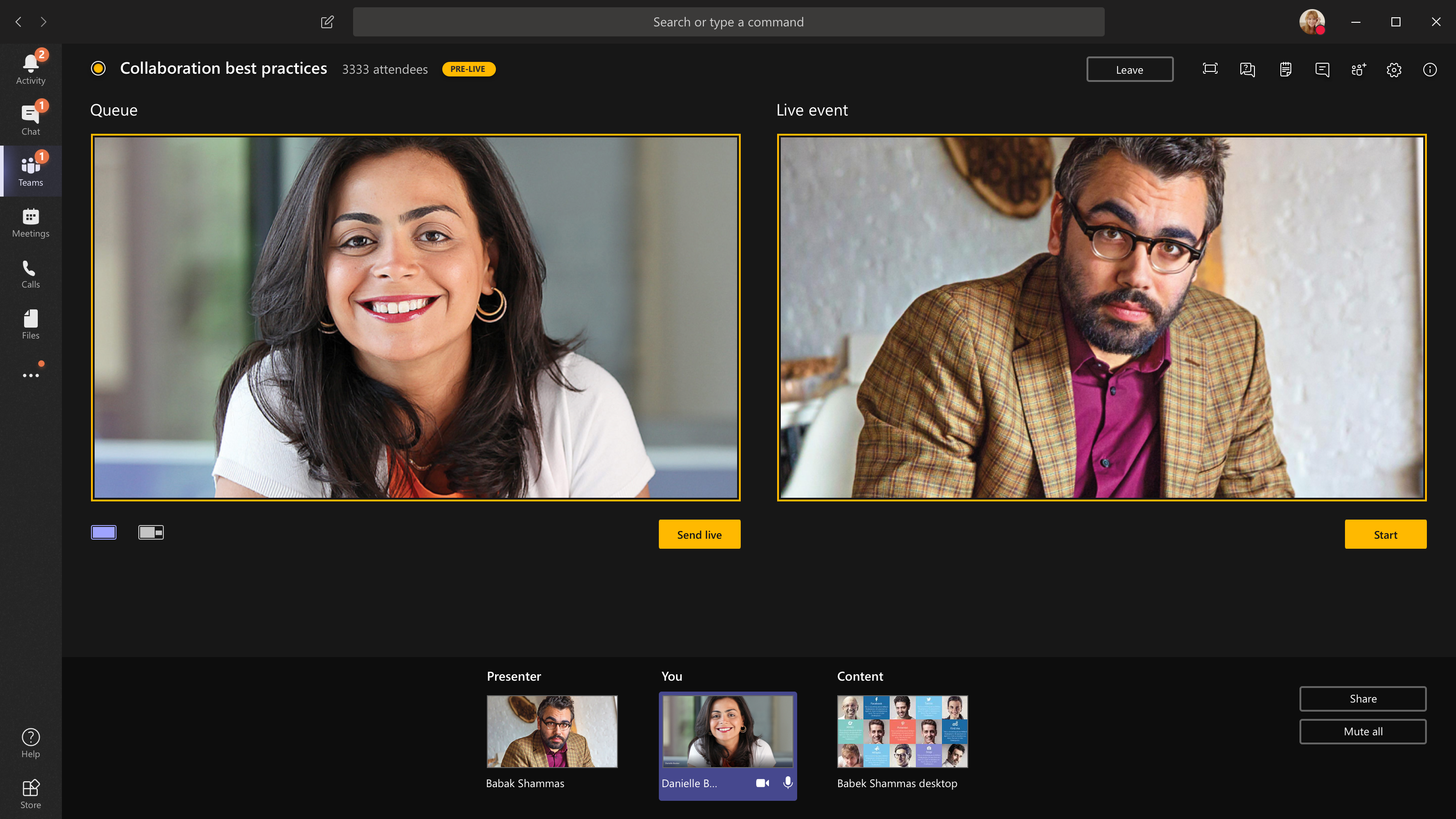
-
حدد إرسال مباشر لإرسال الموجز من المعاينة إلى الحدث المباشر.
-
حدد بدء لبدء البث المباشر للحضور!
ملاحظات:
-
بمجرد أن يتم بث الموجز، تكون الدقة الأعلى المعتمدة هي 720 x.
-
كتم صوت أي منتج أو مقدم عرض لا يتحدث بنشاط. إذا لم يتم كتم صوتهم، سيتحول صوتهم مباشرة إلى الحضور.
-
هناك تأخير من 15 إلى 60 ثانية من وقت بث دفق الوسائط إلى الوقت الذي يراه فيه الحضور.
-
-
إذا توقفت عن مشاركة الفيديو (عن طريق إيقاف تشغيل الكاميرا، على سبيل المثال)، سيرى الجميع استئناف الحدث المباشر في لحظات.
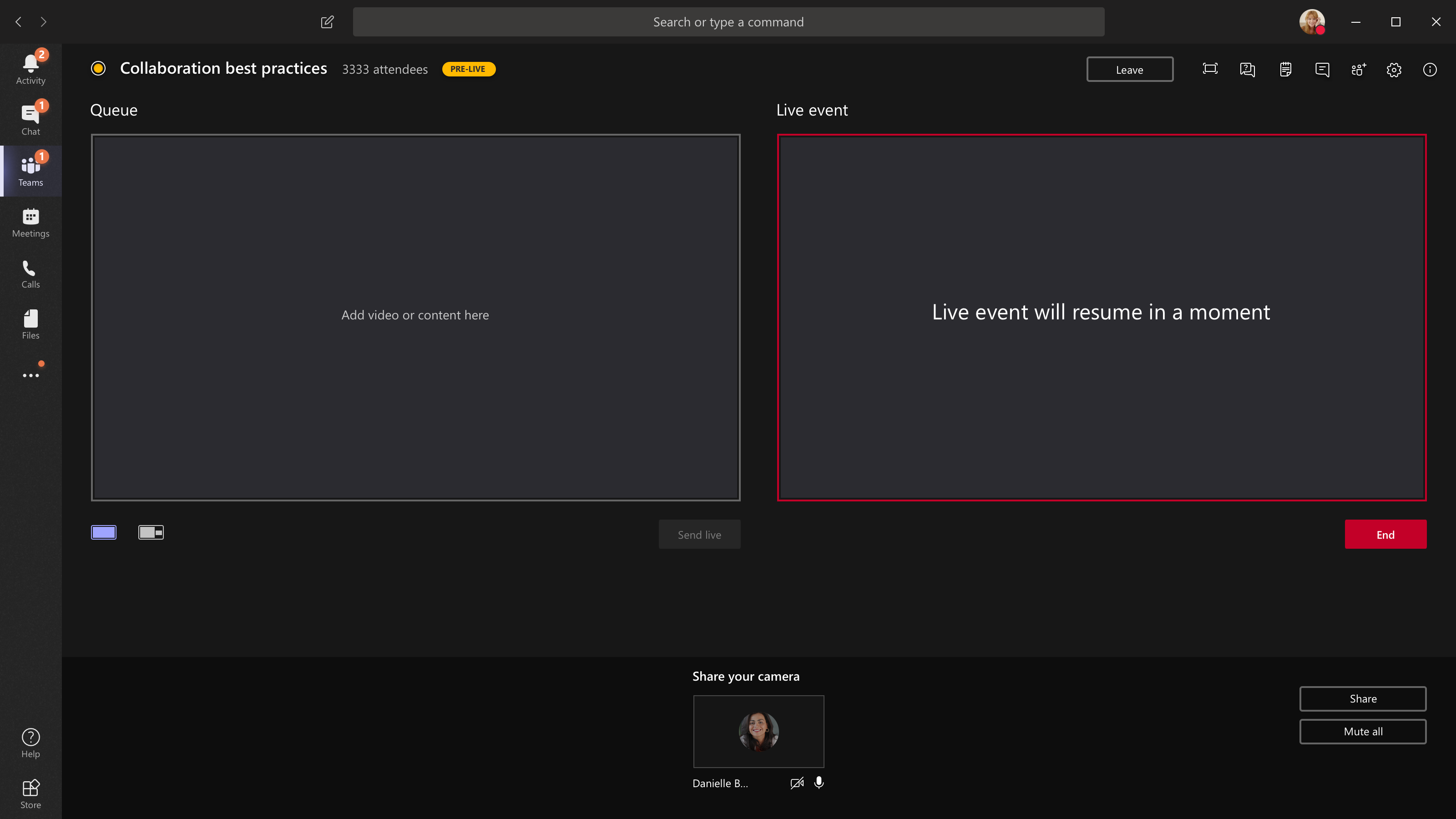
-
لمشاركة سطح المكتب أو نافذة، حدد مشاركة ثم الشاشة التي تريد مشاركتها.
تلميح: إذا كنت المنتج الوحيد في الحدث، نوصي باستخدام أجهزة عرض متعددة أو مشاركة نوافذ معينة (بدلا من سطح المكتب بالكامل). وإلا، سيشاهد الجميع Teams (واختياراتك) عند إجراء تغيير. باستخدام أجهزة عرض متعددة، يمكنك وضع المحتوى في قائمة Teams على شاشة واحدة مع الحصول على المحتوى المشترك على الشاشة الأخرى.
-
لمشاركة سطح المكتب، حدد مشاركة > سطح المكتب >المحتوى > إرسال مباشر. إذا لم يكن الحدث قد بدأ بالفعل، فحدد بدء.
لمشاركة نافذة، حدد مشاركة وحدد إحدى النوافذ المفتوحة من Windows في العلبة المصدر. بمجرد مشاركة النافذة، قم بالتبديل إلى واجهة مستخدم المنتج، وحدد المحتوى، ثم إرسال مباشر. إذا لم يكن الحدث قد بدأ بالفعل، فحدد بدء.
ملاحظة: لا تصغير النافذة المحددة، حيث قد يمنع ذلك المعاينة من الظهور في قائمة الانتظار.
-
لإيقاف مشاركة سطح المكتب أو النافذة، حدد إيقاف المشاركة في نافذة شاشة الاتصال. كأفضل ممارسة، يمكنك دعوة مقدم عرض معاون إلى الحدث المباشر، يمكنه بعد ذلك مشاركة سطح المكتب أو النافذة، التي يمكنك بعد ذلك انتظارها للدفق إلى الحدث. مرة أخرى، سيساعدك هذا على تجنب Teams (و قائمة الانتظار) للحضور.
-
لتضمين موجز فيديو آخر في قائمة الانتظار، ستحتاج إلى مقدمين آخرين للانضمام إلى الحدث. سوف تظهر موجزاتها في أسفل الشاشة.
ملاحظات:
-
يمكن أن يشارك ما يصل إلى عشرة مقدمين أو منتجين (بما في ذلك أنت) الفيديو أو المحتوى مرة واحدة.
-
إذا كان المحتوى الخاص بك مباشر، يمكن للمقدمين أو المنتجين الآخرين بدء مشاركة شاشاتهم عن طريق تحديد مشاركة. تأكد من أن فريق الحدث على علم بهذا التعارض المحتمل.
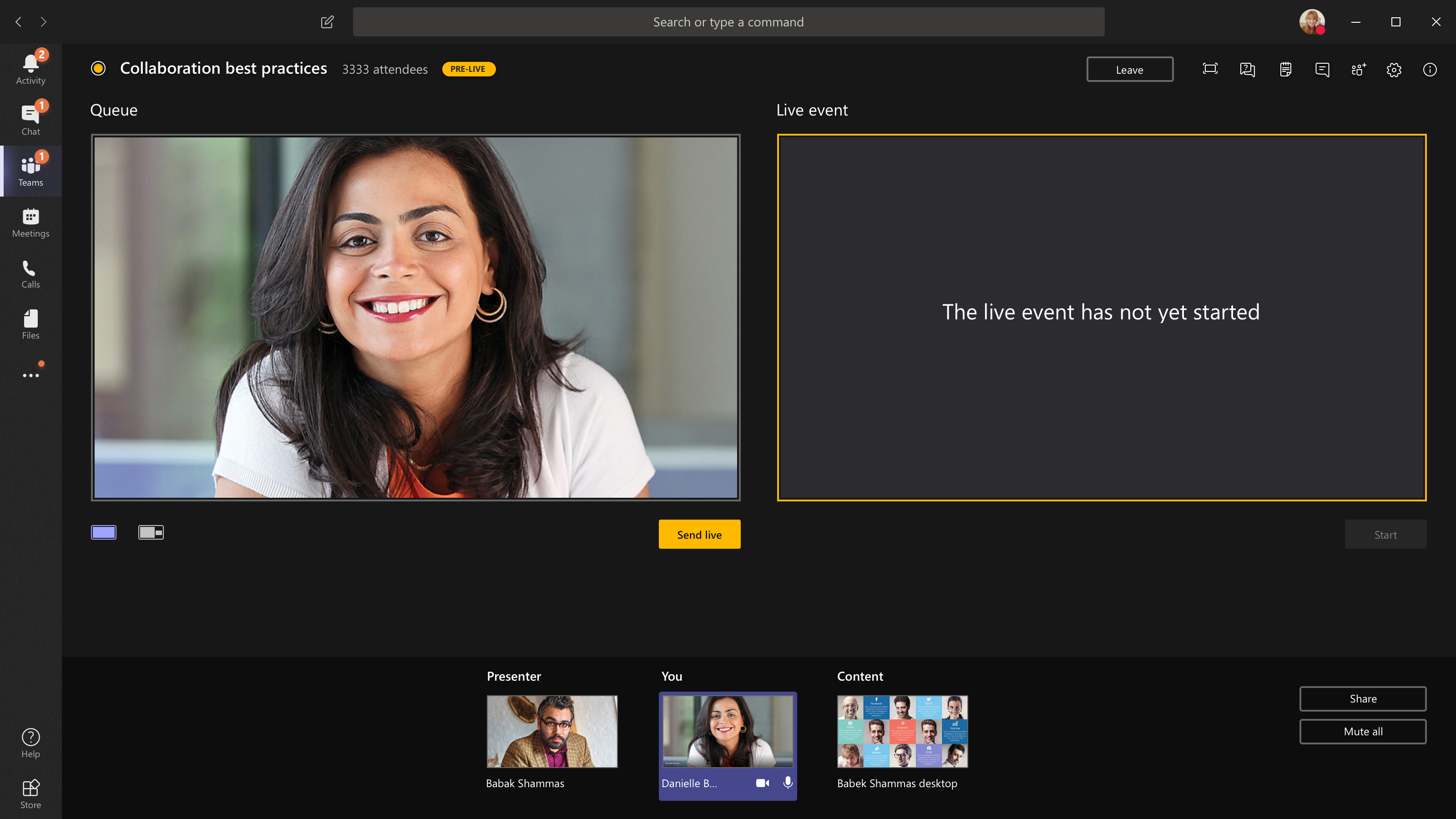
-
-
لمطالبة مقدم عرض بالانضمام إلى حدث مباشر، حدد المشاركون، واعثر على الشخص الذي تريد الانضمام إليه. (إذا قمت بدعوتهم بالفعل، سيكون اسمهم في القائمة. إذا لم يكن الأمر كذلك، يمكنك البحث عنها.) عندما تعثر عليها، حدد المزيد من الخيارات حسب اسمها، ثم اطلب الانضمام. Teams الاتصال بهم في الاجتماع.
إذا طلبت من أحد الأشخاص الانضمام، فسوف ينضم كمقدم عرض، مما يعني أنه يمكنه التحدث ومشاركة شاشته والمشاركة في دردشة اجتماع مجموعة الحدث، فضلا عن مراقبة Q&A. سيتم إزالة أي شخص تطلب الانضمام إليه من دردشة اجتماع مجموعة الحدث بعد الاجتماع.
-
لإنهاء الحدث، حدد إنهاء.
تذكر— بمجرد انتهاء الحدث المباشر، لا يمكن إعادة تشغيله.
-
للتحقق من أداء أجهزتك أثناء إنتاج حدث مباشر:
-
حدد الصحة والأداء في لوحة المعلومات.
-
لمعرفة المزيد من المعلومات حول نوع المعلومات التي يمكنك عرضها، راجع إنشاء حدث مباشر باستخدام Teams
-
الخطوة 4: المتابعة بعد ذلك.
يمكن للأشخاص الانتقال إلى صفحة الحدث المباشر في Yammer بعد انتهاء الحدث المباشر.
-
تأكد من مراقبة المناقشة والرد على جميع الأسئلة التي وعدتك بمتابعة هذه المناقشة.
-
شارك ارتباطات إلى الحدث حتى يمكن للأشخاص الذين فاتهم هذا الحدث مشاهدة الفيديو.
الأدوار في Yammer المباشرة التي يتم إنتاجها Teams
هناك أربعة أدوار مستخدمة في Teams Yammer، لكل منها أذونات مختلفة. بالإضافة إلى ذلك، هناك أدوار وظيفية في مؤسستك يجب تعيينها حسب الحاجة.
أدوار الأحداث المباشرة في Teams Yammer
-
المنظم: الشخص الذي ينتج الحدث.
-
قم بإنتاج الحدث (تكوين دفق الحدث).
-
إلغاء الحدث.
-
تحرير الحدث.
-
مشاركة الحدث مع الآخرين.
-
-
المنتج: الأشخاص الذين ينسقون الحدث.
-
قم بإنتاج الحدث (تكوين دفق الحدث).
-
مشاركة الحدث مع الآخرين.
-
-
يمكن أن يكون لديك ما يصل إلى 10 مقدمين في كل مرة.
-
مقدموالعرض : الأشخاص الذين سيقدمون العرض أثناء الحدث.
-
قم بإنتاج الحدث (تكوين دفق الحدث).
-
مشاركة الحدث مع الآخرين.
-
-
يمكن أن يكون لديك ما يصل إلى 10 مقدمين في كل مرة.
-
الحضور: كل شخص يحضر الحدث، إما قبل البث أو أثناءه أو بعده.
-
شارك! التعليق أو طرح الأسئلة أو الإجابة على الأسئلة.
-
ابق منظما. اتبع منشورا أو إشارة مرجعية إلى أسئلة أو تعليقات معينة تريد متابعتها.
-
شارك الحدث مع الآخرين عن طريق إرسال ارتباط له.
-
مسؤوليات إضافية
-
المشرف:يكون المشرف مسؤولا عن مراقبة المنشورات من الحضور والاستجابة لها.
تلميح: من الأفضل أن يقوم بهذه المهمة شخص ما Yammer مسؤول المجتمع. يمكن لمسؤول المجتمع وضع علامة على أفضل إجابة للأسئلة وحذف المنشورات التي تنتهك نهج الشركة.
قد تتضمن المهام:
-
إضافة تعليقات أو أسئلة أو استطلاعات رأي أو صور وراء الكواليس قبل الحدث لتنشيط التفاعل.
-
الاستجابة إلى المنشورات حسب الحاجة. التسليم بالأسئلة التي تحتاج إلى متابعة.
-
حذف المنشورات التي تنتهك نهج الشركة.
-
التعليق أو طرح الأسئلة أو إضافة استطلاعات الرأي التي تحفز المناقشة.
-
تنظيم المنشورات من خلال وضع علامة على منشور باستخدام #topic.
-
وضع علامة على أفضل إجابة على الأسئلة التي تطرح في المجموعة.
-
مساعدة مقدم عرض على إدارة الوقت.
الحفاظ على تنظيم فريقك
-
بالنسبة إلى فريق كبير، قد يكون من المفيد أن يكون لديك مجموعة Yammer أو Teams خاصة للتواصل بشأن الحدث قبله وأثناءه وبعده.
-
تأكد من إجراء محادثة مسبقا حول من يقوم بما يقوم به، بما في ذلك من يعالج المشاكل التي قد تحدث مثل مقدم عرض يتحدث عن منشورات طويلة جدا أو غير لائقة.
-
لمزيد من المعلومات حول كيفية تنظيم الحدث للحصول على أفضل مشاركة،راجع Yammer المباشر للحدث خطوة بخطوة .
راجع أيضاً
تنظيم حدث مباشر في إصدار Yammer الجديد
Yammer الأحداث المباشرة خطوة بخطوة
جدولة حدث مباشر وإنتاجه في Yammer باستخدام تطبيق أو جهاز خارجي










