إنشاء البريد الكتروني وإرساله في Outlook علي الويب
ان إنشاء البريد الكتروني وإرساله هو أساس اي تطبيق بريد الكتروني و Outlook علي الويب يسمح لك بالبقاء علي اتصال علي اي جهاز ، أينما كنت. عندما تقوم بالتبديل من Gmail إلى Outlook ، هناك اختلافات قليله سترغب في ان تكون علي علم بها ، مثل علبه وارد المركز علي Outlook أو كيفيه مشاركه الملفات باستخدام OneDrive. أقرا أدناه لمعرفه المزيد.
إنشاء رسالة بريد الكتروني
-
حدد رسالة جديدة.
-
أضف المستلمين والموضوع واكتب رسالتك.
-
إذا أردت إرسال ملف ، فحدد إرفاق.
-
حدد إرسال.
ملاحظة: يتم حفظ مسودة البريد الكتروني تلقائيا اثناء العمل عليها. حدد تجاهل إذا أردت حذف الرسالة.
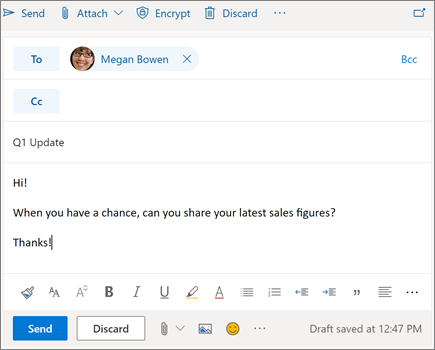
قراءه البريد الكتروني
-
الرسائل غير المقروءة غامقه. حدد رسالة ستظهر في جزء القراءة.
-
باستخدام " علبه وارد المركزعليه" ، يقوم Outlook بفرز الرسائل في علامات التبويب المركز عليه واخري لإبقاءك علي اطلاع علي الأمور الأكثر اهميه.
ملاحظة: يمكنك السماح ل Outlook بمعرفه ما إذا كنت تريد الرسائل الموجودة في المركز عليه أو أخرى. لإيقاف تشغيل " علبه وارد المركز عليه" ، حدد إعدادات وحدد التبديل إلى جانب علبه وارد المركزعليه. تعرف علي المزيد حول "علبه وارد المركز عليه ل Outlook".
-
يتم تجميع رسائلك في طريقه عرض المحادثة. يؤدي ذلك إلى الاحتفاظ بالبريد الكتروني الأصلي وكل الردود معا. في إعدادات، يمكنك عرض الرسائل الأحدث في الأعلىأو الرسائل الأحدث في الأسفلأو تشغيل طريقه عرضالمحادثة.
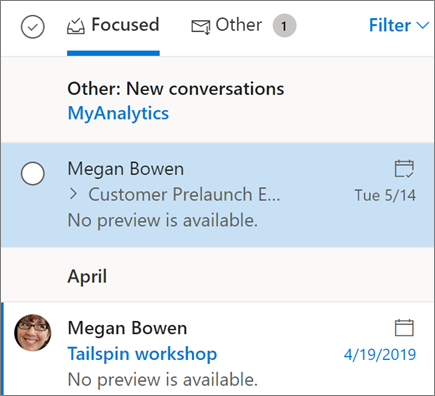
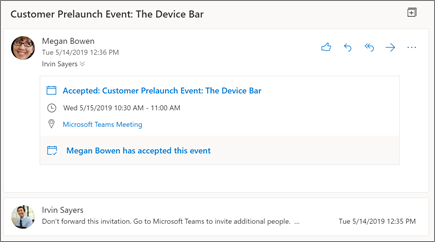
الرد علي البريد الكتروني
-
حدد البريد الكتروني أو مؤشر الترابط الذي تريد الرد عليه.
-
ضمن جزء القراءة ، حدد الرد



-
اكتب استجابتك وحدد إرسال.
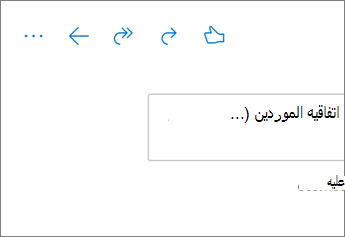
جذب انتباه شخص ما مع @mention
-
في النص الأساسي لرسالة البريد الكتروني ، اكتب الرمز @ والأحرف القليلة الاولي من اسم شخص ما.
-
حدد أحد الاقتراحات التي يقدمها لك Outlook. سيتم تمييز الاسم ستتم أضافه هذا الشخص إلى سطر " إلى " في البريد الكتروني.
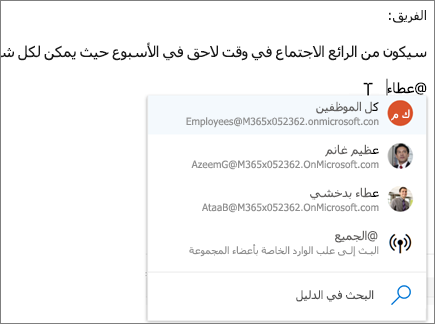
مشاركة ملف كمرفق
يوفر لك Outlook خيار إرفاق الملفات من الكمبيوتر أو مواقع السحابة مثل OneDrive و SharePoint.
-
حدد إرفاق

-
اختر مرفق مقترح، واستعرض الكمبيوتر، أو استعرض مواقع السحابة.
-
حدد الملف الذي تريد مشاركته.
-
إذا اخترت ملفا من موقع علي السحابة ، فحدد مشاركه كارتباط OneDrive أو إرفاق كنسخه.
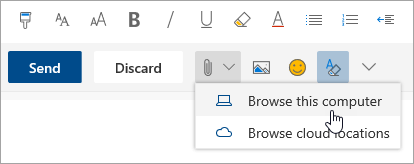
ملاحظة: تنطبق الميزات والمعلومات الموجودة في هذا الدليل علي Outlook علي الويب كما هو متوفر عبر Microsoft 365.










