نشر منشور Viva Amplify
تعد القدرة على النشر إلى نقاط نهاية توزيع متعددة بنقرة واحدة فقط ميزة قوية في Viva Amplify التي يمكن أن توفر لمنشئي المحتوى الكثير من الوقت والجهد. باستخدام هذه الإمكانية، يمكنك توزيع المحتوى على مجموعة متنوعة من القنوات في وقت واحد، مثل Outlook وSharePoint وTeams. توفر هذه المقالة إرشادات حول كيفية التحضير للنشر بعد إنشاء المحتوى ومعاينته وتخصيصه في محررات القنوات المعنية. بالإضافة إلى ذلك، توضح هذه المقالة كيفية حل أي أخطاء نشر قد تحدث باتباع هذه الإرشادات، يمكنك التأكد من توزيع المحتوى الخاص بك بشكل فعال وفعال عبر قنوات متعددة.
أولا، ستحتاج إلى إنشاء المسودة الرئيسية.
إضافة جمهورك لكل قناة توزيع
إضافة جمهور في Outlook
هام: إذا لم تتمكن من رؤية خيار المعاينة والتأليف ل Outlook وكنت تتلقى رسالة خطأ حول ملفات تعريف الارتباط التابعة لجهة خارجية، فستحتاج إلى تمكين ملفات تعريف الارتباط في مستعرض الويب الخاص بك. تعرّف على كيفية القيام بذلك
عندما تكون في وضع التخصيص في Outlook، يمكنك إضافة الجمهور الذي تريد إرسال البريد الإلكتروني إليه. يمكنك إضافة عناوين بريد إلكتروني فردية أو قوائم توزيع. سيتم إرسال المنشور كرسالة بريد إلكتروني واحدة إلى جميع المستلمين على أسطر إلىونسخةونسخة مخفية.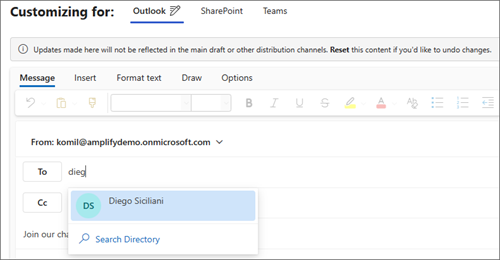
ملاحظات:
-
يجب أن يحتوي الحقل إلى على عنوان بريد إلكتروني واحد على الأقل لإرسال البريد الإلكتروني بنجاح.
-
هناك حد يبلغ 200 عنوان بريد إلكتروني أو مجموعة يمكن إدخالها.
-
إذا قمت بإرسال البريد الإلكتروني ك BCC فقط، فلن يتمكن مستلم البريد الإلكتروني من رؤية المستلمين الآخرين الذين تم إرسال البريد الإلكتروني إليه.
تحديد مواقع للنشر إليها في SharePoint
تسمح لك قناة توزيع SharePoint بتحديد ما مجموعه 10 مواقع يمكنك نشر صفحتك إليها. يمكنك إدخال جزء من اسم الموقع أو كتابة عنوان URL وتحديد الموقع الذي تريد النشر إليه.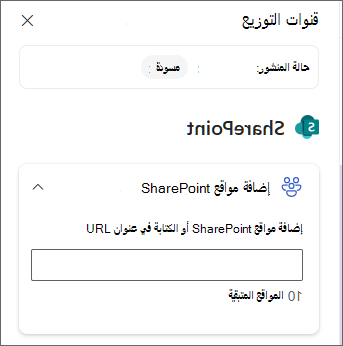
تحديد القنوات للنشر إليها في Teams
لتحديد القناة التي ستظهر رسالة الفرق الخاصة بك في الفرق، ابدأ بكتابة اسم القناة في الحقل. إذا كانت هناك أسماء متعددة للقناة، فسترى ما يصل إلى خمس قنوات.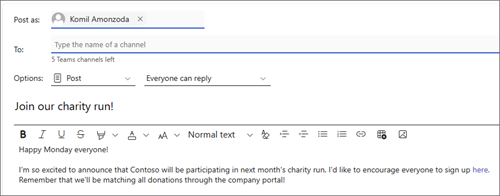
اختيار كيفية النشر
بمجرد مراجعة المحتوى الخاص بك، وتحديث المرسل، واختيار الجمهور (الجمهور)، يمكنك نشر المحتوى الخاص بك.
من معاينة قناة التوزيع
بمجرد حفظ المحتوى الخاص بك، ستتمكن من رؤية معاينات لكيفية ظهوره لكل قناة توزيع حددتها. يمكنك النشر من هنا عن طريق اختيار Publish من شريط الأوامر.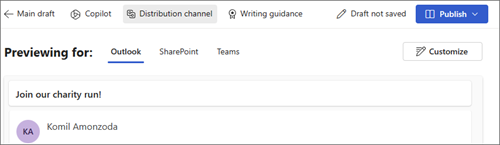
من نظرة عامة على الحملة أو صفحة المنشورات
ضمن المنشور الذي تريد نشره، حدد الزر نشر.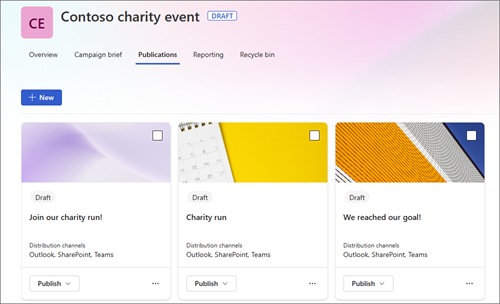
النشر الآن
-
حدد القائمة المنسدلة نشر واختر نشر الآن.
-
راجع ملخص المنشور لتأكيد قنوات التوزيع. بمجرد أن يبدو كل شيء جيدا، حدد Publish.
جدولة للنشر في تاريخ ووقت محددين
-
حدد القائمة المنسدلة Publishواختر Schedule to publish.
-
راجع ملخص المنشور لتأكيد قنوات التوزيع. بمجرد أن يبدو كل شيء جيدا، حدد التالي للمتابعة.
-
في لوحة جدولة لنشر، اختر تاريخا في التقويم. ثم أدخل وقتا.
ملاحظة: قد يستغرق ظهور المنشور في قنوات التوزيع المحددة بضع دقائق بعد وقت النشر المجدول.
-
عندما تصبح جاهزا، حدد جدول لحفظ التغييرات وجدولة المنشور.
إذا كنت بحاجة إلى الموافقة على المنشور قبل نشره، فيمكنك أيضا طلب الموافقة.










