معاينة منشور Viva Amplify وتخصيصه
بمجرد إنشاء المسودة الرئيسية للنشر، يمكنك تحديد القنوات التي تريد النشر إليها وتخصيص المنشور لكل قناة توزيع.
ملاحظة: قد يبدو المحتوى الخاص بك مختلفا بناء على قنوات التوزيع التي تقوم بنشره إليها. تعرف على المزيد حول كيفية تغيير المحتوى لقنوات التوزيع المختلفة.
اختيار القنوات التي تريد النشر إليها
-
حدد قنوات التوزيع في شريط التنقل.
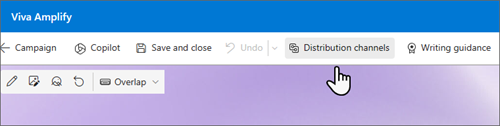
-
سيؤدي ذلك إلى فتح اللوحة الجانبية حيث يمكنك تحديد خانات الاختيار لقنوات التوزيع التي تريد النشر إليها.
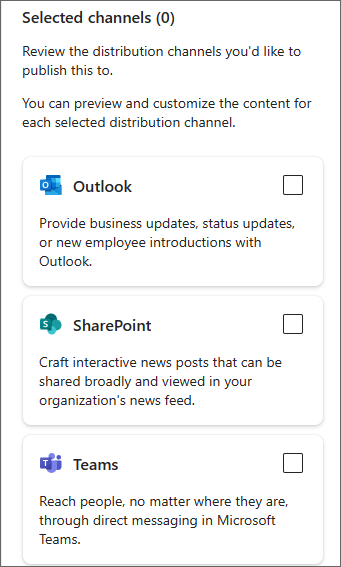
-
بمجرد تحديد قنوات التوزيع التي تريد النشر إليها، اختر التالي في شريط التنقل.
هام: Viva Amplify حدود لعدد المستلمين لكل منشور
-
200 عنوان بريد إلكتروني، بما في ذلك الأفراد والمجموعات وقنوات التوزيع
-
10 مواقع SharePoint
-
5 قنوات Teams
-
-
سيؤدي ذلك إلى فتح القناة الأولى التي حددتها في وضع المعاينة. يمكنك تبديل القناة التي تقوم بمعاينتها من خلال الانتقال إلى معاينة من أجل: واختيار القناة التي تريد معاينتها.
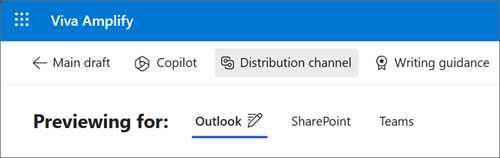
-
قم بتخصيص المحتوى الخاص بك لكل قناة توزيع عن طريق تحديد تخصيص. يمكنك التبديل مرة أخرى إلى وضع المعاينة عن طريق تحديد Preview.
ملاحظة: إذا تعذر عليك الوصول إلى طرق عرض المعاينة والتخصيص ل Outlook، فقد تحتاج إلى تمكين ملفات تعريف الارتباط التابعة لجهات خارجية في مستعرض الويب. تعرّف على كيفية القيام بذلك
دقة المعاينة
نحن نسعى جاهدين لتزويدك بأكثر المعاينة دقة ممكنة للمحتوى الخاص بك عبر تطبيقات النشر المختلفة. ومع ذلك، من المهم ملاحظة أن المعاينة قد لا تكون دائما دقيقة تماما، حيث قد تعرض الإصدارات المختلفة من التطبيقات المحتوى بشكل مختلف. لضمان أفضل نتيجة ممكنة، يوصى باستخدام البريد الإلكتروني للاختبار ووظيفة نشر الاختبارالمتوفرة ل Outlook وTeams، على التوالي.
اختبار المنشورات وعرضها في إصدارات مختلفة من التطبيقات
يوفر Viva Amplify أدوات لمساعدتك في اختبار المحتوى قبل الإرسال أو النشر للتأكد من أن المنشور ينشر أو يرسل بالطريقة التي تريدها. يمكنك اختبار النشر أو الإرسال بقدر ما تريد، مما يضمن أن المحتوى الخاص بك خال من الأخطاء وجاهز للبدء. يمنحك هذا الفرصة لإجراء أي تغييرات ضرورية قبل إرسالها إلى جمهور أكبر، ما يضمن أن رسالتك واضحة وفعالة. يمكن أن يساعد استخدام أدوات الاختبار هذه في ضمان وصول المحتوى إلى جمهورك دون مشاكل.
Outlook
من جزء قنوات التوزيع في وضع المعاينة أو التخصيص، حدد إرسال بريد إلكتروني تجريبي لنفسك. يؤدي ذلك إلى إرسال بريد إلكتروني منك إلى نفسك، مما يسمح لك بالاطلاع على كيفية ظهور المحتوى الخاص بك تماما للجمهور المقصود. يوصى بإلقاء نظرة على الطرق المختلفة التي سيرى بها جمهورك هذه المعلومات، بما في ذلك استخدام إصدار ويب أو إصدار سطح المكتب من Outlook.
Teams
من جزء قنوات التوزيع في وضع المعاينة أو التخصيص، حدد نشر رسالة اختبار. يؤدي ذلك إلى إضافة المنشور إلى القناة العامة، التي لا يمكن الوصول إليها إلا للتواصلين في هذه الحملة. يوصى بإلقاء نظرة على منشور الاختبار في إصدارات مختلفة من Teams المستخدمة داخل مؤسستك، خاصة الإصدار الذي يستخدمه معظم المستخدمين.
تخصيص المحتوى الخاص بك لكل قناة توزيع
يسمح لك الزر تخصيص في طرق عرض Teams وSharePoint وOutlook بإجراء تعديلات محددة لقناة التوزيع المحددة. يضمن تخصيص رسالتك لتطبيقات مختلفة أنها فعالة قدر الإمكان في تحقيق أهداف الاتصال الخاصة بك. يمكن أن يؤدي ذلك إلى مشاركة أفضل وزيادة الإنتاجية وعلاقات أقوى مع جمهورك.
ملاحظة: إذا تعذر عليك الوصول إلى طرق عرض المعاينة والتخصيص ل Outlook، فقد تحتاج إلى تمكين ملفات تعريف الارتباط التابعة لجهات خارجية في مستعرض الويب.
هام:
-
عند إجراء تغييرات على Outlook أو Teams، سيتم تخصيص المنشور الخاص بك للقناة ولن يتم تخصيص التغييرات. تنعكس في قنوات أخرى أو المسودة الرئيسية.
-
كما ستنعكس أي تغييرات تجريها في SharePoint مرة أخرى في المسودة الرئيسية، ولكن ليس على Outlook وTeams إذا كانت هذه القنوات مخصصة بالفعل.
من المسودة الرئيسية
حدد قنوات التوزيع على شريط التنقل لفتح اللوحة الجانبية. ثم حدد رمز تحرير القلم الرصاص بجوار قناة التوزيع التي تريد تخصيصها.
من وضع المعاينة
بجوار معاينة ل: حدد رمز القلم الرصاص للتحرير بجوار القناة التي تريد تخصيص المنشور لها.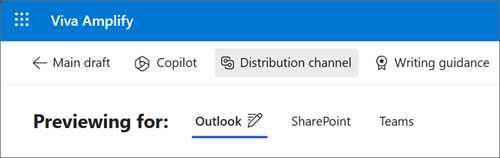
إعادة تعيين التخصيصات
اضغط على إعادة تعيين لإعادة المحتوى إلى ما قمت بتعيينه في المسودة الرئيسية. سيؤدي ذلك إلى التراجع عن التخصيصات الخاصة بك. ينطبق زر إعادة التعيين فقط على القناة التي تعرضها ويعيد تعيين محتوى تلك القناة فقط.
تخصيص ل Outlook
ملاحظة: إذا تعذر عليك الوصول إلى طرق عرض المعاينة والتخصيص ل Outlook، فقد تحتاج إلى تمكين ملفات تعريف الارتباط التابعة لجهات خارجية في مستعرض الويب. تعرّف على كيفية القيام بذلك
يتم عرض رسالتك في Outlook بتنسيق جدول يمكنك تحريره في محرر نص منسق. يسمح لك تنسيق الجدول بتنظيم المحتوى وبنيته بسهولة، بينما يمنحك محرر النص المنسق القدرة على إجراء مجموعة واسعة من تغييرات التنسيق، مثل تغيير حجم الخط ونمطه وإضافة الصور والارتباطات التشعبية والمزيد. سواء كنت ترسل بريدا إلكترونيا سريعا أو تقريرا مفصلا، يمكن أن يساعدك تخصيص رسالتك في Outlook في توصيل رسالتك بفعالية وكفاءة.
الجدول
يتم عرض رسالتك كجدول في نص المحرر. لإضافة مقاطع كاملة من بريدك الإلكتروني أو إزالتها، استخدم وظائف الجدول. تعرف على المزيد حول كيفية تحرير الجداول.
إدراج
يمكنك إضافة ارتباطات وصور والرموز التعبيريةوالجداول إلى المحتوى الخاص ب Outlook.
تنسيق النص
يدعم Viva Amplify مجموعة من خيارات التنسيق للنص للمحتوى الخاص ب Outlook. تعرف على المزيد حول كيفية تنسيق النص.
خيارات إضافية
حدد خيارات لمشاهدة خيارات إضافية لتخصيص المحتوى الخاص بك.
-
يساعدك المحرر على التحقق من التدقيق الإملائي والتدقيق النحوي للمحتوى الخاص بك.
-
يساعدك التحقق من إمكانية وصول ذوي الاحتياجات الخاصة على التأكد من أن المحتوى الخاص بك قابل للقراءة لأكبر عدد ممكن من الأشخاص، بما في ذلك الأشخاص الذين يستخدمون التقنية المساعدة لقراءة رسائل البريد الإلكتروني.
-
يتيح لك إظهار الحقول اختيار حقول العناوين التي يمكن لجمهورك رؤيتها.
-
تتيح لك خيارات التنسيق تبديل تنسيق رسالتك. تعرف على المزيد حول التنسيق.
-
تسمح خيارات التنسيق التلقائي ل Outlook بمساعدتك على تنسيق المحتوى تلقائيا.
تخصيص ل Teams
يوفر Viva Amplify مجموعة من الخيارات لطرق نشر رسالتك في Teams.
خيارات النشر
يمكنك اختيار نشر رسالتك إما كنشر عادي أو إعلان.
من يمكنه الرد
يمكنك اختيار إما السماح للجميع بالرد على رسالتك، أو تقييد الردود عليك وعلى مشرفي القناة.
تنسيق النص
يمكنك الاختيار من بين مجموعة متنوعة من خيارات تنسيق النص، مثل الغامق والتسطير والألوان. يمكنك أيضا إدراج الارتباطات والصور والجداول.
تخصيص ل SharePoint
هام: ستنعكس التخصيصات التي تجريها ل SharePoint مرة أخرى على اللوحة الرئيسية.
يستخدم Viva Amplify منشورات أخبار SharePoint في Viva Microsoft Amplify للسماح لك بمعاينة رسالتك وتعديلها ونشرها بسهولة إلى ملف الأخبار Connections. تعرف على المزيد حول كيفية تخصيص منشورات أخبار SharePoint.
تخصيص مرسل رسالتك
Outlook
في Outlook، يمكنك تخصيص مرسل الرسالة عن طريق اختيار من وإدخال البريد الإلكتروني للشخص الذي تريد ظهوره في الحقل من في علب الوارد الخاصة بالمستلمين. يمكنك القيام بذلك فقط عندما تكون في وضع التخصيص في Outlook.
ملاحظات:
-
يمكن استخدام الشخص الذي ينشر البريد الإلكتروني أو علبة بريد لديه حقوق تبعية فقط. إذا لم يكن لديك حقوق التبعية للشخص الذي تمت إضافته في الحقل من، فسيتم إرسال البريد الإلكتروني ولكن سيتم إنشاء إيصال بعدم التسليم في علبة الوارد الخاصة بالمرسل.
-
إذا كنت تقوم بتحرير الحقل من وأرسلت بريدا إلكترونيا تجريبيا، فلن يعرض البريد الإلكتروني للاختبار الحقل من الذي تم إدخاله. يتم إرسال رسائل البريد الإلكتروني الاختبارية دائما من الشخص الذي ينشر البريد الإلكتروني إلى علبة بريد الشخص الذي ينشر البريد الإلكتروني.
Teams
في Teams، يمكنك تخصيص الحقل Post as للإشارة إلى اسم الشخص الذي سينشر المنشور في نهاية المطاف. يمكنك القيام بذلك فقط عندما تكون في وضع التخصيص في قناة Teams.
ملاحظة: يجب أن يكون الشخص المدرج في الحقل Post as نفس الشخص الذي ينشر المحتوى في نهاية المطاف، وإلا فلن يتم نشر المنشور بنجاح.
SharePoint
في SharePoint، يمكنك تخصيص الخط المضمن عن طريق تحديد جزء ويب الأشخاص في العنوان وإدخال الشخص الذي يجب أن يظهر كشخص قام بنشر المحتوى. يمكنك القيام بذلك فقط عندما تكون في وضع التخصيص في SharePoint أو على المسودة الرئيسية.
ملاحظة: لا يوجد تسجيل إذن في SharePoint، لذلك ستحتاج إلى التأكد من أن الشخص المدرج في الخط المضمن على علم بالنشر باسمه.










