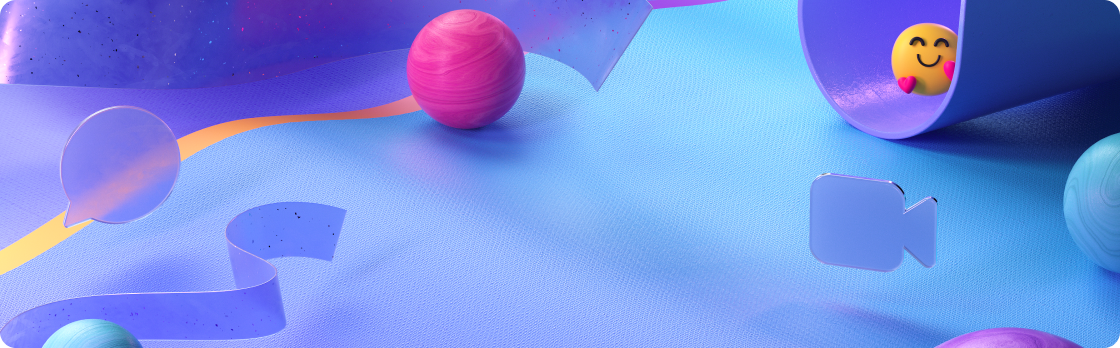
29 май 2024 г.
Провеждайте незабавно събрания в групов чат
Срещайте се спонтанно с членовете на групов чат, без да планирате събрание или да звъните и да прекъсвате работата на другите. Отворете групов чат и изберете Започване на събрание в горната част на прозореца. Членовете на груповия чат ще видят, че сте започнали незабавно събрание, и могат да се присъединят от чата. За да научите повече, вижте Стартиране на незабавно събрание в Microsoft Teams.
15 май 2024 г.
Интелигентно рекапитализация на събрание за планирани събрания в канал
Интелигентното обобщено събрание вече е налично след планирани събрания в каналите. Преглеждайте записи на събрания по високоговорители и теми, получете достъп до бележки от събрания, генерирани от ИИ, и много други неща. Интелигентните функции за рекапитализация са налични с лиценз за Teams Premium или Copilot за Microsoft 365. За да научите повече, вижте Рекапитализация на събрание в Microsoft Teams.
Правете повече неща от полето за съставяне
Въведете команда в полето за съставяне, за да промените състоянието на Teams, да отворите настройките и др. Първо въведете /в полето за съставяне. След това изберете или въведете команда от менюто Команди и натиснете Enter или Tab на клавиатурата. За да научите повече, вижте Използване на команди в Microsoft Teams.
8 май 2024 г.
Оптимизиране на видеоклипове при споделяне на екрана
Предоставяйте по-висококачествени функции за видео при споделяне на екрана чрез оптимизиране на видеото. За да оптимизирате споделянето на екрана за видео, поставете курсора в горната част на екрана, който споделяте, и изберете Оптимизиране от менюто на представящия. За да научите повече, вижте Споделяне на съдържание в събрания на Microsoft Teams.
Бъдете информирани за събранието, докато представяте
Подобреният прозорец на представящия ви помага да следите дейността на участниците, докато споделяте екрана или съдържанието си по време на събрание. В прозореца на представящия вече можете да виждате до четири видеоклипа за участници, известия за събрания и съдържанието, което споделяте.
25 април 2024 г.
Всички ваши акаунти за Teams – всичко това на едно място
Влезте в няколко служебни, учебни или лични акаунта в Teams и бързо навигирайте между тях в едно и също приложение Teams. За да научите повече, вижте Управление на акаунти и организации в Microsoft Teams.
-
Добавете нов акаунт в мениджъра на акаунти в Teams, като изберете профилната си снимка и изберете Добавяне на друг акаунт. След това от вашия мениджър на акаунти изберете друг акаунт, който да превключвате между акаунтите.
-
Присъединете се към събрание от друг акаунт, като изберете Промяна в горната част на екрана за предварително присъединяване към събранието и изберете акаунта, от който искате да се присъедините.
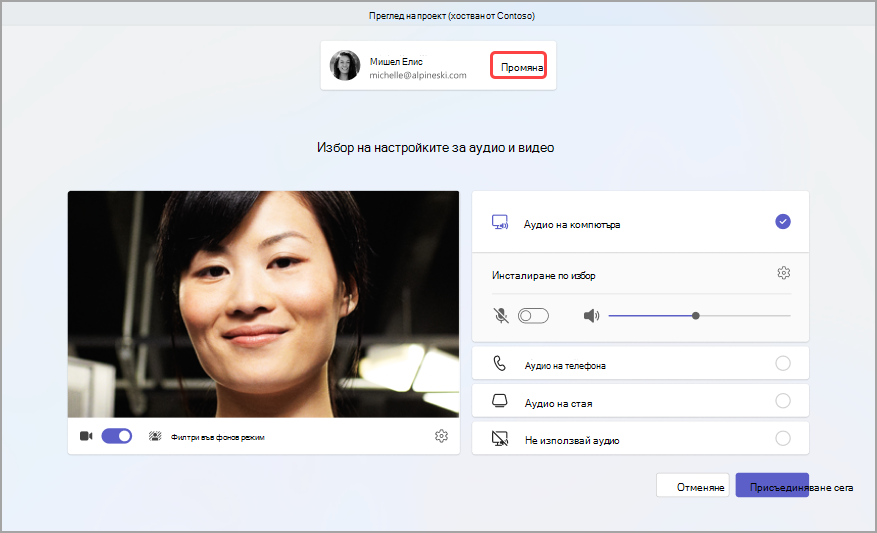
Събранието е влязло в чата
Сега можете да намерите подробностите за повторното събрание в чата на събранието, след като събранието приключи. Преглеждайте удобно записа на събранието, възложените задачи, споделените файлове и др. Изберете Изглед на рекапитализация , за да получите достъп до останалата част от обобщяването. За да научите повече, вижте Рекапитализация на събрание в Microsoft Teams.
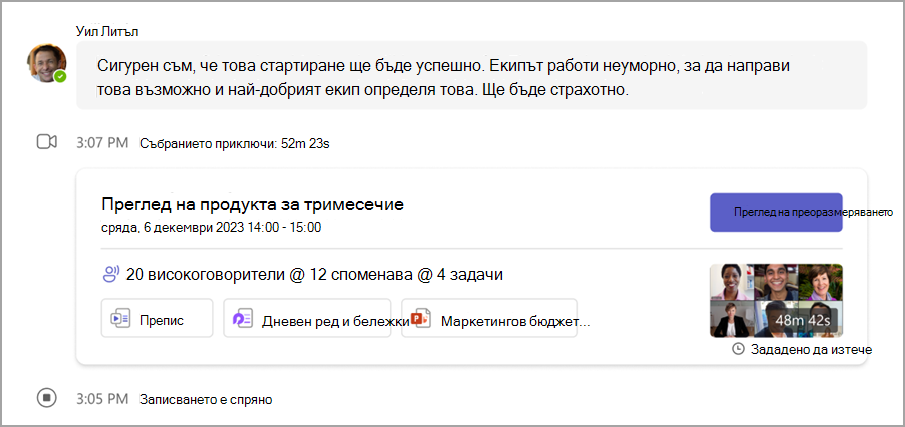
Преглед на преводите на съобщения в чата на Teams
Когато някой ви изпрати съобщение на друг език, Teams ще ви предложи превод, който да ви помогне да разберете по-добре. Можете да промените езика за превод и другите настройки за превод в Teams, като отидете в Настройки и още 


Още контекст на събранието, преди да се присъедините
Новосъздаденият екран за предварително присъединяване към събрание показва повече подробности за вътрешните събрания, включително заглавието на събранието, планирания начален и краен час и колко участници вече са в събранието. За да научите повече, вижте Присъединяване към събрание в Microsoft Teams.
19 април 2024 г.
Споделена хронология на повикванията за представители и представители
Продължаваме да подобряваме възможностите за облик на споделената линия, като предоставяме по-персонализирана среда за работа за представители и представители. Потребителите на споделени редове вече ще могат да виждат споделени записи в хронологията на повикванията за повикванията, направени или получени в реда за делегиране. За да научите повече, вижте Споделяне на телефонна линия с представител в Microsoft Teams.
1 април 2024 г.
Бъдете в крак с актуализациите на календара от вашия информационен канал за активност
Известията от календара вече са налични във вашия информационен канал за активност в Teams. Получавайте известия за нови покани, актуализации и отмяна или ако някой препрати събрание, което сте организирали. За да персонализирате тези известия в Teams, отидете в Настройки 
15 март 2024 г.
Направете най-добрите си планове с Microsoft Planner
Бъдете в течение и намерете всичките си задачи, списъци и проекти на едно място с Microsoft Planner.
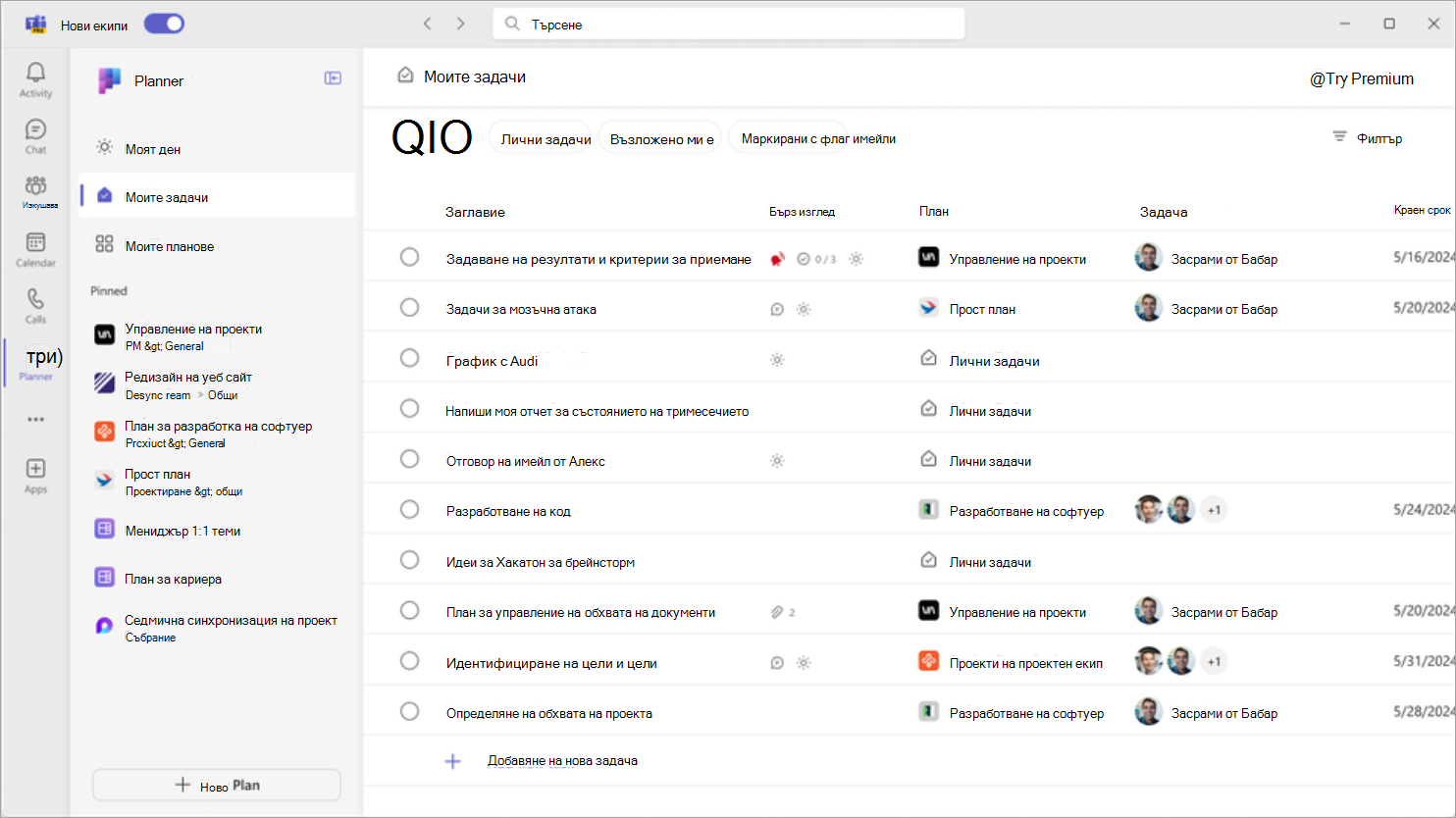
Навигирайте в разделите Моят ден, Моите задачи и Моите планове , за да организирате своите ежедневни задачи, да намирате конкретни задачи и да преглеждате плановете и проектите си. Можете също да закачате планове, до които искате бърз достъп, да изследвате подобрени функции за планиране с Teams Premium и Copilot и др.
За да използвате Planner, отидете в Преглед на още приложения 
5 февруари 2024 г.
Разгледайте най-новото във вашия информационен канал "Откриване"
Наваксайте със съответните теми, хората, с които работите, и каналите, с които сте се присъединили в новия информационен канал Откриване в Microsoft Teams. Актуализирайте организацията си като цяло или просто какво се случва във вашия екип. За да разгледате информационния канал Откриване, отворете Teams и изберете Teams 

17 януари 2024 г.
Събрание с нов и подобрен изглед на галерия в Teams
Изгледът на новата галерия показва еднакво всички в прозореца на събранието, независимо дали участниците имат включена, или изключена камера. Можете да промените колко участници да виждате едновременно и да преместите или скриете вашето видео от вашия изглед. Можете също да приоритизирате видеоклиповете, за да се фокусирате повече върху участниците с включена камера. За да научите повече, вижте Използване на видео в Microsoft Teams.
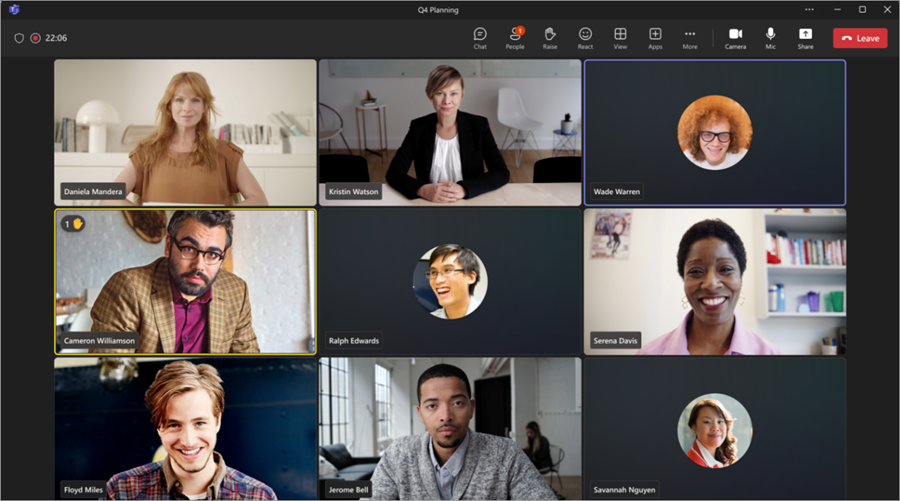
12 януари 2024 г.
По-лесен начин да направите каналите
80% от екипите имат само един активен канал, което може да намали ангажираността. За да подобрим това, опростяваме създаването на канали в рамките на екипите, което прави управлението по-бързо и по-лесно. В Teams изберете Teams 


Създаване на нови, опростени екипи
Сега можете бързо да създадете публичен или частен екип от самото начало или шаблон. Също така е по-лесно да прилагате етикети за чувствителност към вашите екипи, така че да можете по-добре да защитите данните си. В Teams изберете Teams 


Показване на повече хора едновременно с голям изглед на галерия
Няма нужда да превключвате между различни оформления. Вече можете да виждате повече хора по време на събрания в Teams за уеб, които могат да показват до девет видеоклипа едновременно в режим на голяма галерия.
18 декември 2023 г.
Украсете фона си с ИИ
Включете камерата си в събрание на Teams и украсете реалния си фон с AI елементи в Teams Premium. Изберете от няколко различни теми, като например Празнуване или Почистване, за да ги приложите към вашия фон. За да научите повече, вижте Украсяване на фона в събрания на Teams.
8 декември 2023 г.
Изразете себе си в чата на Teams
Лесно намирайте идеалните емоджита, GIF или стикери, които да изпратите в съобщение в Teams с новосъздаденото поле за съставяне. В полето за съставяне изберете Emoji, GIF файлове и Стикери,
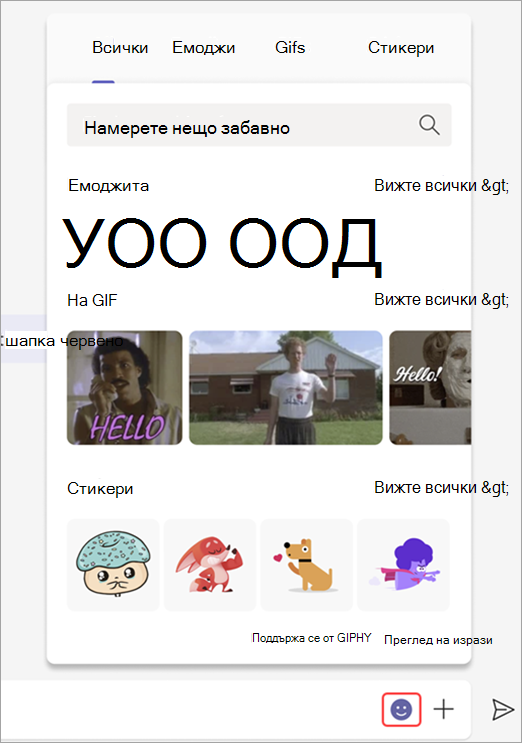
Намиране на вашите файлове в OneDrive за Teams
В новия Teams OneDrive замества "Файлове" – приложението, в което се съхраняват всички ваши файлове в Teams. Преглеждайте лесно споделените, личните и каналните файлове, като изберете OneDrive от лявата страна на новия Teams. За да научите повече, вижте Преглед на списъка с файлове в Microsoft Teams.
27 ноември 2023 г.
Препращане на чат съобщения
Споделяйте чат съобщения в новия Teams, като просто посочите съобщението, изберете Още опции... > Препращане и въведете получателите. Добавете незадължително съобщение, за да предоставите повече контекст. За да научите повече, вижте Препращане на съобщение в чат на Teams.
16 ноември 2023 г.
Дръжте канала си в цикъл
Използвайте циклично изпълняваните компоненти, когато публикувате в частни, публични или споделени канали, за да улесните още повече сътрудничеството. Когато публикувате с компонент Цикъл, всички членове на канала могат да го виждат и да участват в него. За да научите повече, вижте Изпращане на цикличен компонент в канал.
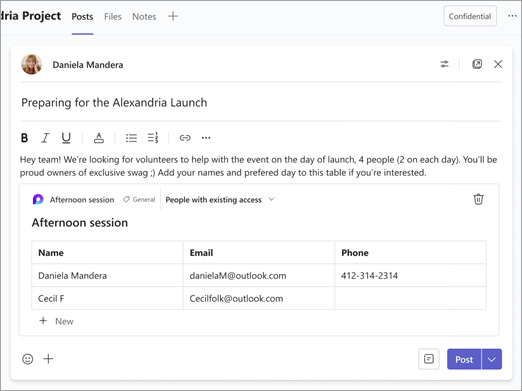
10 ноември 2023 г.
Нови екипи вече са налични за уеб
Преминете към новия Teams в уеб за по-бързо, по-опростено и по-добро изживяване. За да го изпробвате, отидете в Teams за уеб чрез Microsoft Edge или Google Chrome.
Намаляване на шума с обявления за канали
Привлечете вниманието към публикацията в канала, като я превърнете в съобщение. Когато създавате нова публикация в канал, изберете Съобщение. След това добавете заглавие и цветова схема, за да накарате съобщението ви да изпъкне. За да научите повече, вижте Изпращане на съобщение до канал в Microsoft Teams.
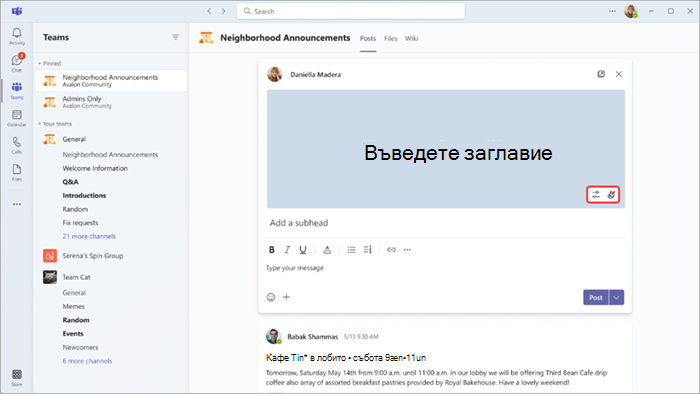
18 октомври 2023 г.
Търсете директно в чатове и канали
Намерете това, което търсите, в конкретен чат или канал с новата среда за търсене в чата и в канала. Използвайте клавишната комбинация Ctrl + F (Windows) или Cmd + F (Mac), за да отворите специалния екран за търсене. За да научите повече, вижте Търсене на съобщения и други в Microsoft Teams.
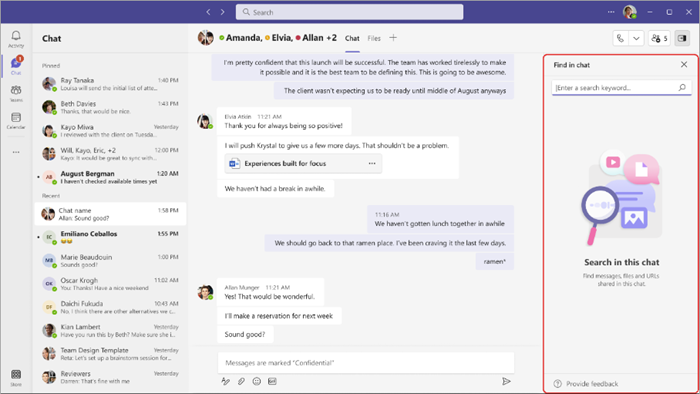
10 октомври 2023 г.
Изцяло нов виртуален свят
Потопете се в вълнуващите места на Teams и разгледайте нови виртуални среди, където можете да се срещате и да се свързвате както никога досега. Присъединете се към вълнуващите места като аватар, като се присъедините към събрание в Teams и изберете Преглед на> Богато пространство от менюто на събранието. Там ще можете да персонализирате аватара, да регулирате настройките за аудио и да се присъедините. За да научите повече, вижте Първи стъпки в вълнуващите пространства в Microsoft Teams.
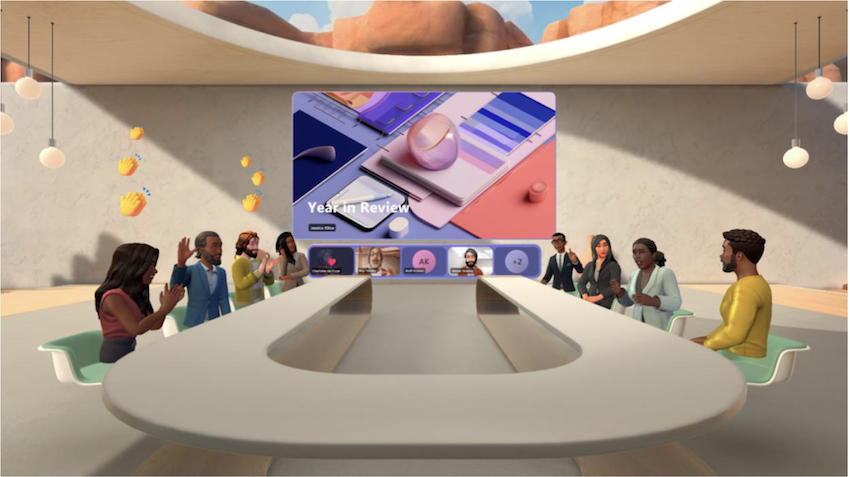
Нова поддръжка на Teams за потребители на VDI, GCC и GCCH
Подобрения в дизайна на изживяването, подобрена производителност и други в новия Teams, които вече са налични за потребители на VDI, GCC и GCCH. За да започнете да използвате новия Teams, включете превключвателя Изпробване на новия Teams в горната част на прозореца на Teams.
29 септември 2023 г.
Вижте всичко на Edge
Сега, когато отворите уеб връзки от своя чат в Teams, те ще се отварят автоматично в браузъра Edge. В страничната лента на Edge ще се появи прозорец за чат, така че да можете да виждате връзката и контекста един до друг. За да научите повече, вижте Уеб връзки от имейли на Outlook и чатове в Teams, които се отварят в Microsoft Edge.
6 септември 2023 г.
Изпробвайте новия Teams в Mac OS
Изпробвайте новите функции и подобрения в производителността в новия Teams, който вече е наличен на устройства Mac OS.
Превеждане на записи на живо за по-приобщаващи събрания
Разбийте езиковите бариери и прегледайте записа на събранието на друг език в Teams Premium. Първо, започнете да транскрибирате събранието. След това в прозореца за транскрипция изберете Настройки за транскрипция 
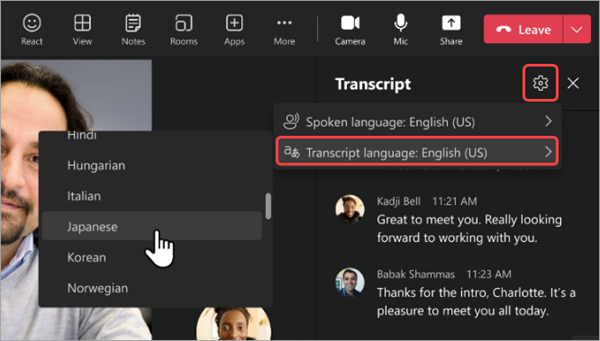
30 август 2023 г.
Търсене в обхват в viva connections
Намерете резултатите от търсенето в Viva Connections чрез търсене в полето за търсене, докато използвате Viva Connections. Изберете първото предложение за търсене, за да намерите резултати в Viva Connections, или изберете второто предложение, за да търсите в останалата част от Teams. За да научите повече, вижте Достъп и използване на приложението Viva Connections в Microsoft Teams.
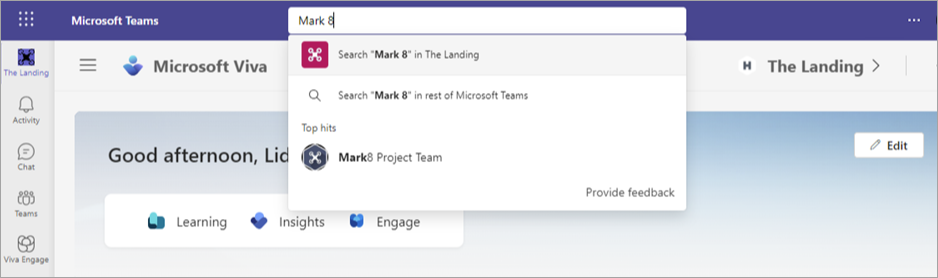
31 юли 2023 г.
Повече възможности за представители в обажданията в Teams
Ако сте избрали представител, който да отговаря на повикванията ви в Teams, вече можете да му позволите да превключва телефонни линии, да се присъединява към активни разговори и да преглежда хронологията на повикванията на другите представители. За да промените настройките за представителите, отидете в Настройки и още ... в горната част на Teams изберете Настройки> Общи, след което изберете Управление на представители в секцията Представители . За да научите повече, вижте Споделяне на телефонна линия с представители в Microsoft Teams.
30 юни 2023 г.
Анимирани фонове в събрания на Teams
Потопете се в завладяващи виртуални сцени и пейзажи по време на събрание на Teams с анимирани фонове. За да приложите анимиран фон преди събранието, изберете Ефекти и аватари > Видео ефекти от екрана за предварително присъединяване и изберете от миниатюрите под Фонове. За да приложите такъв по време на събранието, изберете Още действия... > Ефекти и аватари.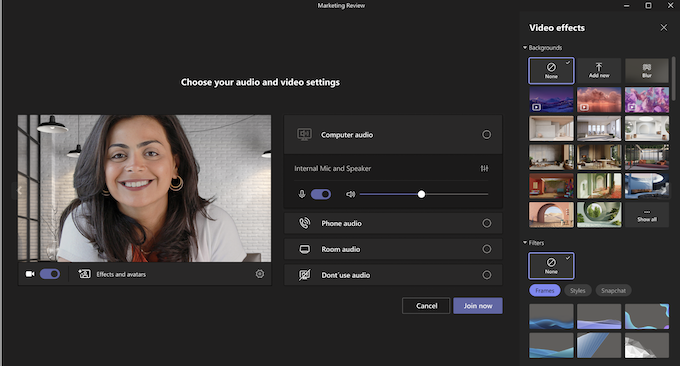
15 юни 2023 г.
Организирайте заедно с бележки от събрания за сътрудничество
Планирайте дневен ред, водете бележки и възлагайте точки за действие заедно в събрания на Teams със съвместни бележки от събрания. Когато се присъедините към събрание на Teams, изберете Бележки от менюто на събранието и редактирайте или добавете бележки в екрана Бележки от събранието . За да научите повече, вижте Водене на бележки от събрание в Teams.
Срещайте се лесно с устройства, сертифицирани за Teams
Можете бързо да се присъединявате към обаждания и да провеждате събрания на преден план с нови подобрения в сертифицираните за Teams устройства. Когато получите известие за стартиране на събрание, натиснете бутона Teams на вашето устройство веднъж, за да изведете екрана за предварително присъединяване и отново да се присъедините. Ако устройството ви има специален бутон за Teams, натиснете го по време на събрание, за да изведете прозореца на събранието на преден план. За да научите повече, вижте Използване на сертифицирани устройства с Teams за управление на повиквания и събрания.
Реакции на живо в събрания на Teams на VDI
Изразявате чувствата си по време на събрание на Teams с реакции на живо, които вече се поддържат от VDI. Изберете Реагирай в менюто на събранието, за да изберете реакция. Реакцията ще се появи в долната част на екрана за няколко секунди, за да го видят другите. За да научите повече, вижте Изразете себе си в събрания на Teams с реакции на живо.
31 май 2023 г.
Преглеждайте по-интелигентно, не по-трудно, с интелигентно обновяване на събрание
Получете прозрения, поддържани от ИИ, от минали събрания с интелигентно обновяване на събранието, налично с Teams Premium. Прегледайте бележките, генерирани от ИИ, високоговорителите на събранието и др. Просто отворете събрание от календара си в Teams и изберете раздела "Обобщи " или изберете миниатюрата на записа или преписа в чата на събранието. За да научите повече, вижте Рекапитализация на събрание в Microsoft Teams.
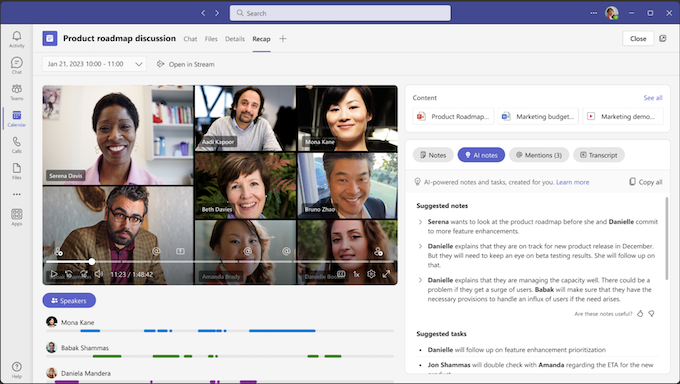
Останете свързани с нова среда за работа с канали
Бъдете в крак с най-новите в канала си с новата среда за работа с канали. Можете да създавате и преглеждате нови публикации в горния край на страницата и да превключвате към изглед на разговор за повече фокусирани обсъждания. Закачайте важни публикации и виждайте важни подробности за каналите, като например членове и известия, директно в новия опростен прозорец с информация. За да научите повече, вижте Запознаване с новите канали в Teams.
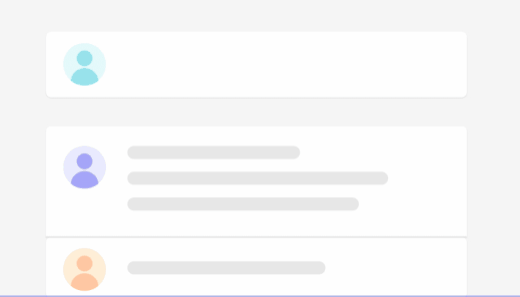
Превключете го с разбъркване на участниците в стаите за отделно събрание
Възлагайте на произволен принцип участниците в стаите за отделно събрание преди и по време на събранието. Разбърквайте всички или само хората, които още не са разпределени в дадена стая. След като създадете стаи за отделно събрание, изберете Задаване на участници. След това изберете Разбъркване и изберете кой да се присвоява на случаен принцип. За да научите повече, вижте Използване на стаи за отделно събрание в събрания на Teams.
Промяна на начина на показване на надписи в събрания на Teams
Персонализирайте размера на шрифта, цвета, позиционирането и колко реда се показват в надписите по време на събрания на Teams. За да редактирате настройките за надписи по време на събранието, отидете на Още действия ... > Език и говор > Включване на надписи на живо. След това изберете Настройки > Настройки за надписи. За да научите повече, вижте Използване на надписи на живо в събрание на Teams.
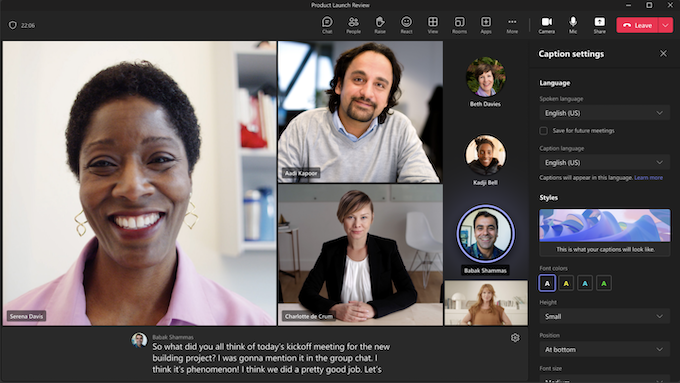
Увеличаване и намаляване без щипване
Увеличете, отдалечите мащаба и възстановете първоначалния размер на съдържанието, което преглеждате в събрание на Teams. Просто потърсете контролите на бутоните долу вляво на прозореца на събранието, когато се споделя съдържание.
15 май 2023 г.
По-завладяващ режим "Заедно"
Подобренията в използваемостта в режим "Заедно" ви позволяват да виждате името, реакциите или вдигнатите ръка от видеоклиповете на всеки човек. Иконите за състоянието се показват, ако някой е заглушен, говорил, закачен или популяризиран. За да изпробвате събранията си в режим "Заедно", изберете Преглед > режима Заедно.
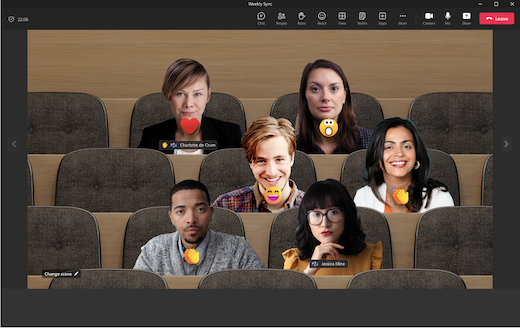
Подробни обобщения на събранията
Сега можете да намерите вашия запис на събрание, транскрипции, съдържание на събрание и бележки на едно място в новия раздел "Обобщи". Получете достъп до съобщението от календара на Teams, след като събранието е приключило, или директно от чата на събранието чрез миниатюрата на записа или транскрипцията. Не се изисква лиценз за Teams Premium.
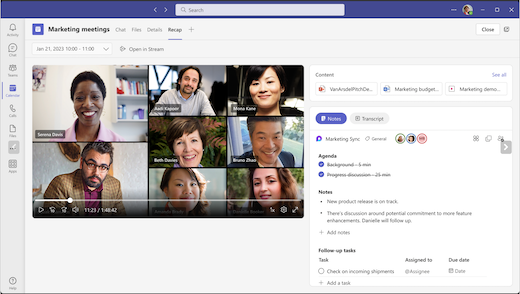
30 април 2023 г.
По-добра производителност, по-малко усилия
Новата версия на Teams е преоткрита от самото начало за по-бързо, по-опростено и по-гъвкаво изживяване. Новият Teams е два пъти по-бърз и използва по-малко от централния процесор (central Processing Unit) на компютъра – т.е. мозъкът на вашата машина – така че да можете да работите по-ефективно. Освен това ще стигнете до мястото, където трябва да бъдете с по-малко щраквания. За да научите повече, вижте Изпробване на новия Microsoft Teams.
Фокусирайте се върху това кой говори
Съсредоточете се върху това кой говори по време на по-големи събрания с изглед на докладчика – настройка, която популяризира видеото на всеки, който говори. Включете изгледа на високоговорителите, като изберете Преглед > изглед на високоговорител от лентата с инструменти в събранието.
Естествен и завладяващ звук в събрания
Насладете се на завладяващ звуков пейзаж от следващо поколение във вашите събрания на Teams с пространствено аудио. Разговорите в събрания вече са по-лесни за следване, когато много хора говорят, което увеличава усещането за присъствие на аудио. За да го включите по всяко време, отидете в Настройки > устройства и включете превключвателя за пространствен звук.
Изостряне на фона на събранието
Изглеждайте по-резки и по-дефинирани на виртуалния фон на събранията със зелен екран. Придвижвайте се, използвайте реквизити и други, без да изкривите фона. За да разрешите зелен екран в Teams, отидете в Настройки > Устройства и включете превключвателя зелен екран .
Филтриране на *** от надписите на живо
Надписите на живо, които автоматично създават субтитри в реално време от диалога на участниците в събранието, сега могат да бъдат редактирани, за да се премахне ругатните. За да я включите, отидете на Надписи и транскрипции в настройките на Teams и включете превключвателя Филтриране на ругатните в надписите на събранието . За да научите повече, вижте Използване на надписи на живо в събрание на Teams.
Стаи за отделно събрание в Teams VDI
Стаите за отделно събрание вече се поддържат във VDI за Teams. Използвайте стаи за отделно събрание, за да разделите по-големи събрания на малки групи за повече фокусирани обсъждания. За да научите повече, вижте Използване на стаи за отделно събрание в събрания на Teams.
Промяна и актуализиране на поздрави за повикване
Можете лесно да управлявате поздрава за работното си време, да добавяте музика на задържане и други, като управлявате опашката си за обаждания и поздравите с автоматичен помощник в настройките на Teams. За да направи промени в опашката за повиквания на Вашата организация и/или автоматичния помощник, вашият ИТ администратор трябва да Ви определи като упълномощен потребител и вашата организация трябва да има настроена функционалност за обаждания. Отидете в Настройки > Повиквания > опашката за обаждания или автоматичния помощник в Teams, за да направите промени.










