Рекапитализация на събранието в Microsoft Teams
Бързо преглеждайте акцентите на вашето събрание на Microsoft Teams със записването на събранието. В обобщено копие на събранието най-важните части от събранието се записват и организират на едно място. Преглеждайте вашия запис на събрание, споделено съдържание и др., без да превключвате екрани или приложения.
Рекапитализация на събранието
Обобщенията на събрания са налични след планирани събрания, които са записани или транскрибирани. Ако не можете да запишете или транскрибирате събранието си, обърнете се към своя ИТ администратор.
В обобщен документ на събрание можете да прегледате записа на събранието, записа на събранието, споделеното съдържание, бележките от събранието, дневния ред на събранието и последващите задачи.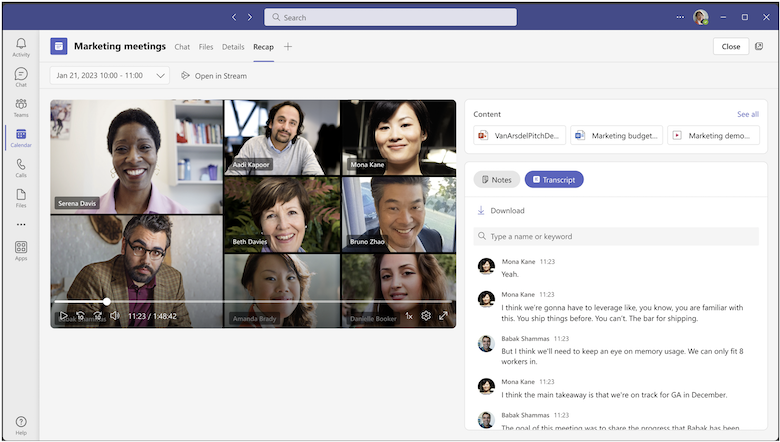
В тази статия
Преглед на рекапитализацията на събранието
Интелигентно рекапитализация на събрание (Teams Premium)
Маркери за времева линия (Teams Premium)
Преглед на рекапитализацията на събранието
За да видите обобщяването на събранието, изберете раздела "Обобщи" в чата на събранието или в календарното събитие на Teams, след като събранието приключи. Можете също да отворите чата на събранието и да изберете Преглед на обобщен файл от миниатюрата на събранието. 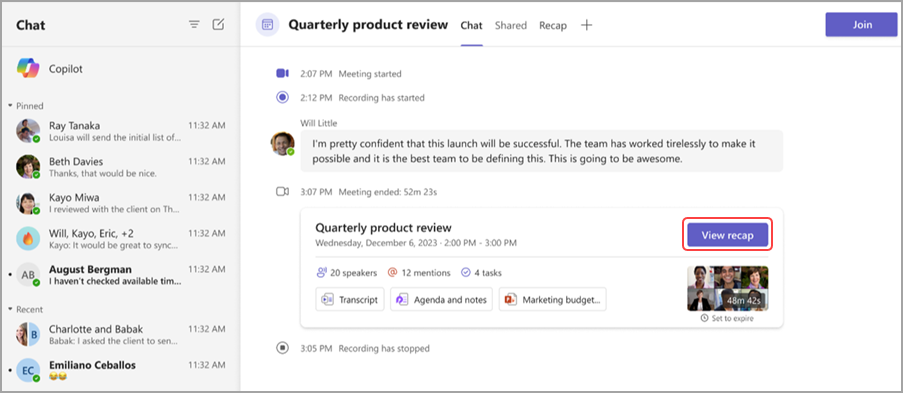
За да прегледате обобщяването в други събрания в серия, отворете поканата за серия в календара на Teams и изберете датата и часа на събранието, което искате да прегледате, от падащото меню. 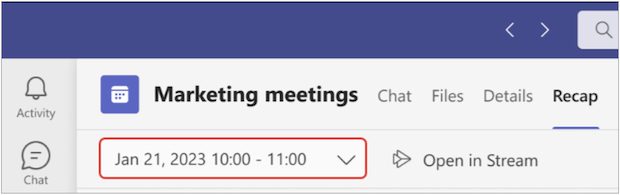
Забележка: Обобщяването на събрание в момента не поддържа незабавни събрания или повиквания в Teams.
Интелигентно рекапитализация на събрание
Забележки:
-
Интелигентното обновяване е налично като част от Teams Premium – лиценз за добавка, който предоставя допълнителни функции, за да направите събранията на Teams по-персонализирани, интелигентни и защитени. За да получите достъп до Teams Premium, се обърнете към своя ИТ администратор.
-
Интелигентното рекапитализация също е налично като част от лиценза Copilot за Microsoft 365.
Получете по-персонализирано изпълнение на събранията си с интелигентно обобщено събрание, налично в Teams Premium. Спестете време при преглеждане с функции, задвижвани с ИИ, които ви отвеждат точно до моментите, които търсите.
Поддържани езици
Английски, опростен китайски, френски, немски, италиански, японски, испански, португалски, нидерландски, шведски, датски, фински, руски, норвежки (букмол), корейски, китайски (традиционен, Тайван), полски, турски, арабски, иврит, португалски (Португалия), чешки, унгарски, ukranian и тайландски.
За повече информация вижте Поддържани езици за Microsoft Copilot. Ако езиците за говор и транскрибиран език на събранието ви се поддържат, всички функции на ИИ ще са налични в Teams Premium.
Важно: Генерираното от ИИ съдържание се базира на записа на събранието и се поддържа от GPT и други модели на ИИ. Генерираното от ИИ съдържание понякога може да е неточно, непълно или неподходящо. Microsoft постоянно работи за подобряване на технологиите за намаляване на тези случаи.
Маркери на времевата линия
Маркерите на времевата линия се показват като различни икони заедно с времевата линия на записа на събранието, които маркират частите на събрание, които са директно подходящи за вас. Можете да видите маркерите на времевата линия, като задържите показалеца над записа на събранието. Изберете един, за да отидете направо на тази част от записа. 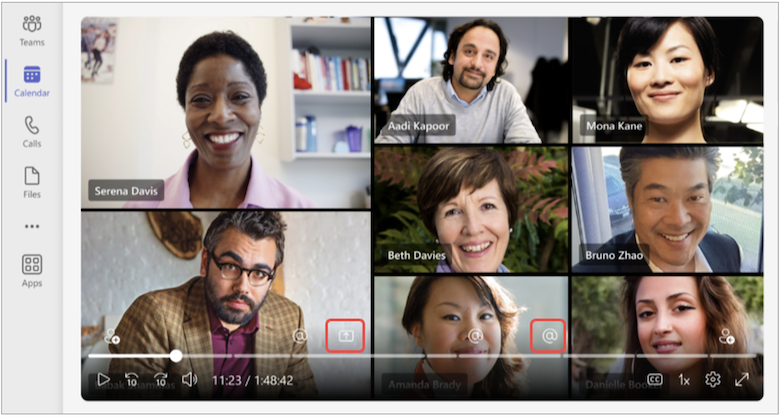
Ако името ви е споменато, ще видите иконата @ . Изберете иконата @ , за да преминете направо към тази част от записа. Можете също да прегледате транскрипция на казаното и кой го е казал, като отворите екрана с преписа. Маркерите за споменаване на имена са персонализирани, така че само вие можете да виждате кога името ви е споменато. 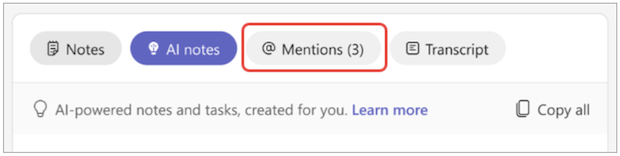
Забележки:
-
За да използвате маркери за споменаване на имена, събранието ви трябва да бъде записано или транскрибирано.
-
Споменаванията на имена работят само ако името на някого в транскрипцията съвпада с показваното му име.
Съединяване и оставяне на маркери Присъединете се и оставете маркерите да се покажат, когато се присъедините и напуснете събранието. Като изберете маркер, ще преминете направо към частите от записа на събрание, които сте пропуснали, ако сте се присъединили късно или сте излезли по-рано.
Когато възпроизвеждате запис на събрание, посочете времевата линия, за да видите съединението и да оставите маркерите там, където сте се присъединили или наляво. Тези маркери са персонализирани – само вие можете да виждате кога сте се присъединили и напуснали.
Маркери за споделяне на екрана Прегледайте презентацията на някого или друго споделено съдържание с маркери за споделяне на екрана. Маркерите за споделяне на екрана се показват на времевата линия на записване на събранието, където някой е споделил екрана си по време на събранието.
Когато възпроизвеждате запис на събрание, посочете времевата линия и иконата за споделяне на екрана ще се появи там, където хората са споделили екрана си по време на събранието. Изберете маркера, за да преминете направо към тази част от записа.
AI бележки
Можете да преглеждате бележки, генерирани от ИИ, и последващи задачи от вашето събрание, като изберете AI бележки. Бележките от ИИ са налични за събрания, които са продължили по-дълго от пет минути, и са транскрибирани на един от поддържаните езици.
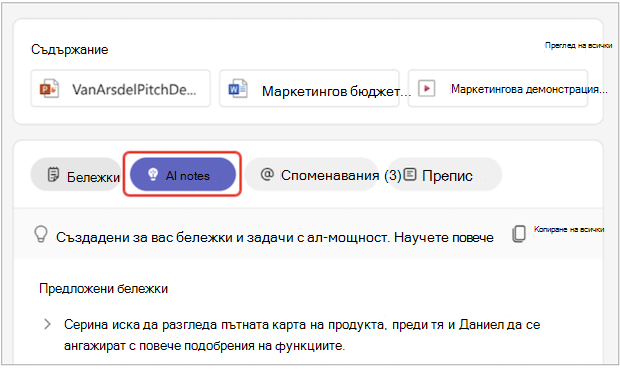
Забележки:
-
За да използвате тази функция, вашето събрание трябва да бъде поне транскрибирано. За най-добра среда за обобщен преглед ви препоръчваме да запишете и транскрибирате събранието си.
-
Поради разлики в моделите на езиците с ИИ бележките от ИИ може да са форматирани по различен начин в зависимост от езика на транскрипцията на събранието ви. Продължаваме да подобряваме тези функции.
Маркери за тонколоните
Изгледът "Високоговорители " е функция, поддържана от ИИ, която ви помага бързо да намирате конкретни високоговорители и техните основни точки в записа на събрание. Изберете Високоговорители, за да видите кой и кога говори. Изберете нечия високоговорител, за да видите кога говори по време на събранието.
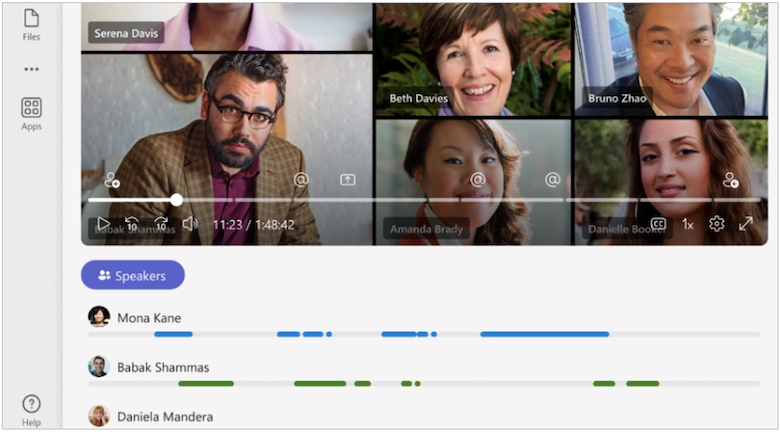
Забележка: За да използвате тази функция, вашето събрание трябва да бъде записано и транскрибирано.
Преоразмерява и транскрипции
За да научите повече за начина на записване, транскрипцията на други данни, за да се поддържа тази среда за работа, вижте Преглед, редактиране и управление на транскрипции и надписи на видеои Интелигентни данни за рекапитализация, поверителност и защита.
Теми и глави
Лесно преглеждайте записите с автоматичното създаване на глави и теми в интелигентно обновяване.
Главите и темите разделят събранието на раздели, така че да е лесно да преминете директно към съдържанието или момента, който искате да прегледате. Главите и темите идентифицират ключови думи от записа на събранието или съдържанието, споделено с PowerPoint Live, за да сегментирате събранието.
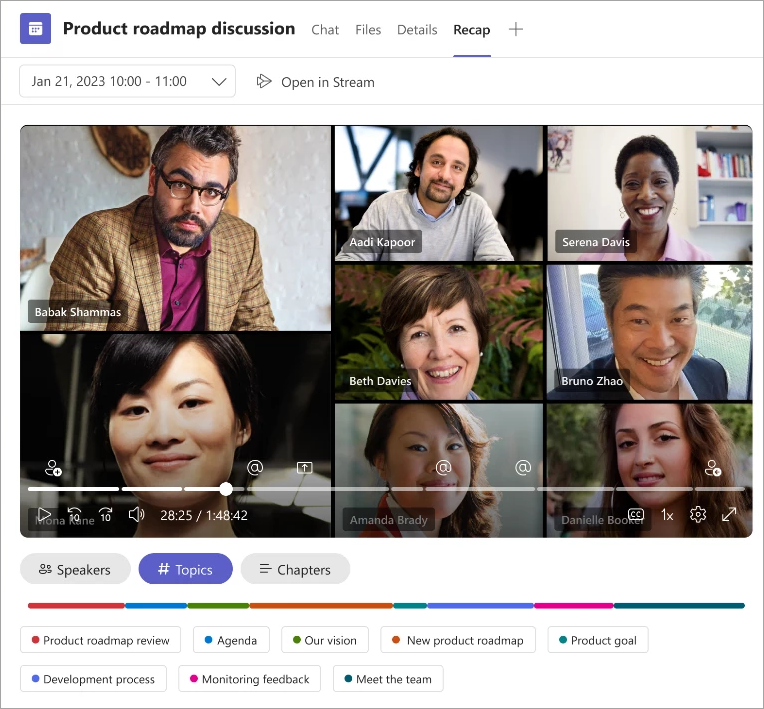
Забележка: За да използвате тази функция, вашето събрание трябва да бъде записано и транскрибирано.
Научете повече за автоматично генерираните глави във видеоклиповете за събрания на Teams и в записите на събрания на PowerPoint Live.
Копилот
Ако използвате Copilot в Teams, можете да осъществите достъп до функционалността за копирни групи в "Рекапитализация". За да научите повече, вижте Първи стъпки в Copilot в събрания на Microsoft Teams.
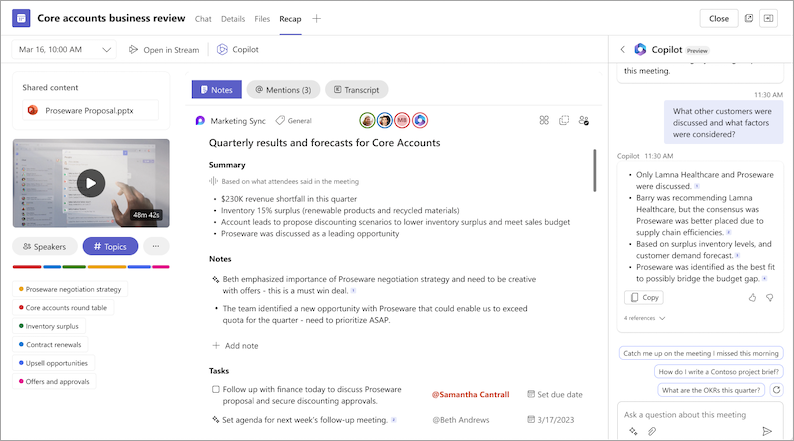
ЧЗВ
Какви данни използва Teams, за да осигури интелигентно събиране на данни?
Teams използва записа на събранието, данните за присъствието и данните от PPT Live, за да предоставя функции, задвижвани с AI, в Intelligent Recap.
Teams съхранява ли някакви данни за събрания?
Teams съхранява данни за събрания, но Microsoft няма достъп до тях. Начинът на съхранение зависи от правилата за събрания, зададени от вашия ИТ администратор. Данните за събранието се съхраняват в географския регион, свързан с вашата организация. Записите на събрания се съхраняват в OneDrive и SharePoint в съответствие с правилата на Microsoft Purview. Научете повече за управлението на управлението на SharePoint тук.
Срокът на генерираните от ИИ бележки и генерирани от ИИ задачи изтича ли?
Генерираните от ИИ бележки и генерирани от ИИ задачи ще изтекат в съответствие с правилата на вашата организация. За повече информация се обърнете към своя ИТ администратор.
Кой може да получи достъп до интелигентното рекапитализация на моите събрания?
Хората във вашата организация, които са поканени на събранието, имат достъп до интелигентното му рекапитализация. Всеки, който не е поканен, няма да има достъп дори ако има връзката за записване или Teams Premium. Хората извън вашата организация също няма да имат достъп дори ако са били поканени.
Свързани теми
Рекапитализация на събранието
Обобщенията на събрания са налични след планирани събрания, които са записани или транскрибирани. Ако не можете да запишете или транскрибирате събранието си, обърнете се към своя ИТ администратор.
В обобщено копие на събранието можете да прегледате записа на събранието, записа на събранието, ако събранието е записано, споделеното съдържание и много други неща.
Преглед на рекапитализацията на събранието
След като приключи транскрибираното или записано събрание, можете да получите достъп до съобщението за събранието от чата на събранието или събитието в календара на Teams.
За достъп до съобщение за събрание от чата отворете чата на събранието и докоснете Приложения > Обобщи. Можете също да отворите повторното записване, като докоснете миниатюрата на записа или транскрипция.
За да видите обобщяването в други събрания в серия, докоснете поканата за серия в календара на Teams и докоснете Приложения > Обобщи. След това докоснете датата и часа на събранието, което искате да прегледате.
Забележка: Обобщяването на събрание не поддържа незабавни събрания или повиквания в Teams.
Интелигентно рекапитализация на събрание
Забележки:
-
Интелигентното обновяване е налично като част от Teams Premium – лиценз за добавка, който предоставя допълнителни функции, за да направите събранията на Teams по-персонализирани, интелигентни и защитени. За да получите достъп до Teams Premium, се обърнете към своя ИТ администратор.
-
Интелигентното рекапитализация също е налично като част от лиценза Copilot за Microsoft 365.
Получете по-персонализирано изпълнение на събранията си с интелигентно обобщено събрание, налично в Teams Premium. Спестете време при преглеждане с функции, задвижвани с ИИ, които ви отвеждат точно до моментите, които търсите.
Поддържани езици
Много езици се поддържат с интелигентно обобщен текст. За повече информация вижте Поддържани езици за Microsoft Copilot. Ако езиците за говор и транскрибиран език на събранието ви се поддържат, всички функции на ИИ ще са налични в Teams Premium.
Важно: Генерираното от ИИ съдържание се базира на записа на събранието и се поддържа от GPT и други модели на ИИ. Генерираното от ИИ съдържание понякога може да е неточно, непълно или неподходящо. Microsoft постоянно работи за подобряване на технологиите за намаляване на тези случаи.
Записване
Ако запишете събрание, записът ще бъде наличен в обобщен отчет на събранието след приключване на събранието. Можете да докоснете между разделите, за да прегледате различни елементи на записа.
Докоснете иконата на цял екран, за да видите по-завладяващо.
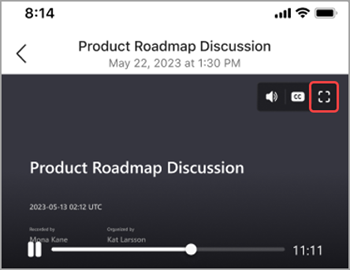
AI бележки
Можете да преглеждате ръчно генерирани от ИИ бележки и последващи задачи от вашето събрание, като изберете AI бележки. Бележките от ИИ са налични за събрания, които траят повече от пет минути, и са транскрибирани на английски език.
За да видите бележките от ИИ в съобщение за събрание, докоснете AI бележки.
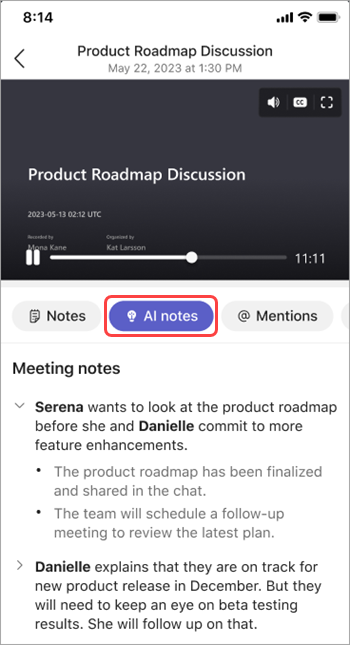
Забележки:
-
За да използвате тази функция, вашето събрание трябва да бъде транскрибирано.
-
Поради разлики в моделите на езиците с ИИ бележките от ИИ може да са форматирани по различен начин в зависимост от езика на транскрипцията на събранието ви. Продължаваме да подобряваме тези функции.
Споменава
Споменаванията са части от събрание, когато името ви е споменато от някой друг.
За да видите споменавания на името си в съобщението за събранието, докоснете @ Споменавания. Ще видите всички екземпляри, когато името ви е произнесено, както и времево клеймо кога е възникнало споменаването.
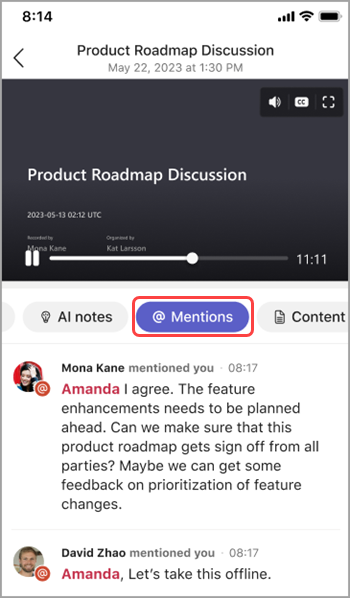
Забележки:
-
За да използвате маркери за споменаване на имена, събранието ви трябва да бъде транскрибирано.
-
Споменаванията на имена работят само ако името на някого в транскрипцията съвпада с показваното му име.
Съдържание
В обобщен файл на събранието докоснете Съдържание , за да видите всички файлове от събранието. Ще можете да преглеждате файлове, които са били прикачени към събранието, споделени в чат или свързани със събранието.
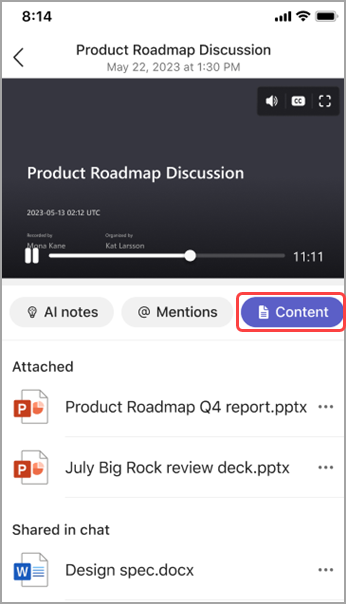
Високоговорители
Изгледът "Високоговорители " е функция, поддържана от ИИ, която ви помага бързо да намирате конкретни високоговорители и техните основни точки в записа на събрание. Докоснете Високоговорители, за да видите кой и кога говори. Докоснете нечия високоговорител, за да видите кога говори по време на събранието.
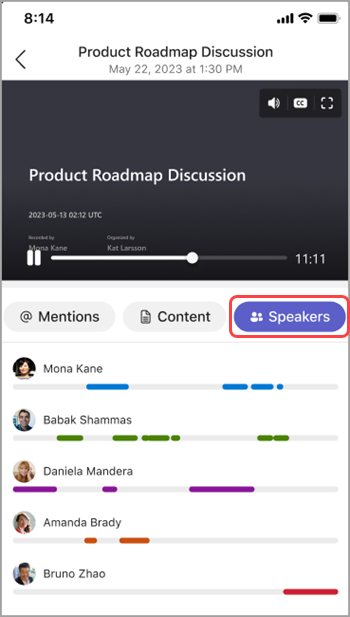
Забележка: За да използвате тази функция, вашето събрание трябва да бъде транскрибирано.
Копилот
Ако използвате Copilot в Teams, можете да осъществите достъп до функционалността за копирни групи в "Рекапитализация". За да научите повече, вижте Първи стъпки в Copilot в събрания на Microsoft Teams.
ЧЗВ
Какви данни използва Teams, за да осигури интелигентно събиране на данни?
Teams използва записа на събранието, данните за присъствието и данните от PPT Live, за да предоставя функции, задвижвани с AI, в Intelligent Recap.
Teams съхранява ли някакви данни за събрания?
Teams съхранява данни за събрания, но Microsoft няма достъп до тях. Начинът на съхранение зависи от правилата за събрания, зададени от вашия ИТ администратор. Данните за събранието се съхраняват в географския регион, свързан с вашата организация. Записите на събрания се съхраняват в OneDrive и SharePoint в съответствие с правилата на Microsoft Purview. Научете повече за управлението на управлението на SharePoint тук.
Срокът на генерираните от ИИ бележки и генерирани от ИИ задачи изтича ли?
Генерираните от ИИ бележки и генерирани от ИИ задачи ще изтекат в съответствие с правилата на вашата организация. За повече информация се обърнете към своя ИТ администратор.
Кой може да получи достъп до интелигентното рекапитализация на моите събрания?
Хората във вашата организация, които са поканени на събранието, имат достъп до интелигентното му рекапитализация. Всеки, който не е поканен, няма да има достъп дори ако има връзката за записване или Teams Premium. Хората извън вашата организация също няма да имат достъп дори ако са били поканени.










