Стартиране на чат в Microsoft Teams
Забележка: Някои функции, описани по-долу, са налични като част от програмата за публичен предварителен преглед и може да претърпят допълнителни промени, преди да бъдат издадени публично. За да получите достъп до тази и други предстоящи функции, превключете към публичния предварителен преглед на Teams.
Започвате групови и групови чатове по същия начин: като изберете Нов чат 
Започване на чат "един по един"
След като сте избрали Нов чат 
За да отворите опциите за форматиране, изберете Форматиране 
Когато сте готови, изберете Изпращане 
Можете също така да започнете чат насаме от нечия профилна карта. Отворете я, като изберете снимката му в канал или като използвате търсене.
Започнете чат със себе си
По подразбиране ще виждате името си закачено в горната част на списъка с чатове. Използвайте това място за чернови, за да изпращате съобщения и файлове до себе си или да опознавате функциите за чат малко по-добре.
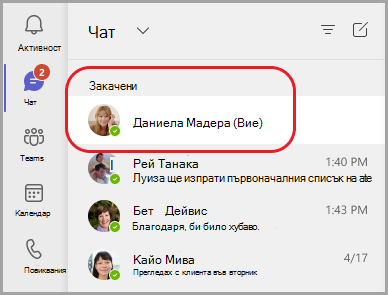
Ако откачите чата и искате да го намерите отново, изберете Нов чат 
Започване и именуване на групов чат
Можете да създадете групов чат по същия начин, по който започвате чат "един по един".
-
Изберете Нов чат

-
Изберете стрелката надолу най-вдясно на полето До и след това въведете име за чата в полето Име на групата .
-
Въведете имената на хората, които искате да добавите в полето До .
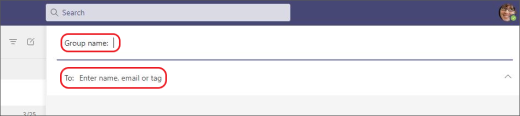
Това започва нов разговор. Всеки, който има достъп до груповия чат, може да изпраща съобщения.
Можете да включите до 250 души в групов чат.
Добавяне на хора към разговора
За да включите повече хора в групов разговор, изберете Добавяне на хора 
Забележка: Можете да включите хронологията на чата само когато добавяте някого към съществуващ групов чат, а не самостоятелно.
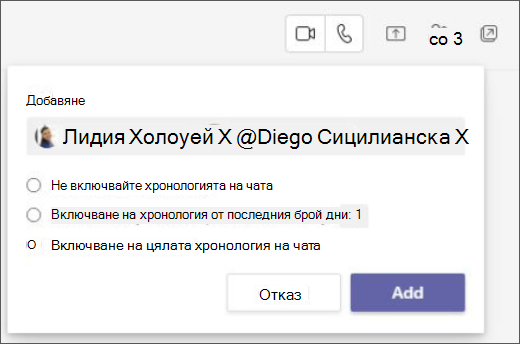
Teams записва цялата хронология на чата, чак до първото съобщение. Ако някой напусне групата, отговорите му в чата остават в хронологията на чата.
Вижте членовете на даден групов чат
За да видите кой е в групов чат, изберете Преглед и добавяне на участници 
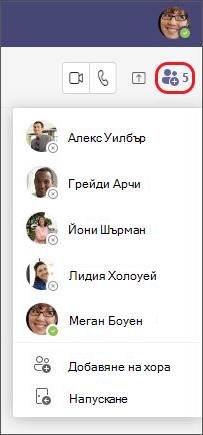
Искате да научите повече? Вижте Първите неща, които трябва да знаете за чатовете и първите неща, които трябва да знаете за груповите чатове.
Започвате групови и групови чатове по един по един: като докоснете Чат > Нов чат 
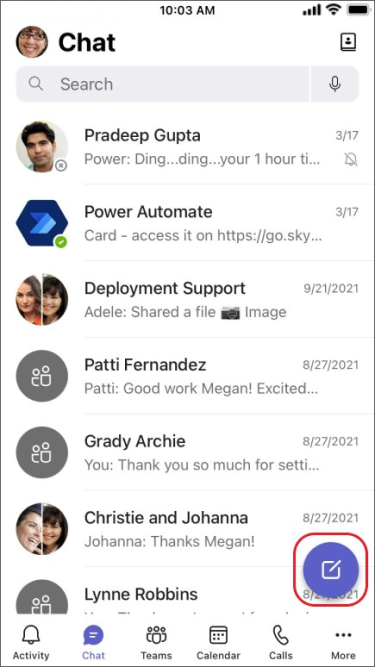
Започване на чат "един по един"
След като сте докоснали Нов чат 
-
Докоснете Още опции за съобщения

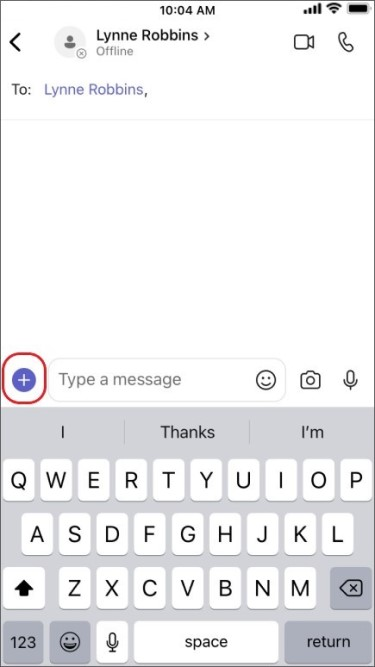
-
Докоснете Форматиране

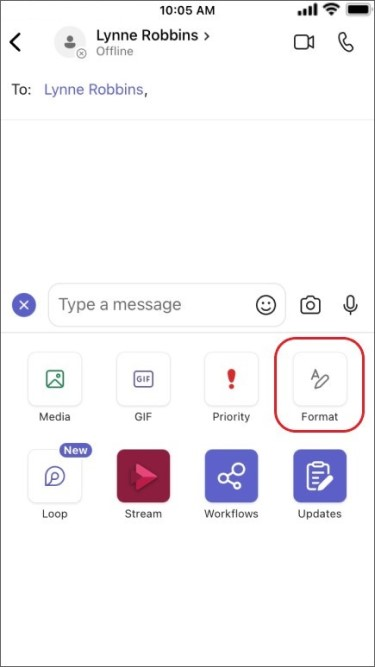
Съставете съобщението си и когато сте готови, докоснете Изпращане на 
Започнете чат със себе си
По подразбиране ще виждате името си закачено в горната част на списъка с чатове.
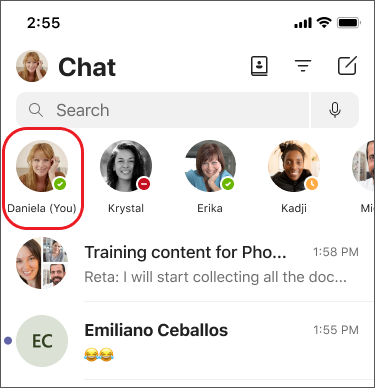
Можете да използвате това място, за да изпращате съобщения, файлове и други до себе си в Teams. Ако го откачите и искате да намерите чата отново, просто докоснете Нов чат 
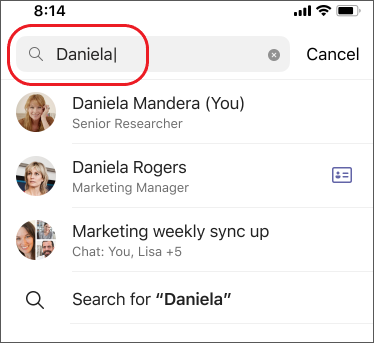
Започване и именуване на групов чат
Можете да създадете групов чат по същия начин, по който започвате чат "един по един".
-
Докоснете Нов чат

-
Съставете и изпратете съобщението си.
-
Докоснете имената на участниците в горната част на екрана.
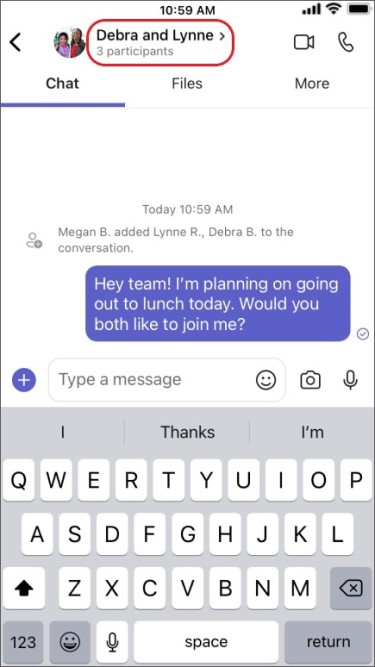
-
Докоснете Име на груповия чат.
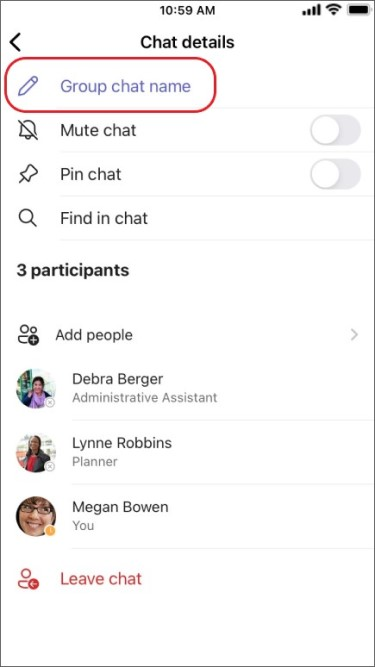
-
Въведете име на група и след това докоснете Запиши.
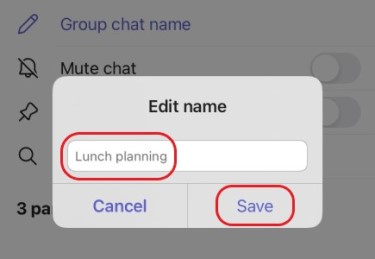
Всеки, който има достъп до груповия чат, може да изпраща съобщения.
Добавяне на хора към разговора
За да включите повече хора в разговора:
-
Докоснете имената на участниците в горната част на екрана, след което докоснете Добавяне на хора

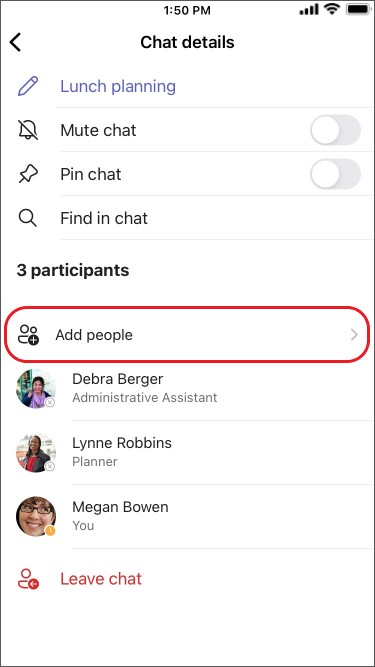
-
Въведете имената на хората, с които искате да разговаряте, изберете каква част от хронологията на чата да включите, след което докоснете Готово.
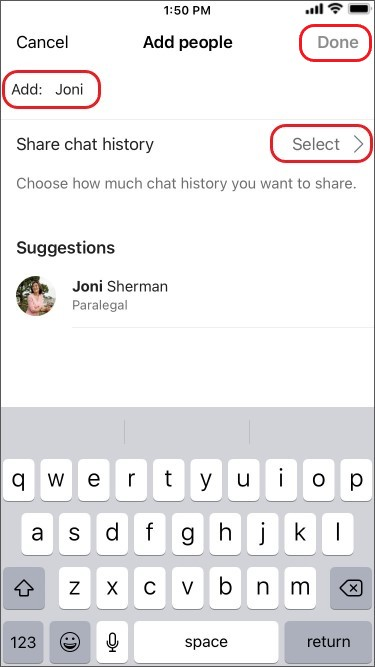
Забележка: Забележка: Когато добавяте някого към групов чат (а не самостоятелно), можете да включите хронологията на чата.
Teams записва цялата хронология на чата, чак до първото съобщение. Ако някой напусне групата, отговорите му в чата остават в хронологията на чата.
Вижте членовете на даден групов чат
За да видите кой е в групов чат, докоснете имената на участниците в горната част на екрана и ще видите списък с имената на всички.











