Добавяне или изтриване на известия или напомняния в Outlook
Напомнянията на Outlook ще изскочат върху вашия имейл или календар, за да ви уведомят, че предстои да започне планирано събитие.
Забележка: Тази функция не се поддържа в Outlook 2019.
Забележка: Ако стъпките под този раздел Нов Outlook не ви вършат работа, е възможно все още да не използвате новия Outlook за Windows. Изберете раздела Класически Outlook и следвайте тези стъпки вместо това.
В този раздел:
Отлагане или отхвърляне на събитие или задача
С новия прозорец за напомняния можете да изберете да отложите събитията и задачите в календара, да се присъедините към събрание на Teams или да изключите събития и задачи.
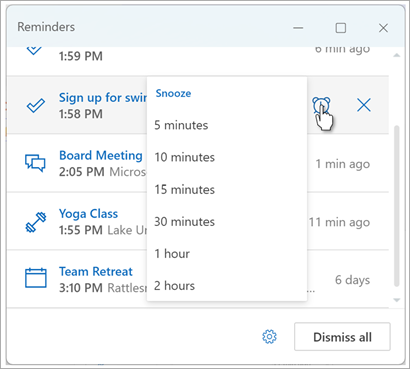
Можете да изберете да включвате или изключвате този прозорец за напомняне.
Включване или изключване на прозореца за известия за събития в календара
Можете да изберете да настроите Outlook да показва календара ви и напомняния за Задача (или Задача) в отделен прозорец, който се отваря върху други програми, в които работите.
-
Отидете в Настройки > Общи> Известия.
-
Под Уведомявай ме за отидете в раздела Календар и задайте превключвателя на Изкл. , ако не искате да виждате тези известия.
За да включите известията, задайте превключвателя на Вкл . и разгънете раздела Календар . Изберете как искате да виждате напомнянията – например искате да получите изскачащо напомняне – и дали искате звук за известие. -
Ако изберете стила Напомняне за уведомяване, тогава имате възможност да изключите напомнянията за минали събития (например сте отсъствали и не искате да се връщате към напомнянията за събития, които са се състояли, докато сте отсъствали). За да направите това, изберете превключвателя Автоматично отменяй напомнянията за минали събития . (Забележка: тази опция е налична само ако сте задали стила Известие на Напомняне.)
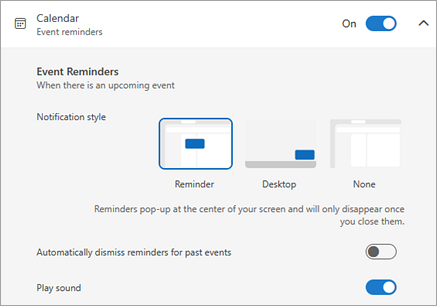
Добавяне или премахване на напомняния за всички или само за някои събития в календара
Задаване на напомняне по подразбиране за всички събития в календара
Тази настройка се прилага за съществуващи събрания и за всички нови събрания, които създавате.
-
Отидете в Настройки > Календар > Събития и покани.
-
Под Събития, които създавате изберете падащото меню Напомняне по подразбиране и след това изберете времето по подразбиране, за което искате да ви бъде напомнено за предстоящи събития. Изберете Запиши , ако получите подкана.
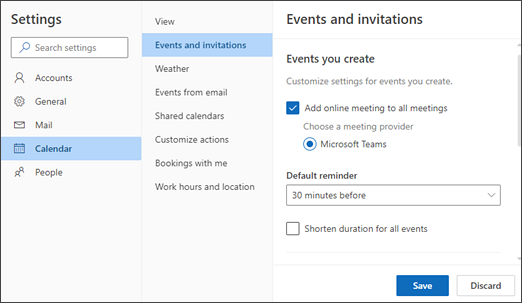
Задаване на напомняне за едно събрание или серия
Можете да заместите настройката за напомняне по подразбиране за едно събрание или серия събрания.
-
Изберете Календар от навигационния екран.
-
В прозореца на календара изберете и отворете събранието, което искате да промените.
-
Ако променяте серия събрания, първо изберете Преглед на серия. Ако променяте едно събитие (или серия от събития, ако сте избрали Преглед на серия), в групата Опции изберете падащото меню

Добавяне или премахване на напомняне за задача
-
Изберете За изпълнение от навигационния екран.
-
Изберете задача, към която искате да добавите напомняне, и от прозореца на задачите изберете Напомни ми.
За да премахнете напомнянето, изберете задачата и след това посочете напомнянето, докато не бъде осветено и се появи иконата за отказ . Изберете го, за да отхвърлите напомнянето.
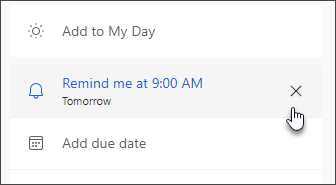
Известията на Outlook не работят
Други приложения или конкретни настройки в Windows понякога пречат на доставянето на известия на Outlook. Например състоянието ви в Teams може да е зададено на Не ме безпокойте или настройка на Windows, като например Известия, Помощ за фокусиране или Не ме безпокойте , може да е включена.
Вижте Отстраняване на неизправности при известия на Outlook.
Показване на напомняния върху други програми или приложения
Можете да настроите Outlook да показва прозореца за напомняне върху други програми, в които работите.
Забележка: Тази функция е налична само заMicrosoft 365 абонати на версия 1804 (компилация 9226.2114) или по-нова. Той не е наличен за Outlook 2021 или по-стара версия.
-
Изберете Опции за> на файл > Разширени.
-
В секцията Напомняния поставете отметка в квадратчето Показвай напомнянията в други прозорци.
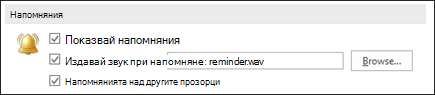
-
Щракнете върху OK.
Добавяне или премахване на напомняния за събрания
Това се отнася за всички съществуващи срещи и събрания в календара. Запишете тази настройка за бъдещи срещи и събрания.
-
Щракнете върху Файл > Опции > Календар.
-
Под Опции за календара изберете или изчистете отметката от Напомняния по подразбиране.
-
Задайте времето по подразбиране, в което искате да получавате напомняния преди новите календарни елементи (например 15 минути, 30 минути и т.н.).
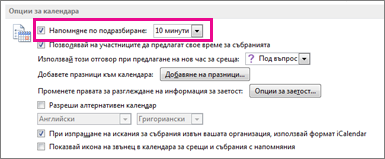
Това важи само за избраното събрание в календара.
-
В долната част на екрана щракнете върху Календар.

-
Отворете събранието. Ако се появи диалоговият прозорец Отвори повтарящ се елемент, направете едно от следните неща:
-
За да зададете напомнянето само за една среща или събрание от серията, изберете Само тази.
-
За да зададете напомнянето за всички срещи или събрания в серия, изберете Цялата серия.
-
-
В раздела Събрание (за повтарящо се събрание това е разделЪт Серия събрания щракнете върху падащото меню Напомняне и изберете колко време преди срещата или събранието искате да получите напомняне. За да изключите напомнянето, изберете Няма.
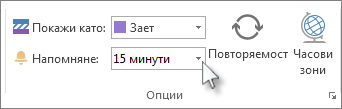
Автоматично отменяне на напомняния за минали събития
Ако не искате да виждате напомняния за събития в миналото, можете да кажете на Outlook автоматично да изключва напомнянията за минали събития. Например ако сте извън офиса за три дни, може да не искате да се връщате и да виждате напомняния за събранията, които са се състояли, докато сте отсъствали.
-
Изберете Опции за> на файл > Разширени.
-
В секцията Напомняния изберете Автоматично отменяй напомнянията за минали събития.
Задаване на напомняния за имейл съобщения
-
В долната част на екрана щракнете върху Поща.

-
Изберете имейл съобщение.
-
Щракнете върху Начало > За изпълнение > Добавяне на напомняне.
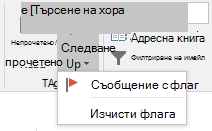
-
В диалоговия прозорец По избор поставете отметка или изчистете отметката от Напомняне.
Задаване на напомняния за задачи
-
В долната част на екрана щракнете върху Задачи.

-
За да видите задачите, щракнете върху Начало > Списък със задачи.

-
Щракнете върху задача в списъка.
-
Направете едно от следните неща:
-
За да добавите напомняне за задача към вашия списък Задачи, изберете задачата и след това в групата За изпълнение изберете интервал от време, за да спазите крайния си срок.
-
За да премахнете напомняне за задача от списъка със задачи/To-Do списък, в групата Управление на задача щракнете върху Премахни от списъка.
-
Забележка: Ако стъпките под този раздел Нов Outlook не ви вършат работа, е възможно все още да не използвате новия Outlook за Windows. Изберете раздела Класически Outlook и следвайте тези стъпки вместо това.
В този раздел:
Отлагане или отхвърляне на събитие или задача
С новия прозорец за напомняния можете да изберете да отложите събитията и задачите в календара, да се присъедините към събрание на Teams или да изключите събития и задачи.
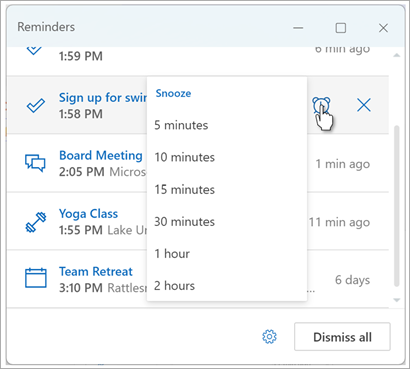
Можете да изберете да включвате или изключвате този прозорец за напомняне.
Включване или изключване на прозореца за известия за събития в календара
Можете да изберете да настроите Outlook да показва календара ви и напомняния за Задача (или Задача) в отделен прозорец, който се отваря върху други програми, в които работите.
-
Отидете в Настройки > Общи> Известия.
-
Под Уведомявай ме за отидете в раздела Календар и задайте превключвателя на Изкл. , ако не искате да виждате тези известия.
За да включите известията, задайте превключвателя на Вкл . и разгънете раздела Календар . Изберете как искате да виждате напомнянията – например искате да получите изскачащо напомняне – и дали искате звук за известие.Важно: Известията се показват само когато Outlook за уеб е отворен в браузъра ви. Ако затворите Outlook за уеб, няма да получавате известия за събития в календара, докато не отворите Outlook отново.
Добавяне или премахване на напомняния за всички или само за някои събития в календара
Задаване на напомняне по подразбиране за всички събития в календара
Тази настройка се прилага за съществуващи събрания и за всички нови събрания, които създавате.
-
Отидете в Настройки > Календар > Събития и покани.
-
Под Събития, които създавате изберете падащото меню Напомняне по подразбиране и след това изберете времето по подразбиране, за което искате да ви бъде напомнено за предстоящи събития. Изберете Запиши , ако получите подкана.
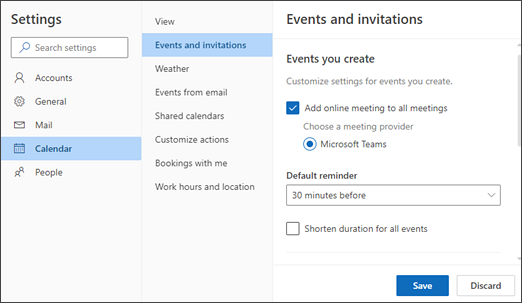
Задаване на напомняне за едно събрание или серия
Можете да заместите настройката за напомняне по подразбиране за едно събрание или серия събрания.
-
Изберете Календар от навигационния екран.
-
В прозореца на календара изберете и отворете събранието, което искате да промените.
-
Ако променяте серия събрания, първо изберете Преглед на серия. Ако променяте едно събитие (или серия от събития, ако сте избрали Преглед на серия), в лентата с инструменти, в групата Опции изберете падащото меню

Добавяне или премахване на напомняне за задача
-
Изберете За изпълнение от навигационния екран.
-
Изберете задача, към която искате да добавите напомняне, и от прозореца на задачите изберете Напомни ми.
За да премахнете напомнянето, изберете задачата и след това посочете напомнянето, докато не бъде осветено и се появи иконата за отказ . Изберете го, за да отхвърлите напомнянето.
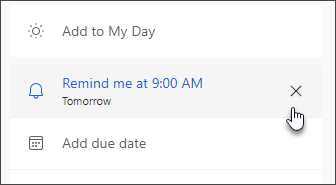
Известията на Outlook не работят
Други приложения или конкретни настройки в Windows понякога пречат на доставянето на известия на Outlook. Например състоянието ви в Teams може да е зададено на Не ме безпокойте или настройка на Windows, като например Известия, Помощ за фокусиране или Не ме безпокойте , може да е включена.
Вижте Отстраняване на неизправности при известия на Outlook.











