Споделяне на списък или елемент от списък
В тази статия се разглежда как да споделите списък или елемент от списък с хора във вашата организация, така че другите да могат да го преглеждат и редактират.
Можете да управлявате разрешенията за списъци и елементи от списъци по всяко време, точно както можете с файловете. За повече информация относно споделянето с хора извън вашата организация прегледайте Външно или споделяне с гости в OneDrive, SharePoint и Списъци.

Забележки:
-
ВSharePoint сайт списъците и елементите на списъците обикновено са достъпни за всеки с разрешения за сайта. Но в някои случаи може да искате да споделите списъка или елементите от списъка с хора, които иначе нямат достъп до вашия списък.
-
Екранът ви изглежда ли различно от примерите тук? Сайтът може да е настроен да използва класическата среда за работа по подразбиране или може да използвате по-стара версия на SharePoint. Ако сте собственик на списък, собственик на сайт или администратор, прегледайте Превключване на средата по подразбиране за списъци или библиотеки с документи от нова или класическа версия, за да зададете средата за работа по подразбиране.
Споделяне на списък или елемент от списък с определени хора
-
Отидете в списъка или изберете елемента от списъка, който искате да споделите, и след това изберете Споделяне

-
За списъци можете да намерите Споделяне на

-
За елементи от списък можете да намерите Споделяне

-
-
Изберете Хора със съществуващ достъп може да използва връзката.
-
Изберете Конкретни хора и след това Приложи.
-
Въведете имената на хората, с които искате да споделите списъка или елемента от списъка.
-
Изберете иконата на молив вдясно, за да зададете техния достъп до нивото.
-
Ако споделяте списък, имате следните опции за разрешение:
-
Може да редактира списък позволява на хората да редактират целия списък, включително редактиране, добавяне или премахване на елементи, колони или изгледи.
-
Може да редактира елементи позволява на хората само да редактират, добавят или премахват елементи.
-
Може да преглежда позволява на хората само да преглеждат списъка. Те не могат да редактират или споделят елементи или списъка.
-
-
Ако споделяте елемент от списък, имате следните опции за разрешение:
-
Може да редактира позволява на хората да правят промени в даден елемент. Те не могат да редактират други елементи или списъка.
-
Може да преглежда позволява на хората само да преглеждат елемента. Те не могат да преглеждат други елементи или списъка.
-
-
-
Включете съобщение, ако искате.
-
Изберете Изпращане.
Забележки:
-
Споделянето на списъци изисква разрешението "управление на разрешения" в SharePoint. По подразбиране това означава, че само собствениците на сайтове или списъци могат да споделят списъци.
-
Ако член на сайта или посетител на сайта (или някой, който не е собственик) се опита да сподели списъка, SharePoint изпрати искане за одобрение до собствениците на сайта, ако сайтът позволява искания за достъп.
-
Ако сайтът има изключени искания за достъп, тогава тези, които не са собственици, получават съобщение, което ги уведомява, че нямат разрешения за споделяне.
-
Вашият корпоративен администратор може да ограничи споделянето с потребители извън вашата организация.
-
Ако администраторите на сайта не са ограничили споделянето със собствениците на сайтове, всяко лице с разрешения за редактиране може да сподели този списък или елемент от списък с други хора, като избереСподеляне или копиране на връзка. Хора, които нямат разрешения за редактиране, могат да използват копиране на връзка, за да получат връзка, която е достъпна за хора, които вече имат разрешения за списъка или елемента от списъка.
Споделяне на списък или елемент от списък с помощта на "Копиране на връзка"
-
Отидете в списъка или посочете елемента от списъка, който искате да споделите, и след това изберете Споделяне

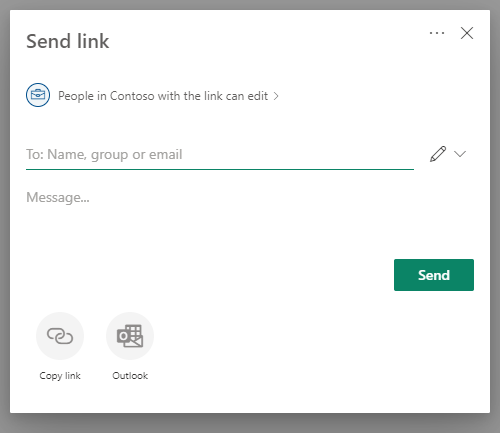
-
Използвайте разрешенията по подразбиране или изберете Хора в <вашата организация,> с връзката могат да редактират, за да променят разрешенията за връзката.
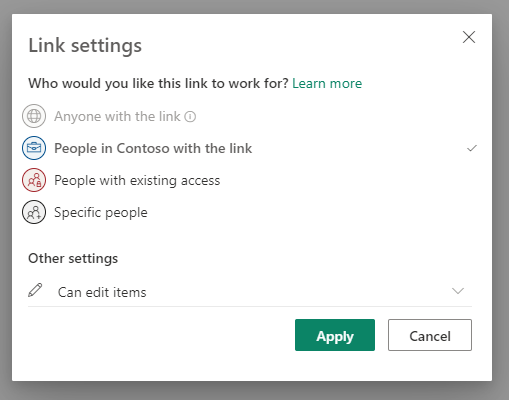
-
За да промените разрешенията за връзката, изберете опция за това на кого искате да дадете достъп чрез връзката:
Забележка: Ако опцията за споделяне е в сиво, администраторите на вашата организация може да са ги ограничили. Например те могат да изберат да забранят опцията Всеки, за да предотврати препращането на използваеми връзки към други хора извън вашата организация.
-
Всеки дава достъп на всеки, който получава тази връзка – независимо дали я получава директно от вас, или е препратена от някого другиго. Това може да включва хора извън вашата организация.
Забележка: Тази опция не е налична в SharePoint Server 2019.
-
Хора в <вашата организация> дава на всеки във вашата организация достъп до връзката, независимо дали я получава директно от вас, или е препратена от някого другиго.
-
Хора със съществуващ достъп могат да бъдат използвани от хора, които вече имат достъп. Използвайте това, ако искате да изпратите връзка към някого, който вече има достъп.
-
Определени хора дава достъп само на хората, които посочите, въпреки че е възможно други хора вече да имат достъп. Ако хората препратят поканата за споделяне, само хората, които вече имат достъп до елемента, ще могат да използват тази връзка. За да споделите с определени хора, прегледайте предишния раздел Споделяне на списък или елемент от списък с определени хора.
-
-
Под Други настройки изберете една от следните опции.
-
Ако споделяте списък, имате следните опции за разрешение:
-
Може да редактира списък позволява на хората да редактират целия списък, включително редактиране, добавяне или премахване на елементи, колони или изгледи.
-
Може да редактира елементи позволява на хората само да редактират, добавят или премахват елементи.
-
Може да преглежда позволява на хората само да преглеждат списъка. Те не могат да редактират или споделят елементи или списъка.
-
-
Ако споделяте елемент от списък, имате следните опции за разрешение:
-
Може да редактира позволява на хората да правят промени в даден елемент. Те не могат да редактират други елементи или списъка.
-
Може да преглежда позволява на хората само да преглеждат елемента. Те не могат да преглеждат други елементи или списъка.
-
-
-
Когато сте готови, изберете Приложи.
-
Когато сте готови да изпратите връзката, изберете Копирай и поставете връзката там, където искате да я изпратите.
Забележки:
-
Списъци, които се записват и съхраняват в SharePoint, следват разрешенията на администратор на сайта на SharePoint за споделяне на връзки. Списъци записан в "Моят Списъци, следвайте разрешенията за споделяне на OneDrive на профила. Можете да конфигурирате и двете неща в центъра за администриране на SharePoint.
-
Разрешението, дадено от споделена връзка, продължава само докато съществува връзката. Например когато дадена връзка е забранена, достъпът се анулира (въпреки че е възможно хората все още да имат достъп до елемента от списъка по друг начин).
-
Когато е избрано Позволи редактиране (и след като човек влезе), хората във вашата организация могат да редактират стойностите на колоните на елементите от списъка. Когато Позволи редактиране не е избрано, хората във вашата организация могат да преглеждат елемента и стойностите на колоната му, но не могат да ги редактират.
-
Администраторите на сайтове могат да ограничат споделянето, така че само собствениците да могат да споделят.
-
Ако администраторите на сайтове не са ограничили споделянето със собствениците на сайтове, всяко лице с разрешения за редактиране на елемент от списък може да сподели този елемент от списък с други хора, като избере връзката Споделяне или Копиране. Хора, който няма разрешения за редактиране, може да използва връзката Копиране, за да получи връзка, която е достъпна за хора, които вече имат разрешения за елемента от списъка.
-
Оставете ни коментар
Беше ли полезна тази статия? Ако е така, кажете ни в края на тази страница. Ако не е била полезна, ни напишете какво е било объркващо или е липсвало. Ще използваме вашата обратна връзка, за да проверим внимателно фактите, да добавим информация и да актуализираме тази статия.
Споделяне на списък, който е отворен в приложението
-
Изберете Още (...) в долния десен ъгъл на прозореца на приложението.
-
Изберете Споделяне на списък.
-
Докоснете До, след което въведете имената на хората, с които искате да споделите.
-
Докоснете иконата на молив и изберете нивото на достъп, което искате да дадете на получателя:
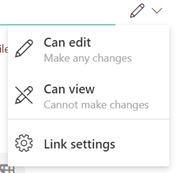
-
Включете съобщение до получателя, ако искате.
-
Докоснете Изпрати.
Споделяне на списък от началната страница на приложението Списъци
-
Отворете началната страница на приложението Списъци.
(Ако вече сте в списък, можете да докоснете стрелката назад в горния ляв ъгъл на приложението, за да отидете на Начало.)
-
В списъка, който искате да споделите, докоснете вертикалното многоточие:

-
Докоснете Споделяне.
-
Докоснете До, след което въведете имената на хората, с които искате да споделите.
-
Докоснете иконата на молив и изберете нивото на достъп, което искате да дадете на получателя:
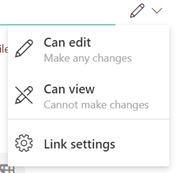
-
Включете съобщение до получателя, ако искате.
Споделяне на списък, който е отворен в приложението
-
Изберете Още (...) в долния десен ъгъл на прозореца на приложението.
-
Изберете Споделяне на списък.
-
Докоснете До, след което въведете имената на хората, с които искате да споделите.
-
Докоснете иконата на молив и изберете нивото на достъп, което искате да дадете на получателя:
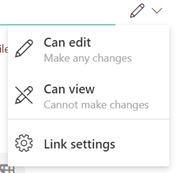
-
Включете съобщение до получателя, ако искате.
-
Докоснете Изпрати.
Споделяне на списък от началната страница на приложението Списъци
-
Отворете началната страница на приложението Списъци.
(Ако вече сте в списък, можете да докоснете стрелката назад в горния ляв ъгъл на приложението, за да отидете на Начало.)
-
В списъка, който искате да споделите, докоснете вертикалното многоточие:

-
Докоснете Споделяне.
-
Докоснете До, след което въведете имената на хората, с които искате да споделите.
-
Докоснете иконата на молив и изберете нивото на достъп, което искате да дадете на получателя:
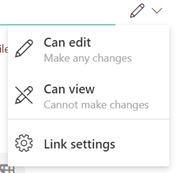
-
Включете съобщение до получателя, ако искате.
Нуждаете ли се от още помощ?
Искате ли още опции?
Разгледайте ползите от абонамента, прегледайте курсовете за обучение, научете как да защитите устройството си и още.
Общностите ви помагат да задавате и отговаряте на въпроси, да давате обратна връзка и да получавате информация от експерти с богати знания.










