Отстраняване на неизправности при Wi-Fi връзка на вашето устройство Surface
Ако срещате проблеми с Wi-Fi на вашето устройство Surface, като например, че не можете да се свържете с Wi-Fi или имате проблеми с поддържането на връзка, опитайте решенията по-долу, за да ги коригирате.
За да коригирате проблеми с Wi-Fi връзка на вашето устройство Surface:
-
Решение 1: Изпълнете програмата за отстраняване на неизправности с мрежата на Windows
-
Решение 4: Включете самолетния режим и след това го изключете отново
-
Решение 5: Принудително рестартиране за вашето устройство Surface
-
Решение 6: Проверете дали Wi-Fi е налично в диспечер на устройствата
Преди да започнете
Важно: Преди да изпробвате някое от тези решения, уверете се, че симптомите, които имате, са същите като тези, описани по-долу. Ако срещате други проблеми с Wi-Fi, вижте Коригиране на проблеми с Wi-Fi връзка в Windowsза още решения.
За да проверите състоянието на мрежовата връзка и да научите повече за Wi-Fi проблеми с връзката, които може да имате, изберете Старт > Настройки > Мрежа & интернет .
Отваряне на мрежата & интернет
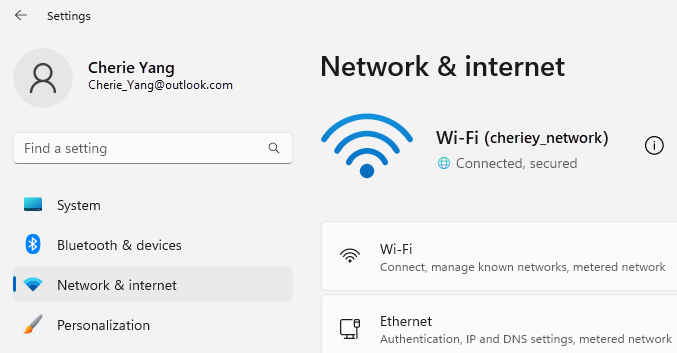
Ето симптомите, които решенията могат да помогнат за разрешаването на проблема:
Безжичната мрежа е налична на други устройства, но не и на Surface
-
Wi-Fi е зададена на Включено, а самолетен режим е Изключено.
-
Безжичната мрежа се появява в списъка с налични мрежи.
-
Вашето устройство Surface показва, че е свързано към безжичната мрежа, но не работи или е "ограничено" може да се покаже под името на вашата Wi-Fi мрежа в Wi-Fi настройки.
Surface открива безжичната ми мрежа, но не се свързва
-
Wi-Fi е зададена на Включено, а самолетен режим е Изключено.
-
Безжичната мрежа се появява в списъка с налични мрежи, но не можете да се свържете с нея.
-
Иконата Wi-Fi мрежа е в лентата на задачите.
Уверете се, че използвате правилната парола за вашата Wi-Fi мрежа. Ако не сте сигурни каква е вашата парола за мрежата, вж . Намиране на вашата парола за безжична мрежа в Windows. Ако можете да се свържете с вашата Wi-Fi мрежа, но все още нямате достъп до интернет, вижте Коригиране на проблеми с Wi-Fi връзка в Windowsза други решения.
Surface не намира моята безжична мрежа
-
Wi-Fi е зададена на Включено, а самолетен режим е Изключено.
-
Налични са други безжични мрежи, но вашата мрежа не е в списъка.
Липсват настройките за Wi-Fi в Surface
-
Wi-Fi не е в списъка в Мрежови & настройки за интернет.
-
Ако Wi-Fi липсва, иконата за достъп до интернет също ще липсва от лентата на задачите.
Забележка: Ако се свързвате към Wi-Fi, уверете се, че имате най-новите актуализации на Windows, така че да имате инсталиран най-новия драйвер за Wi-Fi мрежова карта.
Отваряне на актуализиране на Windows
Решение 1: Изпълнете програмата за отстраняване на неизправности с мрежата на Windows
Програмата за отстраняване на неизправности с мрежата на Windows може да ви помогне да диагностицирате и отстраните проблеми с Wi-Fi. Ето как да я използвате:
-
Изберете Старт и въведете настройки. Изберете Настройки > Отстраняване на неизправностив системните >.
-
Изберете Други инструменти за отстраняване на неизправности.
-
Изберете Мрежова карта > Изпълни.
Стартиране на програмата за отстраняване на неизправности с мрежата
-
Следвайте стъпките за отстраняване на неизправности и вижте дали това ще отстрани проблема.
Решение 2: Проверете вашата мрежа на друго устройство
Ако не виждате вашата Wi-Fi мрежа, посочена в наличните мрежи на вашето устройство Surface, първо трябва да се уверите, че вашата мрежа е налична и работи правилно. Опитайте да се свържете с вашата Wi-Fi мрежа на друго устройство, като например вашия мобилен телефон или таблет. Ако можете да се свържете с вашата Wi-Fi мрежа, може да има проблем с вашето устройство Surface. Ако не можете да се свържете и на друго устройство, това може да е проблем с вашия Wi-Fi маршрутизатор или модем.
Решение 3: Рестартирайте модема и Wi-Fi маршрутизатора
Рестартирайте Wi-Fi маршрутизатор и модем, след което опитайте да свържете Surface към Wi-Fi мрежа. За да научите как да рестартирате мрежовото си оборудване, вижте Коригиране на проблеми с Wi-Fi връзка в Windows. Ако се свържете с вашата Wi-Fi мрежа, но все още не можете да сърфирате в интернет на никое устройство, може да се наложи да се свържете с вашия доставчик на интернет или с производителя на мрежовото оборудване за допълнителна помощ.
Решение 4: Включете самолетния режим и след това го изключете отново
-
Отидете в Старт и изберете Настройки > Мрежа & интернет .
-
За самолетен режимго включете, след което го изключете отново.
-
Изберете Wi-Fi и се уверете, че Wi-Fi е включен.
-
Ако все още не виждате вашата мрежа в списъка на вашето устройство Surface, опитайте Решение 5.
-
Ако сега виждате вашата безжична мрежа, но все още нямате достъп до интернет, вижте Коригиране на проблеми с Wi-Fi връзка в Windows за още решения.
-
Решение 5: Принудително рестартиране на вашето устройство Surface
Затворете всички отворени програми и след това натиснете и задръжте бутона на захранването, докато се появи екранът с емблемата (около 20 секунди). Вижте Принудително изключване и рестартиране на вашето устройство Surface за повече информация.

Решение 6: Проверете дали Wi-Fi е налично в диспечер на устройствата
Ако настройките на Wi-Fi липсват на вашето устройство Surface, Wi-Fi може да са забранени в диспечер на устройствата.
-
Изберете Search в лентата на задачите, въведете диспечер на устройствата и го изберете от резултатите.
-
Изберете стрелката до Мрежови карти, за да разгънете списъка с карти и проверете дали една от следните карти е в списъка:
Мрежова карта
Използвано е устройство Surface в
Intel® Wi-Fi 6 AX200, AX201, AX210, AX211
Surface Pro 7 и по-нови поколения, Surface Laptop 3 и по-нови поколения, Surface Laptop Go (всички поколения), Surface Laptop Studio (всички поколения), Surface Go 2 и по-нови поколения, Surface Book 3, Surface Studio 2+
Мрежова карта на Qualcomm Wi-Fi
Surface Pro 9 5G, Surface Pro X, Surface Laptop 3 (15 инча с AMD), Surface Go
Marvell AVASTAR Network Controller
Всички други устройства Surface
-
Щракнете двукратно върху мрежовата карта, изберете раздела Драйвер, след което изберете Забраняване на устройството.
-
В полето за предупреждение изберете Да.
-
Рестартирайте мрежовата карта, като изберете Разрешаване на устройството.
-
Рестартирайте вашето устройство Surface, като изберете Старт > Захранване > Рестартиране . Ако имате чакащи актуализации, изберете Актуализиране и рестартиране.
Решение 7: Премахнете и преинсталирайте драйвера
-
Изберете Search в лентата на задачите, въведете диспечер на устройствата и го изберете от резултатите.
-
Изберете стрелката до Мрежови карти, за да разгънете списъка с карти и проверете дали една от следните карти е в списъка:
Мрежова карта
Използвано е устройство Surface в
Intel® Wi-Fi 6 AX200, AX201, AX210, AX211
Surface Pro 7 и по-нови поколения, Surface Laptop 3 и по-нови поколения, Surface Laptop Go (всички поколения), Surface Laptop Studio (всички поколения), Surface Go 2 и по-нови поколения, Surface Book 3, Surface Studio 2+
Мрежова карта на Qualcomm Wi-Fi
Surface Pro 9 5G, Surface Pro X, Surface Laptop 3 (15 инча с AMD), Surface Go
Marvell AVASTAR Network Controller
Всички други устройства Surface
-
Щракнете двукратно върху мрежовата карта, изберете раздела Драйвер, след което изберете Деинсталиране на устройство.
-
Изберете Опит за премахване на драйвера за това устройство и след това изберете Деинсталиране.
-
Рестартирайте вашето устройство Surface.
Решение 8: Инсталирайте актуализациите
Ако вашата Wi-Fi работи сега или ако имате интернет достъп чрез Ethernet връзка, изтеглете и инсталирайте най-новите актуализации за Windows и вашето устройство Surface, за да подобрите вашата Wi-Fi връзка. За да научите как, вижте Изтегляне на драйвери и фърмуер за Surface.
Отваряне на актуализиране на Windows
В противен случай, за да инсталирате актуализации, използвайте друг компютър с интернет връзка, за да изтеглите драйверния пакет (MSI файл) на USB устройство, копирайте го на вашето устройство Surface, след което инсталирайте актуализираните драйвери. За да изтеглите драйвери и фърмуер за вашето устройство Surface, вижте Изтегляне на драйвери и фърмуер за Surface.
За да коригирате проблеми с Wi-Fi връзка на вашето устройство Surface:
-
Решение 1: Изпълнете програмата за отстраняване на неизправности с мрежата на Windows
-
Решение 4: Включете самолетния режим и след това го изключете отново
-
Решение 5: Принудително рестартиране за вашето устройство Surface
-
Решение 6: Проверете дали Wi-Fi е налично в диспечер на устройствата
Преди да започнете
Важно: Преди да изпробвате някое от тези решения, уверете се, че симптомите, които имате, са същите като тези, описани по-долу. Ако срещате други проблеми с Wi-Fi, вижте Коригиране на проблеми с Wi-Fi връзка в Windowsза още решения.
За да проверите състоянието на мрежовата връзка и да научите повече за Wi-Fi проблеми с връзката, които може да имате, изберете Старт > Настройки > Мрежа & интернет .
Отваряне на мрежата & интернет
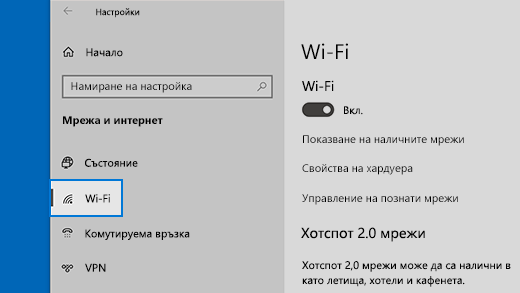
Ето симптомите, които решенията могат да помогнат за разрешаването на проблема:
Безжичната мрежа е налична на други устройства, но не и на Surface
-
Wi-Fi е зададена на Включено, а самолетен режим е Изключено.
-
Безжичната мрежа се появява в списъка с налични мрежи.
-
Вашето устройство Surface показва, че е свързано към безжичната мрежа, но не работи или е "ограничено" може да се покаже под името на вашата Wi-Fi мрежа в Wi-Fi настройки.
Surface открива безжичната ми мрежа, но не се свързва
-
Wi-Fi е зададена на Включено, а самолетен режим е Изключено.
-
Безжичната мрежа се появява в списъка с налични мрежи, но не можете да се свържете с нея.
-
Иконата Wi-Fi мрежа е в лентата на задачите.
Уверете се, че използвате правилната парола за вашата Wi-Fi мрежа. Ако не сте сигурни каква е вашата парола за мрежата, вж . Намиране на вашата парола за безжична мрежа в Windows. Ако можете да се свържете с вашата Wi-Fi мрежа, но все още нямате достъп до интернет, вижте Коригиране на проблеми с Wi-Fi връзка в Windowsза други решения.
Surface не намира моята безжична мрежа
-
Wi-Fi е зададена на Включено, а самолетен режим е Изключено.
-
Налични са други безжични мрежи, но вашата мрежа не е в списъка.
Липсват настройките за Wi-Fi в Surface
-
Wi-Fi не е в списъка в Мрежови & настройки за интернет.
-
Ако Wi-Fi липсва, иконата за достъп до интернет също ще липсва от лентата на задачите.
Забележка: Ако се свързвате към Wi-Fi, уверете се, че имате най-новите актуализации на Windows, така че да имате инсталиран най-новия драйвер за Wi-Fi мрежова карта.
Отваряне на актуализиране на Windows
Решение 1: Изпълнете програмата за отстраняване на неизправности с мрежата на Windows
Програмата за отстраняване на неизправности с мрежата на Windows може да ви помогне да диагностицирате и отстраните проблеми с Wi-Fi. Ето как да я използвате:
-
Изберете Старт и въведете настройки. Изберете Настройки > Отстраняване на неизправностив системните >.
-
Изберете Допълнителни инструменти за отстраняване на неизправности.
-
Изберете Мрежова карта > Изпълни.
Стартиране на програмата за отстраняване на неизправности с мрежата
-
Следвайте стъпките за отстраняване на неизправности и вижте дали това ще отстрани проблема.
Решение 2: Проверете вашата мрежа на друго устройство
Ако не виждате вашата Wi-Fi мрежа, посочена в наличните мрежи на вашето устройство Surface, първо трябва да се уверите, че вашата мрежа е налична и работи правилно. Опитайте да се свържете с вашата Wi-Fi мрежа на друго устройство, като например вашия мобилен телефон или таблет. Ако можете да се свържете с вашата Wi-Fi мрежа, може да има проблем с вашето устройство Surface. Ако не можете да се свържете и на друго устройство, това може да е проблем с вашия Wi-Fi маршрутизатор или модем.
Решение 3: Рестартирайте модема и Wi-Fi маршрутизатора
Рестартирайте Wi-Fi маршрутизатор и модем, след което опитайте да свържете Surface към Wi-Fi мрежа. За да научите как да рестартирате мрежовото си оборудване, вижте Коригиране на проблеми с Wi-Fi връзка в Windows. Ако се свържете с вашата Wi-Fi мрежа, но все още не можете да сърфирате в интернет на никое устройство, може да се наложи да се свържете с вашия доставчик на интернет или с производителя на мрежовото оборудване за допълнителна помощ.
Решение 4: Включете самолетния режим и след това го изключете отново
-
Отидете в Старт и изберете Настройки > Мрежа & Интернет > самолетен режим.
Отваряне на самолетен режим -
За самолетен режимго включете, след което го изключете отново.
-
Изберете Wi-Fi и се уверете, че Wi-Fi е включен.
-
Ако все още не виждате вашата мрежа в списъка на вашето устройство Surface, опитайте Решение 5.
-
Ако сега виждате вашата безжична мрежа, но все още нямате достъп до интернет, вижте Коригиране на проблеми с Wi-Fi връзка в Windows за още решения.
-
Решение 5: Принудително рестартиране на вашето устройство Surface
Затворете всички отворени програми и след това натиснете и задръжте бутона на захранването, докато се появи екранът с емблемата (около 20 секунди). Вижте Принудително изключване и рестартиране на вашето устройство Surface за повече информация.

Решение 6: Проверете дали Wi-Fi е налично в диспечер на устройствата
Ако настройките на Wi-Fi липсват на вашето устройство Surface, Wi-Fi може да са забранени в диспечер на устройствата.
-
Изберете Search в лентата на задачите, въведете диспечер на устройствата и го изберете от резултатите.
-
Изберете стрелката до Мрежови карти, за да разгънете списъка с карти и проверете дали една от следните карти е в списъка:
Мрежова карта
Използвано е устройство Surface в
Intel® Wi-Fi 6 AX200, AX201, AX210, AX211
Surface Pro 7, Surface Pro 7+, Surface Pro 8, Surface Pro 10 за бизнеса, Surface Laptop 3 и по-нови поколения, Surface Laptop Go (всички поколения), Surface, Surface Go 2 и по-нови поколения, Surface Book 3, Surface Laptop Studio, Surface Laptop Studio 2
Мрежова карта на Qualcomm Wi-Fi
Surface Go, Surface Laptop 3 (15 инча с AMD) и Surface Pro X
Marvell AVASTAR Network Controller
Всички други устройства Surface
-
Щракнете двукратно върху мрежовата карта, изберете раздела Драйвер, след което изберете Забраняване на устройството.
-
В полето за предупреждение изберете Да.
-
Рестартирайте мрежовата карта, като изберете Разрешаване на устройството.
-
Рестартирайте вашето устройство Surface, като изберете Старт > Захранване > Рестартиране . Ако имате чакащи актуализации, изберете Актуализиране и рестартиране.
Решение 7: Премахнете и преинсталирайте драйвера
-
Изберете Search в лентата на задачите, въведете диспечер на устройствата и го изберете от резултатите.
-
Изберете стрелката до Мрежови карти, за да разгънете списъка с карти и проверете дали една от следните карти е в списъка:
Мрежова карта
Използвано е устройство Surface в
Intel® Wi-Fi 6 AX200, AX201, AX211
Surface Pro 7, Surface Pro 7+, Surface Pro 8, Surface Pro 10 за бизнеса, Surface Laptop 3 и по-нови поколения, Surface Laptop Go (всички поколения), Surface Go 3, Surface Go 2 и по-нови поколения, Surface Book 3, Surface Laptop Studio, Surface Laptop Studio 2
Мрежова карта на Qualcom Wi-Fi
Surface Go, Surface Laptop 3 (15 инча с AMD) и Surface Pro X
Marvell AVASTAR Network Controller
Всички други устройства Surface
-
Щракнете двукратно върху мрежовата карта, изберете раздела Драйвер, след което изберете Деинсталиране на устройство.
-
Изберете Изтриване на софтуерния драйвер за това устройство и след това изберете OK.
-
Рестартирайте вашето устройство Surface.
Решение 8: Инсталирайте актуализациите
Ако вашата Wi-Fi работи сега или ако имате интернет достъп чрез Ethernet връзка, изтеглете и инсталирайте най-новите актуализации за Windows и вашето устройство Surface, за да подобрите вашата Wi-Fi връзка. За да научите как, вижте Изтегляне на драйвери и фърмуер за Surface.
Отваряне на актуализиране на Windows
В противен случай, за да инсталирате актуализации, използвайте друг компютър с интернет връзка, за да изтеглите драйверния пакет (MSI файл) на USB устройство, копирайте го на вашето устройство Surface, след което инсталирайте актуализираните драйвери. За да изтеглите драйвери и фърмуер за вашето устройство Surface, вижте Изтегляне на драйвери и фърмуер за Surface.
Още отстраняване на неизправности
Ако все още срещате проблеми с вашата Wi-Fi мрежа, вижте Коригиране на проблеми с Wi-Fi връзка в Windows за други решения.











