Poznámka: Tento článek svou práci splnil a brzy zmizí. Abychom předešli strastem s hláškou „Stránka nebyla nalezena“, odebíráme odkazy, o kterých víme. Pokud jste na tuto stránku vytvořili nějaké odkazy, odeberte je prosím. Společně tak zajistíme lepší orientaci na webu.
Zavádíte Microsoft Word 2010 pro skupinu lidí? Tady jsou některé klíčové nové funkce ve Wordu 2010 a některé zdroje, které zajistí hladší přechod.
V tomto článku
Zobrazení Microsoft Office Backstage
Navigace a vyhledávání v dlouhých dokumentech
Ukládání dokumentů a prezentací přímo do SharePointu z Wordu
Práce na stejném dokumentu ve stejnou dobu
Bezpečnější zachování v chráněném zobrazení
Vyhledání a odebrání skrytých metadat a osobních údajů v souborech
Ochrana konečné verze dokumentu před změnami
Snadnější práce
Přizpůsobení pásu karet
Přidáním vlastních nastavení na pás karet ve Wordu 2010 můžete vytvořit karty a skupiny specifické pro jednotlivé týmy a s příkazy, které jsou nejčastěji používané v práci vaší organizace.

Další informace o přizpůsobení pásu karet najdete v tématu přizpůsobení pásu karet.
Zobrazení Microsoft Office Backstage
V zobrazení Microsoft Office Backstage mohou lidé provést všechno do souboru, který v souboru nedělají. Nejnovější novinky v uživatelském rozhraní Microsoft Office Fluent a doplňkových funkcích na pásu karet jsou zobrazení Backstage, kde můžete spravovat soubory – vytvářet, ukládat, tisknout, sdílet, nastavovat a kontrolovat soubory pro skrytá metadata nebo osobní. informacím.
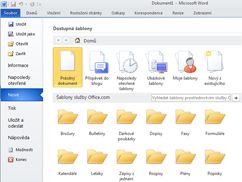
Když je dokument připojený k SharePointu 2010, můžou autoři dokumentů taky vkládat metadata dokumentu. Autoři, kteří spolupracují na souboru, můžou použít zobrazení Backstage pro přístup k profilům ostatních autorů a k interakci s pracovními postupy.
Navigace a vyhledávání v dlouhých dokumentech
V Word 2010 mohou lidé rychle procházet po dlouhých dokumentech. Dokumenty také můžete snadno uspořádat přetažením nadpisů místo kopírování a vkládání. A můžou najít obsah pomocí přírůstkového hledání, takže nemusí znát přesně to, co ho hledá.
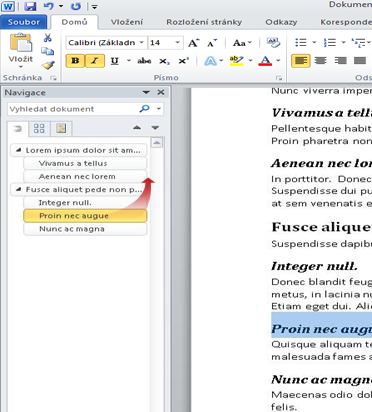
V Word 2010 můžete postupovat takto:
-
Přecházení mezi nadpisy v dokumentu – klikněte na části rozložení dokumentu.
-
Sbalením osnovy skryjete vnořené nadpisy, takže můžete snadno pracovat na mapě, a to i v hluboko uspořádaném a komplikovaném dlouhém dokumentu.
-
Zadejte text do vyhledávacího pole a Najděte místo.
-
Přetažením nadpisů v dokumentu přeuspořádáte strukturu. Můžete taky odstranit nadpisy a jejich obsah.
-
Můžete snadno zvýšit nebo snížit úroveň daného čísla nebo nadpisu a všech vnořených nadpisů v hierarchii nahoru nebo dolů.
-
Přidejte do dokumentu nové nadpisy a vytvořte základní osnovu nebo vložte nové nadpisy bez nutnosti posouvání dokumentu.
-
Mějte na paměti, že je obsah upravovaný jiným uživatelům, procházením nadpisů, které obsahují indikátor spoluvytváření.
-
Zobrazení miniatur všech stránek v dokumentu a kliknutí na ně umožňuje procházet dokumentem.

Další informace najdete v tématu pohyb v dokumentu pomocí navigačního podokna.
Obnovení neuložených práce
Pokud soubor zavřete bez uložení nebo chcete zkontrolovat nebo vrátit se ke starší verzi souboru, se kterým už pracujete, můžete wordový dokument obnovit. Stejně jako v dřívějších verzích Wordu umožňuje povolení automatického obnovení uložení verzí v průběhu práce v souboru v intervalu, který vyberete.
Teď můžete uchovat poslední automaticky uloženou verzi souboru, když ho omylem zavřete bez uložení, abyste ho mohli při příštím otevření souboru snadno obnovit. Při práci v souboru můžete také získat přístup k seznamu automaticky uložených souborů v zobrazení Microsoft Office Backstage.
Lepší práce
Word 2010 vám pomůže efektivněji pracovat se spolupracovníky. Word 2010 také obsahuje funkce, které chrání vaše informace při sdílení práce, a aby byl počítač lépe zabezpečený před nebezpečnými soubory.
Ukládání dokumentů a prezentací přímo do SharePointu z Wordu
Uživatelé můžou dokumenty Word 2010 ukládat přímo do knihovny dokumentů SharePointu 2010 v zobrazení Backstage. Když v zobrazení Backstage kliknete na Uložit & Odeslat a potom na Uložit na SharePointu, Word zobrazí seznam knihoven dokumentů, ke kterým jste nedávno použili.
Další informace najdete v článku uložení dokumentu na SharePoint z Office 2010.
Práce na stejném dokumentu ve stejnou dobu
V Word 2010 můžete ve Wordu spolupracovat přímo. Nemusíte posílat e-mailové přílohy ani ukládat dokumenty konceptu s názvy, jako je TSP_final_2_FINAL. docx. Místo toho otevřete dokument a začněte pracovat. Uvidíte, kdo další s vámi pracuje a kde se upravují. Můžete spolupracovat na jakémkoli dokumentu, který je uložený na webu Microsoft SharePointu Foundation 2010, který podporuje pracovní prostory nebo OneDrive.
Když otevřete sdílený dokument, Word ho automaticky uloží do mezipaměti, abyste v něm mohli dělat změny offline, a pak Word automaticky synchronizuje změny, když jste byli zpátky online. Když musíte pracovat mimo kancelář, už se nemusíte starat o ukládání místních kopií nebo ruční sloučení změn do dokument serveru, když se vrátíte do Office.
V Word 2010 může na dokumentu současně pracovat více autorů a Office pro web programy vám umožní pracovat na dokumentech.

Poznámka: SkyDrive je teď OneDrive a SkyDrive Pro je teď OneDrive pro firmy. O této změně se dozvíte víc v článku Od SkyDrivu k OneDrivu.
Více autorů může současně upravovat jeden dokument a zůstat v synchronizaci s ostatními změnami. Autoři můžou blokovat přístup k oblastem dokumentu, když na nich pracují.
Bezpečnější zachování v chráněném zobrazení
V chráněném zobrazení se soubory otevírají s vypnutými funkcemi pro úpravy. Soubory z potenciálně nebezpečného umístění, jako je Internet nebo e-mailová příloha, nebo které obsahují aktivní obsah, jako jsou makra, datová připojení nebo ovládací prvky ActiveX, se ověřují a můžou se otevřít v chráněném zobrazení. Soubory z důvěryhodných zdrojů lze povolit kliknutím na Povolit úpravy, nebo na data o souboru v zobrazení Microsoft Office Backstage.
Další informace o chráněném zobrazení najdete v tématu co je chráněné zobrazení?
Vyhledání a odebrání skrytých metadat a osobních údajů v souborech
Než dokument začnete sdílet s jinými lidmi, můžete pomocí funkce Kontrola metadat zkontrolovat, jestli dokument neobsahuje skrytá metadata, osobní údaje nebo obsah, který se může v dokumentu uložit.
Funkce Kontrola metadat může najít a odebrat následující informace:
-
Komentáře
-
Verze
-
Sledované změny
-
Rukopisné poznámky
-
Skrytý text:
-
Vlastnosti dokumentu
-
Vlastní data XML:
-
Informace v záhlavích a zápatích
Funkce Kontrola metadat vám pomůže zajistit, aby dokumenty, které sdílíte s jinými lidmi, neobsahly žádné skryté osobní údaje ani skrytý obsah, který by vaše organizace nechtěli distribuovat. Navíc může vaše organizace přizpůsobit funkci Kontrola metadat, aby přidala další typy skrytého obsahu.
Další informace o kontrole metadat najdete v článku Odebrání skrytých dat a osobních údajů kontrolou dokumentů.
Ochrana konečné verze dokumentu před změnami
Před sdílením konečné verze dokumentu můžete pomocí příkazu Označit jako konečný nastavit dokument jen pro čtení a umožnit ostatním upozornit, že sdílíte konečnou verzi dokumentu. Pokud je dokument označený jako konečný, příkazy pro úpravy a značky kontroly pravopisu jsou zakázané a uživatelé, kteří dokument zobrazují, ho nemůžou neúmyslně změnit.
Příkaz Označit jako konečný není funkce zabezpečení. Když vypnete funkci Označit jako konečno , může kdokoli upravit dokument označený jako konečný.
Další informace najdete v tématu Ochrana před změnami v konečné verzi souboru.
Usnadnění přístupu k dokumentům
Kontrola přístupnosti pomáhá identifikovat a řešit problémy s přístupností v dokumentech, takže můžete opravit případné problémy, které by mohly někomu vést přístup k obsahu.
Pokud máte v dokumentu nějaké problémy s přístupností, zobrazí se v zobrazení Microsoft Office Backstage upozornění, které vám v případě potřeby umožní zkontrolovat a opravit případné problémy v dokumentu. Upozornění můžete zobrazit tak, že kliknete na kartu Soubor. V části Připravit na sdílení klikněte na Zkontrolovat problémy a potom na Zkontrolovat usnadnění.
Další informace najdete v tématu Kontrola přístupnosti.










