Chyba #N/A obecně značí, že vzorec nemůže najít to, co se od něj žádá.
Nejlepší řešení
Nejčastější příčinou chyby #N/A je, když vzorec nemůže u funkcí XLOOKUP, SVYHLEDAT, VVYHLEDAT, VYHLEDAT nebo POZVYHLEDAT najít odkazovanou hodnotu. Třeba když vyhledávací hodnota ve zdrojových datech neexistuje.
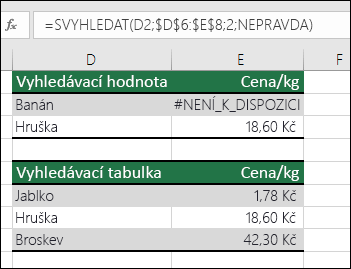
V tomto případě položka „Banány“ není uvedena ve vyhledávací tabulce, takže funkce SVYHLEDAT vrátí chybu #N/A.
Řešení: Buď se ujistěte, že vyhledávací hodnota ve zdrojových datech existuje, nebo ve vzorci použijte obslužnou rutinu chyb, jako je například IFERROR. Například =IFERROR(FORMULA();0), která znamená:
-
= KDYŽ(váš vzorec vyhodnotí chybu; pak zobrazit 0; jinak zobrazit výsledek vzorce)
Pro zobrazení prázdného pole můžete použít “” nebo můžete doplnit vlastní text: =IFERROR(FORMULA();“Tady bude chybová zpráva.”)
Poznámky:
-
Pokud potřebujete nápovědu k chybě #N/A ke konkrétní funkci, třeba SVYHLEDAT nebo INDEX a POZVYHLEDAT, zvolte jednu z těchto možností:
-
Může být také užitečné získat informace o některých běžných funkcích, ve kterých k této chybě dochází, například XLOOKUP, SVYHLEDAT, VVYHLEDAT, VYHLEDAT nebo POZVYHLEDAT.
Pokud si nejste jistí, co v tuto chvíli dělat nebo jakou pomoc byste potřebovali, můžete zkusit najít podobný dotaz na fóru komunity Microsoftu, nebo tam položit vlastní.

Pokud stále potřebujete pomoc s řešením této chyby, použijte tento kontrolní seznam, který obsahuje postupy pro řešení potíží, pomocí kterých můžete zjistit, co by ve vzorcích mohlo být špatně.
Vyhledávací hodnota a zdrojová data jsou různé datové typy. Pokusíte se třeba odkázat funkcí SVYHLEDAT na číslo, ale zdrojová data jsou uložena jako text.
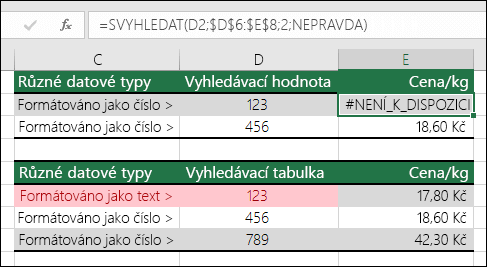
Řešení: Ujistěte se, že všechny datové typy jsou stejné. Formátování buněk můžete zkontrolovat, když vyberete buňku nebo oblast buněk, pak kliknete pravým tlačítkem myši a vyberete Formát buněk > Číslo (nebo stiskněte Ctrl+1). V případě potřeby můžete změnit formát čísla.
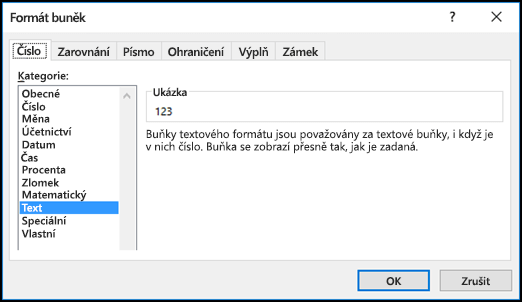
Tip: Pokud potřebujete vynutit změnu formátování celého sloupce, použijte nejdřív požadovaný formát a pak můžete kliknout na Data > Text do sloupců > Dokončit.
Všechny úvodní a koncové mezery můžete odebrat funkcí PROČISTIT. Následující příklad používá funkci PROČISTIT vnořenou do funkce SVYHLEDAT. Takový vzorec odebere úvodní mezery ze jmen v oblasti A2:A7 a vrátí název oddělení.
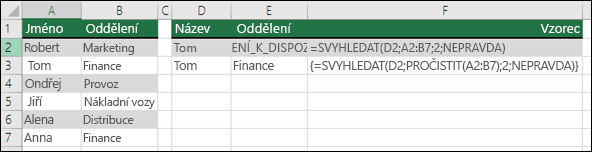
=SVYHLEDAT(D2;PROČISTIT(A2:B7);2;NEPRAVDA)
Poznámka: Dynamické maticové vzorce – Pokud máte aktuální verzi Microsoft 365 a nacházíte se v kanálu vydávaných verzí programu Insider Fast, můžete zadat vzorec do horní levé buňky výstupní oblasti a potom stisknutím klávesy Enter vzorec potvrdit jako dynamický maticový vzorec. Jinak musíte vzorec zadat jako starší maticový vzorec tak, že nejprve vyberete výstupní oblast, potom zadáte vzorec do horní levé buňky výstupní oblasti a potvrdíte ho stisknutím Ctrl+Shift+Enter. Excel vloží složené závorky na začátku a konci vzorce. Další informace o maticových vzorcích najdete v tématu s pokyny k používání a příklady maticových vzorců.
Ve výchozím nastavení musí být funkce, které vyhledávají informace v tabulce, seřazené ve vzestupném pořadí. Funkce listu SVYHLEDAT a VVYHLEDAT však obsahují argument typ, který zajišťuje, aby funkce našla přesnou shodu, i když tabulka není seřazená. Když chcete najít přesnou shodu, nastavte argument typ na hodnotu NEPRAVDA. Všimněte si, že když použijete hodnotu PRAVDA, která říká funkci, aby hledala přibližnou shodu, nemusí být výsledkem pouze chyba #N/A. Funkce může taky vrátit nesprávné výsledky, jak je vidět v následujícím příkladu.
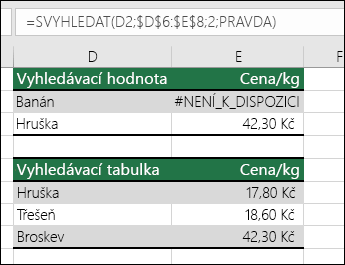
V tomto příkladu nejenže vznikne chyba #N/A u položky „Banány“, ale u položky „Pomeranče“ navíc funkce vrátí špatnou cenu. Ta je způsobená použitím argumentu PRAVDA, který funkci SVYHLEDAT říká, že má hledat přibližnou shodu místo přesné shody. Položka „Banány“ blízkou shodu nemá a položka „Pomela“ abecedně předchází položku „Pomeranče“. V tomto případě by funkce SVYHLEDAT s argumentem NEPRAVDA vrátila správnou cenu pro položku „Pomeranče“, ale u položky „Banány“ by pořád zůstala chyba #N/A, protože nic, co by odpovídalo položce „Banány“, v seznamu vyhledávání neexistuje.
Pokud používáte funkci POZVYHLEDAT, zkuste změnit hodnotu argumentu shoda tak, aby určovala pořadí řazení v tabulce. Pokud chcete najít přesnou shodu, nastavte argument shoda na hodnotu 0 (nula).
Pokud chcete tento problém vyřešit, zajistěte, aby oblast, na kterou odkazuje maticový vzorec, obsahovala stejný počet řádků a sloupců jako oblast buněk, do které je vložený maticový vzorec, nebo zadejte maticový vzorec do menšího nebo většího počtu buněk tak, aby odpovídal odkazu na oblast dat ve vzorci.
V tomto příkladu buňka E2 odkazovala na neodpovídající oblasti:
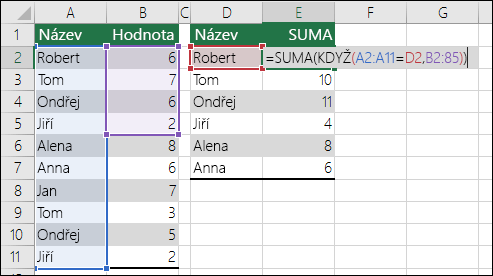
=SUMA(KDYŽ(A2:A11=D2;B2:B5))
Pokud má vzorec provést správný výpočet, musí se změnit tak, aby obě oblasti zohledňovaly řádky 2–11.
=SUMA(KDYŽ(A2:A11=D2;B2:B11))
Poznámka: Dynamické maticové vzorce – Pokud máte aktuální verzi Microsoft 365 a nacházíte se v kanálu vydávaných verzí programu Insider Fast, můžete zadat vzorec do horní levé buňky výstupní oblasti a potom stisknutím klávesy Enter vzorec potvrdit jako dynamický maticový vzorec. Jinak musíte vzorec zadat jako starší maticový vzorec tak, že nejprve vyberete výstupní oblast, potom zadáte vzorec do horní levé buňky výstupní oblasti a potvrdíte ho stisknutím Ctrl+Shift+Enter. Excel vloží složené závorky na začátku a konci vzorce. Další informace o maticových vzorcích najdete v tématu s pokyny k používání a příklady maticových vzorců.

V tomto případě květen až prosinec mají hodnoty #N/A, takže celkový součet nejde vypočítat a místo něj vznikne chyba #N/A.
Pokud chcete tento problém vyřešit, zkontrolujte ve vzorci, který vrací chybu, syntaxi u používané funkce, a zadejte všechny požadované argumenty. Ke kontrole této funkce budete možná potřebovat Visual Basic Editor (VBE). Do VBE se dostanete z karty Vývojář nebo stisknutím kombinace kláves Alt+F11.
Pokud to chcete opravit, zkontrolujte, jestli je sešit, který obsahuje uživatelem definovanou funkci, otevřený a jestli funkce správně funguje.
Pokud to chcete opravit, zkontrolujte, jestli jsou argumenty ve funkci správné a na správné pozici.
Tyto chyby můžete opravit stisknutím kombinace kláves Ctr+Alt+F9, aby se list přepočítal.
Použijte Průvodce funkcí, který vám pomůže, když si nejste jistí, jaký argument máte použít. Vyberte buňku s příslušným vzorcem, přejděte na kartu Vzorce a stiskněte Vložit funkci.

Excel načte Průvodce automaticky za vás:
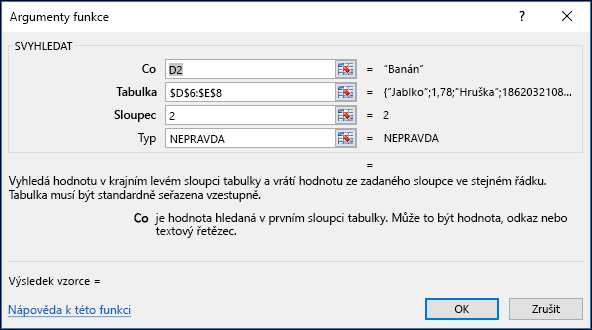
Při kliknutí na jednotlivé argumenty vám Excel nabídne příslušné informace pro každý z nich.
Hodnota #N/A může být užitečná! Je běžně ji používat, když máte data, jako jsou třeba v následujícím příkladu s grafy, protože hodnota #N/A se na graf nevykreslí. Toto jsou příklady, jak vypadá graf, když ho vykreslíte s nulami oproti tomu, když ho vykreslíte s hodnotou #N/A.
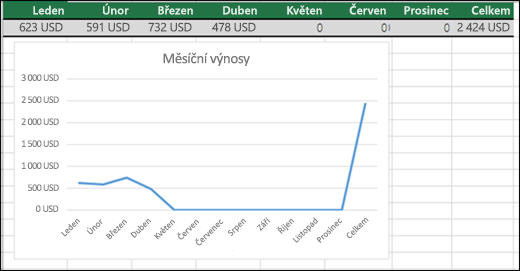
U předchozího příkladu můžete vidět, že se nulové hodnoty vykreslily. Zobrazují se jako rovná čára ve spodní části grafu a pak vystřelí nahoru, aby zobrazily Součet. V následujícím příkladu jsou nulové hodnoty nahrazeny hodnotami #N/A.
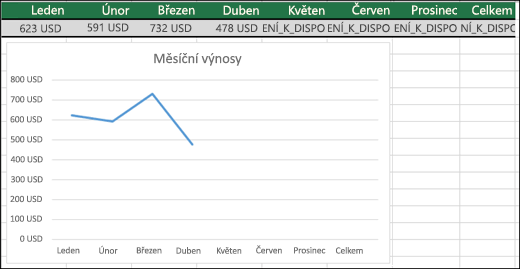
Objekt Pythonu nemá definovanou reprezentaci v Excelu. Objekt Pythonu Excel nezná.
Potřebujete další pomoc?
Kdykoli se můžete zeptat odborníka z komunity Excel Tech nebo získat podporu v komunitách.
Viz také
Převod čísel uložených jako text na čísla
Jak se vyhnout nefunkčním vzorcům










