Přidání e-mailového účtu do Outlooku pro Windows
Applies To
Outlook pro Microsoft 365 Outlook 2024 Outlook 2021 Outlook 2019 Outlook 2016 Office pro firmy Microsoft 365 Admin Nový Outlook pro WindowsExistuje mnoho různých typů e-mailových účtů, které můžete přidat do Outlook, včetně účtu Outlook.com nebo Hotmail.com, pracovního nebo školního účtu, který používáte s účtyMicrosoft 365, Gmail, Yahoo, iCloud a Exchange.
Níže vyberte možnost karty pro verzi aplikace Outlook, kterou používáte. Jakou verzi Outlooku používám?
Poznámka: Pokud kroky na této kartě Nový Outlook nefungují, je možné, že ještě nepoužíváte nový Outlook pro Windows. Vyberte kartu Klasický Outlook a postupujte podle těchto kroků.
V tomto článku:
Přidání nového účtu | Nastavit jako primární účet | Odebrat účet | Řešení potíží s heslem
Přidání nového účtu v novém Outlooku
-
Na kartě Zobrazení vyberte Nastavení zobrazení.
-
Vyberte Účty > účty Email. Teď můžete přidat nový účet.
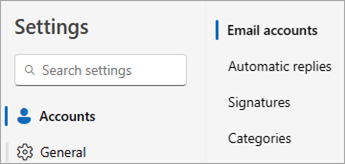
-
V části Email účty vyberte Přidat účet a v rozevírací nabídce vyberte navrhovaný účet nebo zadejte jinou e-mailovou adresu. Klikněte na Pokračovat.
Poznámka: Někteří poskytovatelé e-mailu, kteří nejsou od Microsoftu, jako jsou Gmail, Yahoo a iCloud, vyžadují, abyste před přidáním těchto účtů do Outlooku změnili některá nastavení na jejich webech.
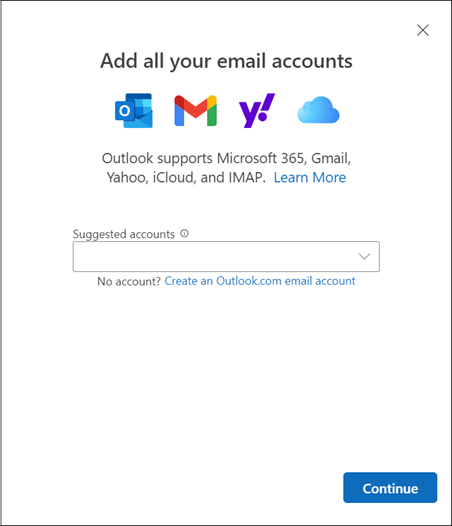
-
Pokud se zobrazí výzva, zadejte heslo k účtu a vyberte Hotovo.
Nastavit jako primární účet v novém Outlooku
-
Na kartě Zobrazení vyberte Nastavení zobrazení > Účty > účty Email.
-
V části Email účty vyhledejte účet, u kterého chcete provést změny nebo odstranit. Vedle názvu účtu vyberte Spravovat.
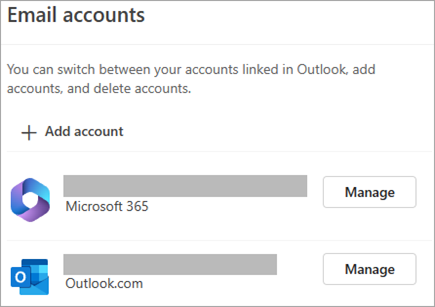
-
V části Podrobnosti o účtu vyberte Nastavit jako primární účet.
-
Až budete hotovi, vyberte stránku Vrátit se k účtům nebo zavřete okno Nastavení .
Odebrání účtu v novém Outlooku
-
Na kartě Zobrazení vyberte Nastavení zobrazení > Účty > účty Email.
-
V části účty Email vyhledejte účet, který chcete odstranit. Vedle názvu účtu vyberte Spravovat.
-
V části Podrobnosti účtu vyberte Odebrat a odeberte tento účet z Outlooku. Veškerý offline obsah uložený v mezipaměti pro tento účet se po odebrání účtu odstraní.
Poznámka: Tento krok jenom odebere účet z aplikace Outlook, ale neodstraní ho. Pokud chcete účet odstranit, získejte pomoc od svého poskytovatele e-mailu.
-
U účtů, u kterých Microsoft není poskytovatelem e-mailu (například Účty Gmail, Yahoo, iCloud a jiné účty než Microsoft IMAP a POP), se zobrazí okno Odebrat účet. Vyberte možnost odebrání účtu jenom z tohoto zařízení nebo ze všech zařízení.Pokud vyberete Odebrat ze všech zařízení, odebere se váš účet ze všech zařízení, do kterých jste svůj účet přidali do Outlooku.
-
Až budete hotovi, vyberte stránku Vrátit se k účtům nebo zavřete okno Nastavení .
Řešení potíží s heslem při přidávání účtu v novém Outlooku
Zapomněli jste heslo
Pokud jste zapomněli heslo k účtu Microsoft, vraťte se k účtu pomocí našeho pomocníka pro přihlášení nebo si přečtěte článek Resetování zapomenutého hesla k účtu Microsoft.
Pokud jste zapomněli heslo k pracovnímu nebo školnímu účtu, přečtěte si článek Resetování pracovního nebo školního hesla pomocí bezpečnostních údajů.
Zpráva s heslem aplikace
Pokud víte, že pro svůj e-mailový účet používáte správné heslo, a zobrazí se vám například následující zpráva:
-
Vytvořte heslo aplikace pro Outlook na webu svého poskytovatele e-mailu.
Hesla aplikací se náhodně generují jednorázová hesla, která poskytují dočasný přístup k vašim online účtům. Dočasná hesla fungují jako vrstva zabezpečení, což brání nutnosti sdílet přihlašovací údaje k hlavnímu účtu s potenciálně méně bezpečnými nebo neznámými aplikacemi.
V závislosti na poskytovateli e-mailu může být heslo aplikace nutné k přidání určitých typů účtů do Outlooku, jako jsou účty IMAP nebo iCloud.
Pokud chcete přidat heslo aplikace, postupujte takto:
-
Přejděte ke svému poskytovateli e-mailu a získejte heslo aplikace. Váš poskytovatel e-mailu vám poskytne pokyny, jak místo běžného hesla vygenerovat heslo aplikace, které se použije v e-mailových aplikacích, jako je Outlook.
-
Jakmile od poskytovatele získáte heslo aplikace, zkopírujte ho a po zobrazení výzvy k zadání hesla k účtu v Outlooku ho vložte.
Konkrétní nápovědu k přidání účtu Gmail nebo iCloud najdete v tématech Přidání účtu Gmail nebo Přidání nebo správa e-mailového účtu iCloud.
Podpora s průvodcem v prohlížeči může poskytovat digitální řešení problémů s Office.
Tento postup je stejný, ať už přidáváte svůj první e-mailový účet, nebo další e-mailové účty do klasického Outlooku.
-
Vyberte Soubor > Přidat účet.
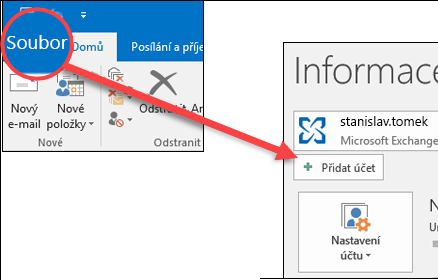
(Pokud kartu Soubor nevidíte, možná používáte Nový Outlook pro Windows. Pokyny najdete v části Nový Outlook .
-
Zadejte svoji e-mailovou adresu a klikněte na Připojit.
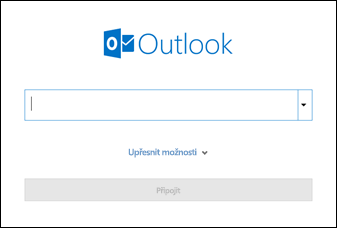
-
Pokud k tomu budete vyzváni, zadejte znovu heslo. Potom vyberte OK > Dokončit a můžete v Outlooku začít používat svůj e-mailový účet.
Odebrání účtu
Odebráním e-mailového účtu z klasického Outlooku pro Windows se e-mailový účet neaktivuje. Pokud chcete svůj účet deaktivovat, obraťte se na svého poskytovatele e-mailového účtu. Po odstranění účtu z Outlooku už nebudete moct odesílat a přijímat poštu z daného účtu v Outlooku.
-
V klasickém Outlooku pro Windows vyberte Soubor.
-
Vyberte Nastavení účtu > Nastavení účtu.
-
Vyberte účet, který chcete odstranit, a pak vyberte Odebrat.
-
Zobrazí se zpráva s upozorněním, že veškerý offline obsah uložený v mezipaměti pro tento účet bude odstraněn. To má vliv jenom na obsah stažený a uložený ve vašem počítači.
-
Potvrďte výběr kliknutím na Ano.
Důležité informace: Pokud chcete odstranit poslední nebo jediný e-mailový účet, který máte v klasickém Outlooku pro Windows, zobrazí se upozornění, že před odebráním účtu musíte pro svá data vytvořit nové umístění. Další informace najdete v tématu Vytvoření datového souboru aplikace Outlook.
Odstraňování potíží
Zapomněli jste heslo
Pokud jste zapomněli heslo k účtu Microsoft, vraťte se k účtu pomocí našeho pomocníka pro přihlášení nebo si přečtěte článek Resetování zapomenutého hesla k účtu Microsoft.
Pokud jste zapomněli heslo k pracovnímu nebo školnímu účtu, přečtěte si článek Resetování pracovního nebo školního hesla pomocí bezpečnostních údajů.
Zpráva s heslem aplikace
Pokud víte, že pro svůj e-mailový účet používáte správné heslo, a zobrazí se vám například následující zpráva:
-
Vytvořte heslo aplikace pro Outlook na webu svého poskytovatele e-mailu.
Hesla aplikací se náhodně generují jednorázová hesla, která poskytují dočasný přístup k vašim online účtům. Dočasná hesla fungují jako vrstva zabezpečení, což brání nutnosti sdílet přihlašovací údaje k hlavnímu účtu s potenciálně méně bezpečnými nebo neznámými aplikacemi.
V závislosti na poskytovateli e-mailu může být heslo aplikace nutné k přidání určitých typů účtů do Outlooku, jako jsou účty IMAP nebo iCloud.
Přejděte ke svému poskytovateli e-mailu a získejte heslo aplikace. Váš poskytovatel e-mailu vám poskytne pokyny, jak vygenerovat heslo aplikace, abyste ho mohli použít v e-mailových aplikacích, jako je Outlook.
Jakmile od poskytovatele získáte heslo aplikace, zkopírujte ho a po zobrazení výzvy k zadání hesla k účtu v Outlooku ho vložte.
Konkrétní nápovědu k přidání účtu Gmail nebo iCloud najdete v tématech Přidání účtu Gmail nebo Přidání nebo správa e-mailového účtu iCloud.
Použití rozšířeného nastavení
Možná budete muset přidat svůj e-mailový účet ručně. Vyberte jednu z následujících pokročilých metod:
Použijte upřesňující nastavení k přidání e-mailového účtu POP nebo IMAP v Outlooku pro Windows
K zadání konkrétních názvů serverů pro příchozí a odchozí poštu, čísel portů nebo nastavení SSL použijte v Outlooku možnost Upřesnit. Podle těchto pokynů můžete do Outlooku přidat účty POP i IMAP.
-
Otevřete Outlook a vyberte Soubor > Přidat účet.
-
Na další obrazovce zadejte e-mailovou adresu, vyberte Upřesnit možnosti, zaškrtněte políčko Umožnit mi ručně si nastavit účet a vyberte Připojit.
-
Vyberte typ účtu. Ve většině případů, kdy budete tuto možnost používat, vyberete IMAP.
-
Na obrazovce Nastavení účtu by se měla předvyplnit většina údajů potřebných k nastavení účtu. Pokud potřebujete najít nastavení, přečtěte si téma Nastavení účtu POP a IMAP. Zadejte nastavení serveru pro příchozí a odchozí poštu a vyberte Další.
-
Zadejte heslo a vyberte Připojit.
Použijte upřesňující nastavení k přidání e-mailového účtu MAPI pro třetí stranu v Outlooku pro Windows
Pokud používáte poskytovatele MAPI od třetí strany, stáhněte a nakonfigurujte aplikaci poskytovatele e-mailu MAPI, jak navrhuje společnost poskytovatele.
-
Otevřete Outlook a vyberte Soubor > Přidat účet.
-
Na další obrazovce zadejte e-mailovou adresu, vyberte Upřesnit možnosti, zaškrtněte políčko Umožnit mi ručně si nastavit účet a vyberte Připojit.
-
Na obrazovce Upřesnit nastavenívyberteDalší.
-
Na obrazovce Další zvolte ze seznamu typ serveru, ke kterému se chcete připojit.
Poznámka: Možnost Jiné a váš typ účtu, který je v ní uvedený, se zobrazí jenom v případě, že jste správně nainstalovali a nakonfigurovali zprostředkovatele MAPI.
-
Klikněte na Připojit.
-
Aplikace poskytovatele rozhraní MAPI od třetí strany je nainstalovaná na vašem počítači a měla by se spustit.
-
Dokončete nastavení účtu podle pokynů poskytovatele rozhraní MAPI.
Potřebujete aktualizovat nastavení existujícího e-mailového účtu v Outlooku?
Pokud jste už vytvořili e-mailový účet, ale potřebujete aktualizovat existující nastavení z důvodu posledních problémů, přejděte na Změnit nebo aktualizovat nastavení e-mailového účtu v Outlooku pro Windows.
Související články
Změna nebo aktualizace nastavení e-mailového účtu v Outlooku pro Windows
Přidání e-mailového účtu v aplikaci Outlook for Mac
Nastavení aplikace Outlook pro iOS
Nastavení e-mailu v Outlooku pro Android
Nastavení protokolu POP a IMAP pro e-mailový účet v Outlook
Tip: Pokud jste vlastníkem malé firmy a hledáte další informace o tom, jak nastavit Microsoft 365, navštivte stránku Nápověda pro Nápověda a výuka pro malé podniky.











