Stažení souboru z Microsoft Teams
Z Aplikace Teams na počítači nebo webu si můžete stáhnout libovolný soubor, který uvidíte v Teams – ať už je v kanálu, odeslán ve zprávě nebo uložený ve složce OneDrive.
Stažení souboru
Stáhněte si soubor Teams a získejte k němu přístup kdykoli a kdekoli.
Stažení souboru v kanálu
Stažení souboru z kanálu Teams:
-
Otevřete kanál v Teams.
-
Vyberte kartu Soubory .
-
Vyhledejte soubor, který chcete stáhnout, a vyberte Další akce

Stažení souboru z OneDrivu
Stažení souboru z OneDrivu v Teams:
-
V Teams vyberte OneDrive

-
Najděte soubor, který chcete stáhnout, a vyberte Další akce

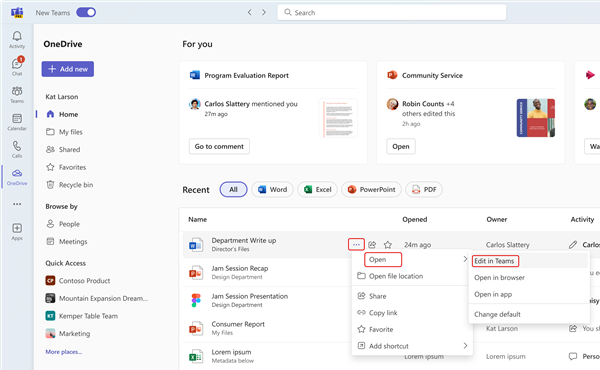
-
Po otevření souboru vyberte Soubor > Uložit jako > Stáhnout kopii.
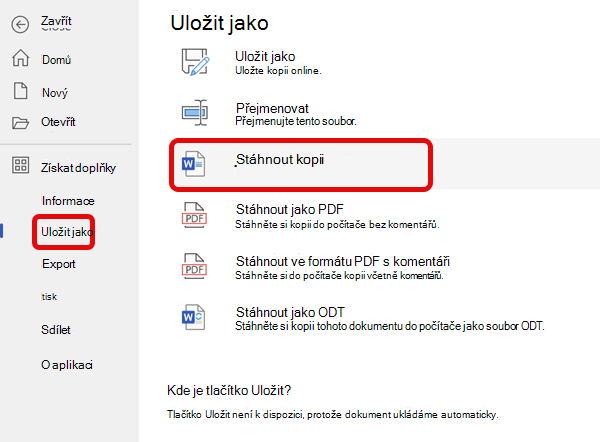


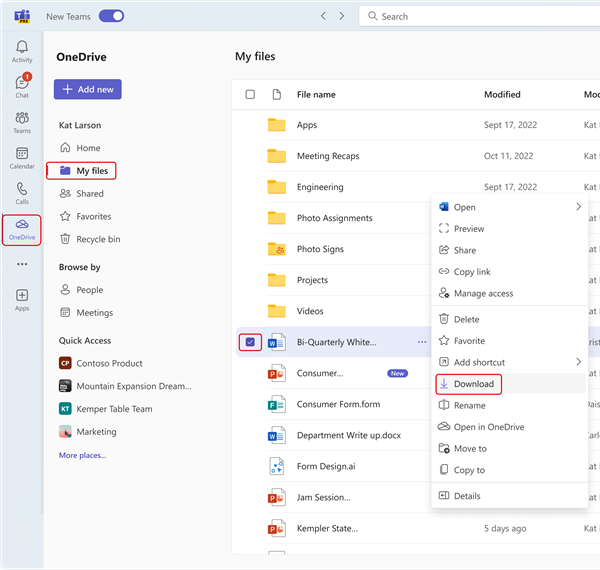
Změna umístění pro ukládání stažených souborů
-
V Teams pro desktop vyberte Nastavení a další možnosti....
-
Vyberte Nastavení > Soubory a odkazy > Stažené soubory > Změnit > Vybrat složku.
-
Zvolte, kam chcete stažené soubory uložit.
Poznámka: Tato akce není v současné době podporována v Teams pro web ani mobilní zařízení.
Všechny budoucí soubory, které si stáhnete z Teams, se uloží do zadaného umístění. V části Stažené soubory zapněte přepínač Vždy se zeptat, kam se mají stažené soubory ukládat , pokud chcete při každém stažení zvolit, kam se mají soubory ukládat.
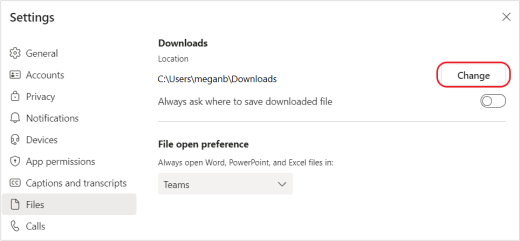
Zobrazení souborů Teams
Výběrem možnosti OneDrive 










