V Microsoft Teams (zdarma) můžete okamžitě zahájit schůzku! Snadno se spojte se svými kontakty, ať už máte spontánní náladu nebo potřebujete schůzku na poslední chvíli.
Chcete vytvořit schůzku, ale nemáte účet pro Microsoft Teams (zdarma)? Zaregistrujte se hned.
Poznámka: V Microsoft Teams (zdarma) můžete vytvářet schůzky až o stovce účastníků po dobu až 60 minut. Přečtěte si další informace o předplatných Teams.
Create okamžitou schůzku
Okamžitou schůzku můžete zahájit několika způsoby. Můžete ho zahájit prostřednictvím funkce Chat nebo Kalendář .
-
V Teams můžete udělat jednu z těchto věcí:
-
V chatu v dolní části obrazovky klepněte v pravém horním rohu obrazovky na Sejít se > Sejít se hned.
-
V kalendáři v dolní části obrazovky klepněte na nabídku Rozbalit schůzky

-
-
Přizpůsobení schůzky:
-
Upravit název schůzky: Klepněte na tužku a zadejte popisný název schůzky.
-
Sdílet pozvánku: Klepnutím na Sdílet pozvánku na schůzku

-
Kopírovat odkaz: Klepnutím na Kopírovat odkaz na schůzku zkopírujete odkaz na pozvánku na schůzku do schránky.
-
Změna možností schůzky: Klepnutím na

-
-
Začněte klepnutím na Zahájit schůzku . Schůzka se vytvoří a odkaz na schůzku se zobrazí v chatu schůzky. Tento odkaz můžete kdykoli zkopírovat a sdílet.
-
Nastavte možnosti zvuku a videa a pak klepněte na Připojit se. Můžete přidat účastníky nebo Sdílet pozvánkuna schůzku, aby se lidé mohli připojit.
Poznámka: Možnosti ochrany osobních údajů pro schůzky můžete nakonfigurovat kdykoli během schůzky. Klepněte na Zobrazit účastníky > Možnosti schůzky 
Create okamžitou schůzku
Okamžitou schůzku můžete zahájit několika způsoby. Můžete ho zahájit prostřednictvím funkce Chat nebo Kalendář .
-
V Teams můžete udělat jednu z těchto věcí:
-
V chatu v dolní části obrazovky klepněte v levém horním rohu obrazovky na Sejít se > Sejít se hned.
-
V kalendáři v dolní části obrazovky klepněte na Sejít se > Sejít se hned.
-
-
Přizpůsobení schůzky:
-
Upravit název schůzky: Klepněte na tužku a zadejte popisný název schůzky.
-
Sdílet pozvánku: Klepněte na Sdílet pozvánku na schůzku a nasdílejte odkaz na schůzku přes SMS a další.
-
Kopírovat odkaz: Klepnutím na Kopírovat odkaz na schůzku zkopírujete odkaz na pozvánku na schůzku do schránky.
-
Změna možností schůzky: Klepnutím na

-
-
Začněte klepnutím na Zahájit schůzku . Schůzka se vytvoří a odkaz na schůzku se zobrazí v chatu schůzky. Tento odkaz můžete kdykoli zkopírovat a sdílet.
-
Nastavte možnosti zvuku a videa. Můžete přidat účastníky nebo Sdílet pozvánku na schůzku, aby se lidé mohli připojit.
Poznámka: Možnosti ochrany osobních údajů pro schůzky můžete nakonfigurovat kdykoli během schůzky. Klepněte na Zobrazit účastníky > Možnosti schůzky 
Create okamžitou schůzku
Okamžitou schůzku můžete zahájit několika způsoby. Můžete ho zahájit prostřednictvím funkce Chat nebo Kalendář .
-
V Microsoft Teams (zdarma) můžete udělat jednu z těchto věcí:
-
V chatu na levé straně obrazovky přejděte na banner Chat v levém horním rohu obrazovky a vyberte Sejít se hned .
-
Vytvořte kalendář na levé straně obrazovky a v pravém horním rohu obrazovky vyberte Sejít se hned .
Tipy:
-
V mini okně Teams ve Windows 11 vyberte tlačítko

-
V chatu ve Windows 11 vyberte tlačítko Otevřít Teams

-
-
-
Přizpůsobení schůzky:
-
Upravit název schůzky: Dejte schůzce popisný název.
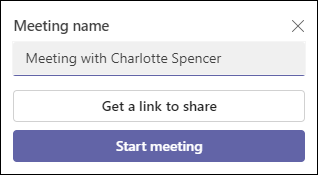
-
Získání odkazu: Výběrem možnosti Získat odkaz ke sdílení vygenerujete odkaz, který můžete zkopírovat do schránky a sdílet ho libovolným způsobem.
-
Změna možností schůzky: Po výběru možnosti Získat odkaz ke sdílení nakonfigurujte možnosti ochrany osobních údajů schůzky. Vyberte Konfigurovat možnosti schůzek. Ve výchozím prohlížeči se otevře nová karta, kde můžete v rozevírací nabídce nastavit možnosti Kdo může obejít předsálí a Kdo může prezentovat . Proveďte výběr a pak vyberte Uložit.
-
Sdílet odkaz na schůzku: Pokud chcete vygenerovat odkaz ke sdílení, vyberte Možnost Vyholit e-mailem .
-
-
Začněte výběrem možnosti Zahájit schůzku .
-
Pozvěte ostatní, aby se připojili. Search, aby uživatelé mohli pozvat na schůzku.
-
Zkopírujte odkaz na schůzku nebo sdílejte prostřednictvím výchozího e-mailu.
-
-
Nastavte možnost zvuku a videa. Přečtěte si další informace o přizpůsobení pozadí na obrazovce před spojením.
Poznámka: Možnosti ochrany osobních údajů pro schůzku můžete kdykoli během schůzky nakonfigurovat. Vyberte Další akce > Nastavení > Možnosti schůzky 
Create okamžitou schůzku
Okamžitou schůzku můžete zahájit několika způsoby. Můžete ho zahájit prostřednictvím funkce Chat nebo Kalendář .
-
V Microsoft Teams (zdarma) můžete udělat jednu z těchto věcí:
-
V chatu na levé straně obrazovky přejděte na banner Chat v levém horním rohu obrazovky a vyberte Sejít se hned .
-
V kalendáři na levé straně obrazovky vyberte Sejít se hned v pravém horním rohu obrazovky.
-
-
Přizpůsobení schůzky:
-
Upravit název schůzky:Dejte schůzce popisný název.
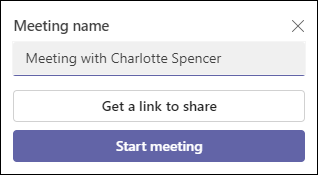
-
Získání odkazu: Výběrem možnosti Získat odkaz ke sdílení vygenerujete odkaz, který můžete zkopírovat do schránky a sdílet libovolným způsobem.
-
-
Začněte výběrem možnosti Zahájit schůzku .
-
Schůzka se vytvoří a odkaz na schůzku se zobrazí v chatu schůzky. Tento odkaz můžete kdykoli zkopírovat a sdílet.
-
Create okamžitou schůzku
Okamžitou schůzku můžete zahájit několika způsoby. Můžete ho zahájit prostřednictvím funkce Chat nebo Kalendář .
-
V Microsoft Teams (zdarma) můžete udělat jednu z těchto věcí:
-
V části Chat na levé straně obrazovky přejděte na banner Chat v levém horním rohu obrazovky a vyberte Sejít se hned .
-
V kalendáři na levé straně obrazovky vyberte Sejít se hned v pravém horním rohu obrazovky.
-
-
Přizpůsobení schůzky:
-
Upravit název schůzky:Dejte schůzce popisný název.
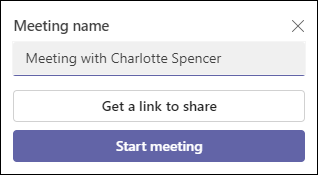
-
Získání odkazu: Výběrem možnosti Získat odkaz ke sdílení vygenerujete odkaz, který můžete zkopírovat do schránky a sdílet libovolným způsobem.
-
Změna možností schůzky: Po výběru možnosti Získat odkaz ke sdílení nakonfigurujte možnosti ochrany osobních údajů schůzky. Vyberte Konfigurovat možnosti schůzek. Ve výchozím prohlížeči se otevře nová karta, kde můžete v rozevírací nabídce nastavit možnosti Kdo může obejít předsálí a Kdo může prezentovat . Proveďte výběr a pak vyberte Uložit.
-
-
Pokud se chcete schůzky zúčastnit, prohlížeč požádá o oprávnění k používání vašeho záznamového zařízení. Pokud chcete během schůzky mluvit, musíte udělit přístup. Budete mít také možnost zapnout nebo vypnout zvuk schůzky.
-
Vyberte Zahájit schůzku. Můžete nastavit možnosti zvuku a videa a pak vybrat Připojit se.
-
Můžete zkopírovat odkaz na schůzku a vygenerovat odkaz ke sdílení, sdílet přes Outlook Kalendář, Sdílet přes Kalendář Google nebo Sdílet prostřednictvím výchozího e-mailu v Microsoft Teams (zdarma) pro Windows 11.
Poznámka: Možnosti ochrany osobních údajů pro schůzku můžete kdykoli během schůzky nakonfigurovat. Vyberte Další akce > Nastavení > Možnosti schůzky

Související témata
Naplánování schůzky v Microsoft Teams (zdarma)
Co můžu dělat během schůzky v Microsoft Teams (zdarma)?
Jak používat chaty schůzek v Microsoft Teams (zdarma)
Kontaktujte nás
Pokud chcete získat další nápovědu, kontaktujte podporu nebo zadejte dotaz v komunitě Microsoft Teams.










