Pokud má váš tým informace, které chcete sledovat, organizovat nebo spravovat pracovní postupy, může vám pomoct aplikace Seznamy. Vytvořte seznam prostředků společnosti, abyste měli přehled například o incidentech v pracovní oblasti nebo pacientech v nemocničním křídle. Přizpůsobte si seznam tak, aby odpovídal tomu, jak pracujete, a sdílejte ho tak, aby byl celý tým informovaný a mohl přispívat.
Pokud jste pracovali se seznamy v SharePointu, budou vám seznamy v Teams povědomé. Pokud ne, máme podrobné pokyny. V obou případech vám tento článek pomůže začít se seznamy v Teams.

V tomto článku
Úvod
Členové týmu vytvářejí seznamy – úplně od začátku, z praktické šablony, z existujícího seznamu nebo z excelového sešitu – v desktopové nebo webové verzi Teams. Na mobilních zařízeních můžou členové týmu zobrazovat a upravovat seznamy, ale nemůžou je vytvářet ani přidávat. Všechny seznamy se ukládají do SharePointu a dají se k nimi přistupovat a upravovat jak ze SharePointu, tak i z Teams.
Poznámka: Hosté nemůžou vytvářet seznamy.
Přidané seznamy se zobrazují jako karty v horní části stránek kanálu.
Přidání nového seznamu do kanálu Teams
-
Přejděte do kanálu podle svého výběru a v horní části stránky vyberte Přidat kartu


-
V dialogovém okně Přidat kartu vyberte Seznamy (možná budete muset použít Hledání, abyste ji našli) a pak vyberte Uložit.
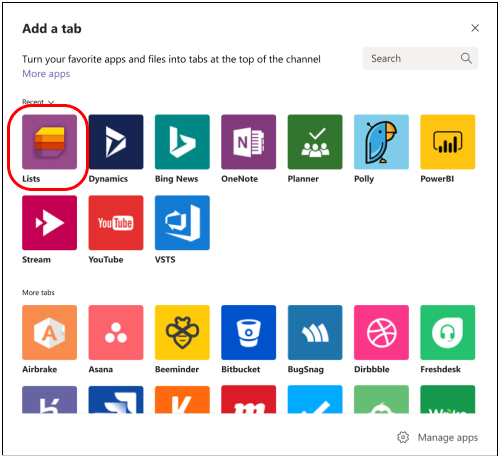
Poznámka: Pokud se po výběru možnosti Uložit na obrazovce zobrazí zpráva 404 SOUBOR NENALEZENA, pravděpodobně jste narazili na známý problém, na kterém technický tým právě pracuje.
-
Na stránce Teams vyberte Vytvořit seznam .
Tady uvidíte možnosti pro vytvoření seznamu.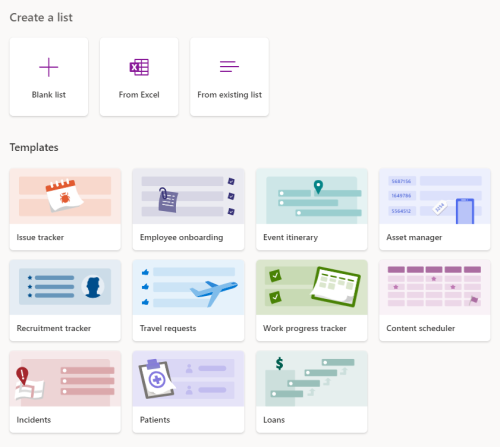
Vytvoření seznamu od začátku
-
Vyberte Prázdný seznam a pak vyberte Uložit.
-
Zadejte název seznamu. Pokud chcete, zadejte také popis a zvolte barvu a ikonu.
-
Vyberte Vytvořit.
Vytvoření seznamu ze šablony
Šablony nabízejí předem formátované seznamy pro běžné situace sledování informací.
-
V části Šablony vyberte šablonu, která se má zobrazit.
Zjistěte, jestli obecně odpovídá vašim potřebám. V šabloně, kterou zvolíte, samozřejmě budete moct provádět změny. -
Pokud šablona vypadá dobře, vyberte Použít šablonu v dolní části stránky.
-
Na další stránce zadejte název seznamu. Pokud chcete, zadejte také popis a zvolte barvu a ikonu.
-
Vyberte Vytvořit.
Vytvoření seznamu založeného na existujícím seznamu
Jako základ nového seznamu použijte záhlaví sloupců, zobrazení a formátování z jiného seznamu Teams.
-
Vyberte Z existujícího seznamu.
-
Vyberte tým, vyberte seznam a vyberte Další.
-
Zadejte název seznamu. Pokud chcete, zadejte také popis a zvolte barvu a ikonu.
-
Vyberte Vytvořit.
Vytvoření seznamu z Excelu
Když vytvoříte seznam z Excelu, změní se záhlaví listu na sloupce v seznamu a zbývající data se stanou položkami seznamu. Související informace najdete v sharepointovém článku Vytvoření seznamu založeného na tabulce.
-
Vyberte Z Excelu.
-
Vyhledejte a vyberte soubor aplikace Excel, který chcete použít, a pak vyberte Další.
-
Postupujte podle pokynů na stránce Přizpůsobit .
Přidání seznamu z jiného týmu nebo sharepointového webu
Pokud máte existující seznam a potřebná oprávnění, můžete ho přidat jako kartu v kanálu, aby ho mohli snadno zobrazit všichni, kdo ho navštíví. Přidat se dají jenom seznamy, které jsou uložené v SharePointu – osobní seznamy se nepodporují.
Poznámka: Když vyberete Přidat existující seznam, zobrazí se v dolní polovině stránky jenom "standardní" seznamy. Pokud chcete zkontrolovat, jestli je seznam standardní, přejděte na sharepointový web týmu a vlevo vyberte Obsah webu. V seznamu obsahu sloupec Typ označuje "Seznam" pro standardní seznamy.
Přidání seznamu z jiného kanálu ve stejném týmu
-
Přejděte do kanálu podle svého výběru a v horní části stránky vyberte Přidat kartu

-
V okně Přidat kartu , které se otevře, vyberte Seznamy (možná budete muset použít Hledání, abyste ji našli) a pak vyberte Uložit.
-
Vyberte Přidat existující seznam.
-
Na další stránce v části Vybrat seznam z webu vyberte seznam, který chcete přidat. Výběr zahrnuje všechny seznamy v daném týmu, ke kterým máte přístup.
Přidání seznamu z jiného týmu
Poskytněte kanálu související seznam od jiného týmu, kterého jste členem.
Poznámka: Přidání existujícího seznamu z jiného týmu automaticky neudělí členům týmu přístup k ho. Další informace najdete v článku pro správu v části Seznamy na SharePointu .
-
V Aplikaci Teams přejděte na týmový web obsahující seznam, který chcete přidat, a otevřete seznam.
-
V levém horním rohu seznamu vyberte

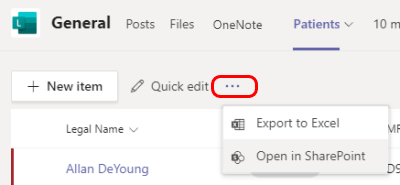
-
Zkopírujte adresu URL sharepointové stránky.
-
Přejděte na kanál, do kterého chcete přidat seznam, a vyberte Přidat kartu

-
V okně Přidat kartu , které se otevře, vyberte Seznamy (možná budete muset použít Hledání, abyste ji našli) a pak vyberte Uložit.
-
Vyberte Přidat existující seznam.
-
Na stránce Přidat existující seznam vložte adresu URL SharePointu v části Vložit odkaz na sharepointový seznam, který chcete připnout.
Chcete se dozvědět více?
Co je seznam v Microsoftu 365?
Data a seznamy v SharePointu (vytvoření & úpravy)
Vytvoření seznamu založeného na tabulce
Poznámka: V sharepointových článcích neplatí pro Teams veškerý obsah.
Pro správce IT
Správa aplikace Seznamy pro vaši organizaci v Microsoft Teams










