Když doplněk povolíte, přidá do aplikací Microsoftu 365 vlastní příkazy a nové funkce, které vám pomůžou zvýšit produktivitu. Vzhledem k tomu, že doplňky můžou útočníci zneužít k poškození vašeho počítače, můžete použít nastavení zabezpečení doplňků, abyste se ochránili.
Poznámka: Tento článek se týká jenom aplikací Microsoft 365 spuštěných ve Windows.
Zobrazení nainstalovaných doplňků
-
Vyberte Soubor > Získat doplňky.
Případně si můžete doplňky zobrazit přímo na kartě Domů tak, že vyberete Doplňky.

-
Doplňky můžete nainstalovat přímo z této stránky nebo můžete vybrat Další doplňky, které chcete prozkoumat.
-
V dialogovém okně Doplňky pro Office vyberte kartu Moje doplňky.
-
Vyberte doplněk, pro který chcete zobrazit podrobnosti, a kliknutím pravým tlačítkem vyberte možnost Podrobnosti o doplňku.
Další informace získáte po kliknutí na nadpis níže.
-
Aktivní doplňky aplikací: Doplňky zaregistrované a aktuálně spuštěné v programu Microsoft 365
-
Neaktivní doplňky aplikací: Doplňky, které jsou přítomny v počítači, nejsou však aktuálně zavedeny. Například schémata XML jsou aktivní, jen když je otevřen dokument, který na ně odkazuje. Jiným příkladem jsou doplňky modelu COM: Je-li zaškrtnuto políčko pro daný doplněk modelu COM, je doplněk aktivní. Není-li políčko zaškrtnuto, je doplněk neaktivní.
-
Doplňky související s dokumentem: Soubory šablon, na které odkazují otevřené dokumenty.
-
Zakázané doplňky aplikací Tyto doplňky jsou automaticky zakázány, protože způsobují chybové ukončení programů Microsoft 365.
-
Doplněk: Název doplňku
-
Vydavatel: Vývojář softwaru nebo organizace odpovědná za vytvoření doplňku
-
Kompatibilita: Tady najdete některé problémy s kompatibilitou.
-
Umístění: Cesta k souboru označuje, kde je doplněk v počítači nainstalován.
-
Popis Tento text popisuje funkci doplňku.
Poznámka: Aplikace Microsoft Outlook má v Centru zabezpečení jednu možnost pro doplňky: Používat nastavení zabezpečení maker u nainstalovaných doplňků. Aplikace InfoPath nemá žádné nastavení zabezpečení pro doplňky.
Doplněk zakážete nebo odeberete takto:
-
Vyberte Soubor > Získat doplňky.
Případně můžete vybrat Doplňky domů >. -
Doplňky můžete nainstalovat přímo z této stránky nebo můžete vybrat Další doplňky, které chcete prozkoumat.
-
V dialogovém okně Doplňky pro Office vyberte kartu Moje doplňky.
-
Vyberte doplněk, který chcete odebrat, a kliknutím pravým tlačítkem vyberte možnost Odebrat.
Nastavení doplňků, jejichž popis je uveden v následující části, je možné zobrazit a změnit v Centru zabezpečení. Je možné, že nastavení zabezpečení před doplňky byla ve vaší organizaci stanovena, některé možnosti proto nemusí být možné změnit.
-
Vyberte Soubor > Získat doplňky.
-
Vyberte Další doplňky>Spravovat moje doplňky.
-
Vyberte Centrum zabezpečení > Nastavení Centra zabezpečení > Doplňky.
-
Zaškrtněte nebo zrušte zaškrtnutí políček, které jsou na stránce Doplňky.
-
Vyžadovat podepsání doplňků aplikací důvěryhodným vydavatelem: Toto políčko zaškrtněte, pokud chcete, aby Centrum zabezpečení kontrolovalo, jestli má doplněk důvěryhodný podpis vydavatele. Pokud podpis vydavatele není důvěryhodný, aplikace Microsoft 365 doplněk nenačte a na panelu důvěryhodnosti se zobrazí oznámení, že doplněk je zakázaný.
-
Zakázat oznámení pro nepodepsané doplňky (kód zůstane zakázaný): Pokud zaškrtnete políčko Vyžadovat podepsání doplňků aplikací důvěryhodným vydavatelem, přestane být políčko Zakázat oznámení pro nepodepsané doplňky (kód zůstane zakázaný) vyšedlé (neaktivní). Doplňky podepsané důvěryhodným vydavatelem budou povolené, ale nepodepsané doplňky budou zakázané.
-
Zakázat všechny doplňky aplikací (může mít negativní dopad na funkčnost) Toto políčko zaškrtněte, pokud nedůvěřujete žádným doplňkům. Všechny doplňky se zakazují bez oznámení a ostatní pole doplňků jsou neaktivní.
Poznámka: Toto nastavení se projeví po ukončení a restartování aplikace Microsoft 365.
Při používání doplňků se vám může hodit přečíst si víc o digitálních podpisech a certifikátech, které ověřují doplněk, a taky o důvěryhodných vydavatelích (vývojářích softwaru, kteří často doplňky vytvářejí).
Při správě a instalaci doplňků se řiďte následujícími pokyny.
Instalace nového doplňku:
-
Vyberte Soubor > Získat doplňky.
Případně můžete doplňky zobrazit ve Wordu, Excelu a PowerPointu tak, že vyberete Domů > Doplňky.

-
Oblíbené doplňky můžete nainstalovat přímo na stránku nebo přejít na Další doplňky a prozkoumat je.
-
Vyberte doplněk a vyberte Přidat.
Nebo ho procházejte výběrem karty Store v dialogovém okně doplňku Pro Office a vyhledejte další doplňky, které chcete nainstalovat, a vyberte Přidat pro tento doplněk.
Správa doplňků:
-
Vyberte Soubor > Získat doplňky a v dolní části vyberte Další doplňky.
Nebo vyberte Domů > doplňky > Další doplňky. -
V dialogovém okně Office vyberte kartu Moje doplňky . Pokud se vaše doplňky nezobrazují, vyberte Aktualizovat a znovu je načtěte.
-
Vyberte Spravovat můj doplněk, který chcete spravovat, a pak vyberte Nahrát , abyste mohli procházet a přidat doplněk ze zařízení.
Poznámky: Informace v této části se vztahují pouze na následující aplikace:
-
Office na webu (Excel, Outlook, PowerPoint a Word) běžící v prohlížečích založených na chromiu, jako je Microsoft Edge nebo Google Chrome
Pokud nainstalovaný doplněk vyžaduje přístup k funkcím vašeho zařízení, jako je kamera, geografická poloha nebo mikrofon, zobrazí se dialogové okno s možností Povolit, Povolit jednou nebo Odepřít oprávnění.
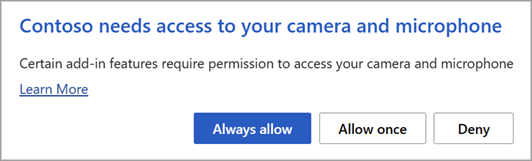
-
Pokud vyberete Povolit, bude mít doplněk přístup k požadovaným možnostem zařízení. Udělené oprávnění zůstane zachováno, dokud doplněk neodinstalujete nebo dokud nesmažete mezipaměť prohlížeče, ve kterém je doplněk spuštěný.
-
Pokud vyberete Povolit jednou, bude mít doplněk přístup k požadovaným možnostem zařízení, dokud se nezavře karta prohlížeče nebo okno, ve kterém je spuštěný.
-
Pokud vyberete Odepřít, nebude mít doplněk přístup k požadovaným funkcím zařízení. Až doplněk příště bude potřebovat přístup, zobrazí se dialogové okno s žádostí o vaše oprávnění.
Pokud chcete změnit přístup doplňku k funkcím vašeho zařízení po výběru možnosti Povolit, musíte nejdřív doplněk odinstalovat nebo vymazat mezipaměť prohlížeče.
Pokud jste se prostřednictvím Microsoft 365 Storu přihlásili k odběru doplňku, který nechcete dál používat, můžete toto předplatné zrušit.
-
Otevřete aplikaci Microsoft 365 a na pásu karet přejděte na kartu Domů.
-
Vyberte Doplňky a pak vyberte Další doplňky >kartě Moje doplňky, abyste zobrazili existující doplňky.

-
Vyberte aplikaci, kterou chcete zrušit, a vyberte Spravovat moje doplňky.
-
V části Platba a fakturace zvolte Zrušit předplatné.
-
Vyberte OK a pak Pokračovat.
Po dokončení by se měla v poli s komentáři v seznamu aplikací zobrazit zpráva, že jste zrušili předplatné aplikace.
Některé doplňky nemusí odpovídat zásadám IT oddělení vaší organizace. Pokud je to případ doplňků nedávno nainstalovaných v programu Microsoft 365, funkce Zabránění spuštění dat (DEP) doplněk zakáže a může dojít k chybovému ukončení programu.
Viz také
Pořizování propojených poznámek
Pokud hledáte nápovědu k propojení poznámek v OneNote s Word nebo dokumentem PowerPoint, přečtěte si článek Vytvoření propojených poznámek.
Doplňky Excel Windows
Pokud hledáte nápovědu ke konkrétnímExcel doplňkům, například Řešitel nebo Dotaz, podívejte se na nápovědu k doplňkům Excelu pro Windows.
Pokud hledáte další pomoc s Excel doplňky pomocí dialogového okna Doplňky modelu COM, přečtěte si téma Přidání nebo odebrání doplňků v Excel.











