Náhled a přizpůsobení Viva Amplify publikace
Po vytvoření hlavního konceptu publikace můžete vybrat kanály, do nichž chcete publikovat, a přizpůsobit publikaci pro každý distribuční kanál.
Poznámka: Váš obsah může vypadat jinak v závislosti na tom, do kterých distribučních kanálů ho publikujete. Přečtěte si další informace o tom, jak se mění obsah různých distribučních kanálů.
-
Přizpůsobení pro Outlook, Teams a SharePoint
-
Přizpůsobení odesílatele pro Outlook, Teams a SharePoint
Zvolte kanály, do kterých chcete publikovat.
-
Na navigačním panelu vyberte Distribuční kanály.
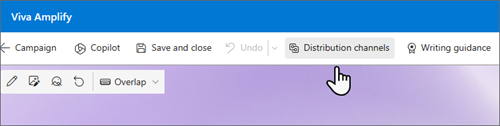
-
Otevře se boční panel, kde můžete zaškrtnout políčka u distribučních kanálů, do kterých chcete publikovat.
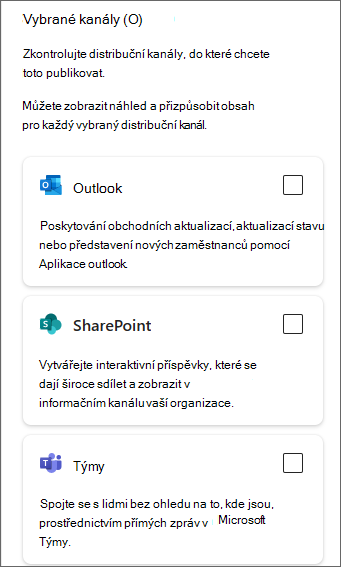
-
Jakmile vyberete distribuční kanály, do kterého chcete publikovat, zvolte na navigačním panelu Další.
Důležité informace: Viva Amplify má omezení počtu příjemců na publikaci.
-
200 e-mailových adres, včetně jednotlivců, skupin a distribučních kanálů
-
10 sharepointových webů
-
5 kanálů Teams
-
-
Tím se otevře první kanál, který jste vybrali v režimu náhledu. Kanál, pro který chcete zobrazit náhled, můžete přepnout tak, že přejdete do části Náhled pro: a zvolíte kanál, který chcete zobrazit.
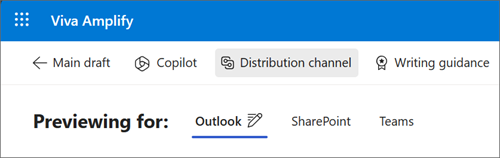
-
Přizpůsobte si obsah pro každý distribuční kanál výběrem možnosti Přizpůsobit. Zpět do režimu náhledu můžete přepnout tak, že vyberete Náhled.
Poznámka: Pokud nemáte přístup k zobrazením náhledu a přizpůsobení Outlooku, možná budete muset ve webovém prohlížeči povolit soubory cookie třetích stran. Zjistit jak
Přesnost náhledu
Snažíme se vám poskytovat co nejpřesnější náhled vašeho obsahu v různých aplikacích publikování. Je ale důležité si uvědomit, že náhled nemusí být vždy úplně přesný, protože různé verze aplikací můžou zobrazovat obsah odlišně. Pro zajištění nejlepšího možného výsledku doporučujeme použít testovací e-mail a funkci testovacího příspěvku, které jsou k dispozici pro Outlook a Teams.
Testování a zobrazení publikací v různých verzích aplikací
Viva Amplify nabízí nástroje, které vám pomůžou otestovat obsah před odesláním nebo publikováním, abyste měli jistotu, že publikace publikuje nebo odesílá požadovaným způsobem. Publikování nebo odesílání můžete testovat tak často, jak chcete, a zajistit tak, aby byl váš obsah bez chyb a připravený k dispozici. Získáte tak možnost provést potřebné změny před odesláním většímu publiku, abyste zajistili, že vaše zpráva bude jasná a efektivní. Použití těchto testovacích nástrojů vám pomůže zajistit, aby se váš obsah dostal k cílové skupině bez problémů.
Outlook
V podokně Distribuční kanály v režimu preview nebo přizpůsobení vyberte Poslat si testovací e-mail. Tím se vám pošle e-mail, který vám umožní přesně zjistit, jak se váš obsah bude zobrazovat cílové skupině. Doporučujeme podívat se na různé způsoby, jak vaše publikum uvidí tyto informace, včetně použití webové verze nebo desktopové verze Outlooku.
Teams
V podokně Distribuční kanály v režimu náhledu nebo přizpůsobení vyberte Publikovat testovací zprávu. Tím se příspěvek přidá do kanálu Obecné, ke kterému mají přístup jenom komunikátory v této kampani. Doporučujeme podívat se na testovací příspěvek v různých verzích Teams, které se používají ve vaší organizaci, zejména na verzi, kterou používá většina vašich uživatelů.
Přizpůsobení obsahu pro každý distribuční kanál
Tlačítko Přizpůsobit v zobrazení Teams, SharePointu a Outlooku umožňuje provádět konkrétní úpravy vybraného distribučního kanálu. Přizpůsobení zprávy pro různé aplikace zajistí, že bude při dosahování vašich komunikačních cílů co nejefektivnější. To může vést k lepšímu zapojení, vyšší produktivitě a silnějším vztahům s cílovou skupinou.
Poznámka: Pokud nemáte přístup k zobrazením náhledu a přizpůsobení Outlooku, možná budete muset ve webovém prohlížeči povolit soubory cookie třetích stran.
Důležité informace:
-
Když provedete změny pro Outlook nebo Teams, publikace se přizpůsobí konkrétnímu kanálu a změny se nezmění. v jiných kanálech nebo v hlavním konceptu.
-
Všechny změny, které uděláte v SharePointu, se také promítnou zpět do hlavního konceptu, ale ne do Outlooku a Teams, pokud už jsou tyto kanály přizpůsobené.
Z hlavního konceptu
Výběrem možnosti Distribuční kanály na navigačním panelu otevřete boční panel. Pak vyberte ikonu tužky pro úpravy vedle distribučního kanálu, který chcete přizpůsobit.
Z režimu náhledu
Vedle náhledu pro: Vyberte ikonu tužky pro úpravy vedle kanálu, pro který chcete publikaci přizpůsobit.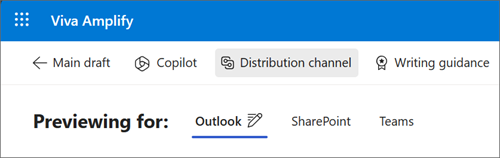
Resetování vlastních nastavení
Stisknutím resetování přenesete obsah zpět na to, co jste nastavili v hlavním konceptu. Tím se vaše vlastní nastavení vrátí zpět. Tlačítko resetovat se vztahuje jenom na kanál, který si prohlížíte, a resetuje jenom obsah tohoto kanálu.
Přizpůsobit pro Outlook
Poznámka: Pokud nemáte přístup k zobrazením náhledu a přizpůsobení Outlooku, možná budete muset ve webovém prohlížeči povolit soubory cookie třetích stran. Zjistit jak
Zpráva v Outlooku se zobrazí ve formátu tabulky, který můžete upravit v editoru formátovaného textu. Formát tabulky umožňuje snadno uspořádat a strukturovat obsah, zatímco editor formátovaného textu umožňuje provádět širokou škálu změn formátování, jako je změna velikosti a stylu písma, přidávání obrázků a hypertextových odkazů a další. Ať už posíláte rychlý e-mail nebo podrobnou sestavu, přizpůsobení zprávy v Outlooku vám může pomoct zprávu efektivně a efektivně projít.
Tabulka
Zpráva se zobrazí jako tabulka v textu editoru. Pokud chcete přidat nebo odebrat celé oddíly e-mailu, použijte funkce tabulky. Přečtěte si další informace o úpravách tabulek.
INSERT
Do obsahu specifického pro Outlook můžete přidávat odkazy, obrázky, emoji a tabulky .
Formátování textu
Viva Amplify podporuje řadu možností formátování pro text pro obsah specifický pro Outlook. Přečtěte si další informace o formátování textu.
Další možnosti
Pokud chcete zobrazit další možnosti přizpůsobení obsahu, vyberte Možnosti.
-
Editor vám pomůže kontrolovat pravopis a gramatiku obsahu.
-
Kontrola přístupnosti vám pomůže zajistit, aby byl váš obsah čitelný pro co nejvíce lidí, včetně lidí, kteří ke čtení e-mailů používají technologie pro usnadnění.
-
Zobrazit pole umožňuje zvolit, která pole adres může vaše cílová skupina zobrazit.
-
Možnosti formátování umožňují přepnout formát zprávy. Přečtěte si další informace o formátování.
-
Možnosti automatického formátování umožňují Outlooku automaticky formátovat váš obsah.
Přizpůsobení pro Teams
Viva Amplify nabízí celou řadu možností, jak publikovat zprávu v Teams.
Možnosti příspěvku
Zprávu můžete publikovat buď jako běžný příspěvek, nebo oznámení.
Kdo může odpovědět
Můžete buď povolit všem odpovědět na vaši zprávu, nebo omezit odpovědi na vás a moderátory kanálu.
Formátování textu
Můžete si vybrat z různých možností formátování textu, jako je tučné písmo, podtržení a barvy. Můžete také vložit odkazy, obrázky a tabulky.
Přizpůsobit pro SharePoint
Důležité informace: Přizpůsobení, která uděláte pro SharePoint, se projeví zpět na hlavním plátně.
Viva Amplify používá sharepointové příspěvky ve službě Viva Microsoft Amplify, abyste mohli snadno zobrazit náhled, upravit a publikovat zprávu v informačním kanálu a Connections. Přečtěte si další informace o přizpůsobení sharepointových příspěvků.
Přizpůsobení odesílatele zprávy
Outlook
V Outlooku můžete přizpůsobit odesílatele zprávy tak, že vyberete Od a zadáte e-mail osoby, kterou chcete zobrazit do pole Od v doručené poštce příjemců. Můžete to udělat jenom v režimu přizpůsobení v Outlooku.
Poznámky:
-
Můžete použít jenom osobu, která publikuje e-mail nebo poštovní schránku, ke které má práva závislostí. Pokud nemáte práva závislosti pro osobu přidanou do pole Od, e-mail se odešle, ale vygeneruje potvrzení o nedoručení v doručené poště odesílatele.
-
Pokud upravujete pole Od a posíláte testovací e-mail, testovací e-mail nezobrazí zadané pole od. Testovací e-maily se vždy odesílají od osoby, která e-mail publikuje, do poštovní schránky osoby, která e-mail publikuje.
Teams
V Teams můžete přizpůsobit pole Publikovat jako tak, aby bylo uvedeno jméno osoby, která příspěvek nakonec publikuje. Můžete to udělat jenom v režimu přizpůsobení v kanálu Teams.
Poznámka: Osoba uvedená v poli Publikovat jako musí být stejná osoba, která nakonec publikuje obsah, jinak se publikace nepublikuje úspěšně.
SharePoint
V SharePointu můžete upravit byline tak, že v názvu vyberete webovou část Lidé a zadáte osobu, která se má zobrazit jako osoba, která publikuje obsah. Můžete to udělat jenom v režimu přizpůsobení v SharePointu nebo v hlavním konceptu.
Poznámka: V SharePointu není kontrola oprávnění, takže budete muset zajistit, aby osoba uvedená v bajkovém řádek věděla o publikaci pod svým jménem.










