Nalezení ztracených poznámek
Pokud nemůžete některé svoje poznámky ve OneNotu najít, neznamená to, že jsou ztracené. Poznámky můžou skončit na jednom z několika míst.
Jakou verzi OneNotu používám?
|
Pokud vaše aplikace vypadá takto, zvolte kartu aplikace Windows 10 výše, kde najdete pokyny k vyhledání poznámek. |
Pokud vaše aplikace vypadá takto, pokračujte ve čtení těchto pokynů. |
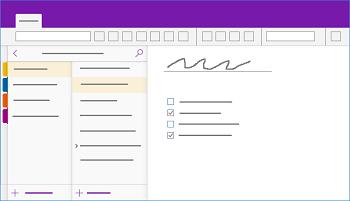 |
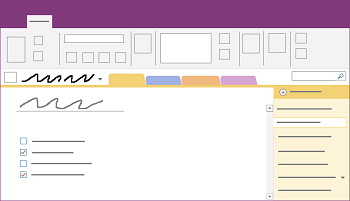 |
Další informace najdete v článku Jaký je rozdíl mezi verzemi OneNotu?
Pokud se vám nedaří najít své poznámky ve OneNotu 2016 nebo 2013, vyzkoušejte libovolný z následujících postupů:
Ve OneNotu všechno nejrychleji a nejjednodušeji najdete tak, že to vyhledáte. OneNote dokáže najít slova v textu, rukopisu, obrázcích a dokonce i v záznamech zvuku a videa.
-
Ve vyhledávacím poli v pravém horním rohu vyberte šipku napravo od ikony lupy a v zobrazeném seznamu zvolte položku Všechny poznámkové bloky.
Poznámka: Pokud preferujete používání klávesových zkratek, můžete hledání rozšířit na všechny poznámkové bloky stisknutím Ctrl+E.
-
Do vyhledávacího pole napište klíčové slovo nebo frázi.
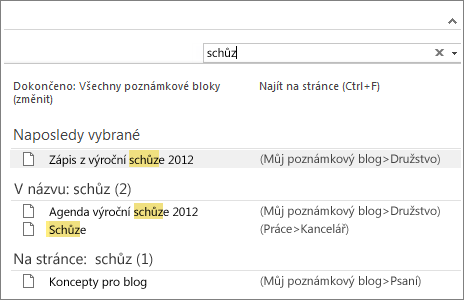
-
Během psaní začne OneNote zobrazovat výsledky hledání, které odpovídají hledanému slovu nebo frázi. Výběrem výsledku hledání načtete odpovídající poznámku.
-
Až hledání skončíte, stiskněte Esc.
Poznámka: Oddíly, které jsou chráněné hesly, nejsou zahrnuté do vyhledávání v rámci poznámkového bloku. Pokud chcete do hledání zahrnout chráněný oddíl, budete ho napřed muset odemknout.
Hledání slov ve zvukových klipech a videoklipech
Když povolíte funkci Zvukové hledání, dokáže OneNote rozpoznat mluvená slova v záznamech zvuku a videa. Ve výchozím nastavení je tato možnost vypnutá, protože zpomaluje hledání.
Zvukové hledání můžete zapnout takto:
-
Zvolte Soubor > Možnosti > Zvuk a video.
-
V části Zvukové hledání zaškrtněte políčko Povolit hledání slov v záznamech zvuku a videa a klikněte na OK.
Pokud jsou poznámky uložené v poznámkovém bloku, který jste mezitím zavřeli, bude potřeba ho znovu otevřít, aby byly tyto poznámky zahrnuté do hledání.
-
Zvolte Soubor > Otevřít.
-
V části Naposledy použité poznámkové bloky vyberte poznámkový blok, který chcete otevřít.
-
Prohlédněte oddíly a stránky znovu otevřených poznámkových bloků nebo je zkuste znovu prohledat.
Pokud jste na OneNote 2016 upgradovali ze starší verze, můžou být některé vaše poznámky shromážděné ve speciálním oddílu s názvem Rychlé poznámky. V dřívějších verzích než OneNote 2013 se tento oddíl jmenoval Nezařazené poznámky. V obou případech se podívejte, jestli výchozí poznámkový blok obsahuje tento oddíl.
-
Kliknutím na název aktuálního poznámkového bloku otevřete podokno Poznámkový blok, které je na levé straně přímo pod pásem karet. (Tento krok přeskočte, pokud máte podokno Poznámkový blok ukotvené k obrazovce.)
-
V dolní části podokna Poznámkový blok zvolte Rychlé poznámky.
-
V oddílu Rychlé poznámky vyberte karty oddílů nahoře nebo karty stránek napravo a projděte si poznámky, které tady OneNote mohl shromáždit.
Poznámka: Náhodné poznámky, které jsou uložené v oddílu Rychlé poznámky, jsou obvykle do hledání ve všech poznámkových blocích zahrnuté. Pokud jste ale tento oddíl přesunuli do jiného poznámkového bloku, který jste mezitím zavřeli, nebude ve výsledcích hledání zahrnutý.
Pokud pracujete v jednom nebo víc sdílených poznámkových blocích, které jsou uložené ve službě OneDrive, nebude se OneNote možná s takovými sdílenými umístěními správně synchronizovat. Případný problém vám pomůže zjistit ruční synchronizace sdílených poznámkových bloků.
-
Otevřete sdílený poznámkový blok, ve kterém se měly nacházet chybějící poznámky.
-
Zvolte Soubor > Zobrazit stav synchronizace.
-
V dialogu Synchronizace sdílených poznámkových bloků vyberte možnost Synchronizovat automaticky v případě změn.
-
Zvolte Synchronizovat vše.
Pokud se u některého sdíleného poznámkového bloku v seznamu objeví jakákoli chybová zpráva, klikněte na vedlejší tlačítko Získat nápovědu a začněte tento problém řešit. Dokud nevyřešíte všechny chyby synchronizace, neuvidíte poznámky, které do sdíleného poznámkového bloku přidali ostatní, ani svoje poznámky, které jste přidali z jiných počítačů nebo zařízení.
Pokud máte dojem, že jste si poznámky dali na OneDrive a jejich hledání v OneNotu nefungovalo, zkuste je vyhledat přímo ve složkách úložiště OneDrive bez použití OneNotu.
-
Přihlaste se ke svému účtu OneDrive z domovské stránky OneDrivu nebo pomocí aplikace OneDrive pro Windows 10.
-
Projděte si své složky na OneDrivu (například Dokumenty nebo Poznámkové bloky) a zkuste v nich najít potřebné soubory poznámkových bloků.
-
Až najdete požadovaný poznámkový blok, kliknutím ho otevřete v OneNote pro web.
-
V OneNote pro web klikněte na Otevřít ve OneNotu.
Pokud jste vyzkoušeli všechny nahoře uvedené kroky a pořád se vám poznámky nedaří najít, možná jste je vy nebo někdo jiný s přístupem k poznámkovým blokům odstranili. OneNote naštěstí poznámky po odstranění ze sdíleného poznámkového bloku automaticky po omezenou dobu ukládá, takže je můžete zkusit obnovit.
-
Otevřete sdílený poznámkový blok, kde očekáváte, že najdete ztracené poznámky.
-
Zvolte Historie > Odpadkový koš poznámkového bloku > Odpadkový koš poznámkového bloku.
Pokud tady najdete svoje odstraněné poznámky, můžete je obnovit přesunutím stránek zpátky na jejich místo:
-
Klikněte pravým tlačítkem na kartu stránky, kterou chcete obnovit, a zvolte Přesunout nebo kopírovat.
-
V dialogovém okně Přesunout nebo kopírovat zvolte oddíl poznámkového bloku, do kterého chcete stránku přesunout, a zvolte Přesunout. Pokud chcete stránku přesunout do oddílu v jiném poznámkovém bloku, napřed v seznamu klikněte na znaménko + (plus) vedle tohoto poznámkového bloku a pak vyberte oddíl uvnitř.
-
Kroky 1 až 2 opakujte se všemi dalšími stránkami, které chcete přesunout z odpadkového koše poznámkového bloku.
Další nápověda
Pokud vám návrhy v tomto článku nepomohly obnovit poznámky, o kterých jste si jistí, že jste je dřív měli, můžete problém nahlásit do fór pro OneNote na webu Microsoft Answers. Je možné, že na stejný problém narazil jiný zákazník nebo že vám dokáže pomoct některý člen produktového týmu OneNotu.
Jakou verzi OneNotu používám?
|
Pokud vaše aplikace vypadá takto, pokračujte ve čtení těchto pokynů. |
Pokud vaše aplikace vypadá takto, zvolte kartu Windows výše, kde najdete pokyny, jak najít poznámky. |
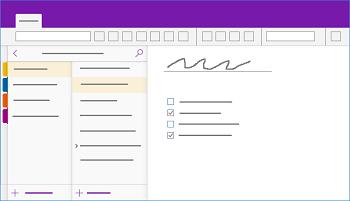 |
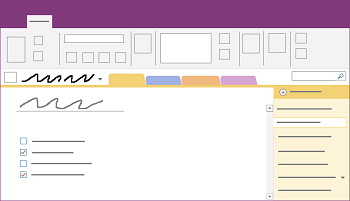 |
Další informace najdete v článku Jaký je rozdíl mezi verzemi OneNotu?
Pokud se vám nedaří najít své poznámky ve OneNotu pro Windows 10, vyzkoušejte libovolný z následujících postupů:
Ve OneNotu všechno nejrychleji a nejjednodušeji najdete tak, že to vyhledáte. OneNote dokáže hledat v textu napsaném na klávesnici, rukopisných poznámkách, a dokonce i slova ve vložených obrázcích.

-
Na klávesnici stiskněte Ctrl+F nebo v horní části seznamu stránek klikněte na ikonu lupy.
-
Do vyhledávacího pole, které se zobrazí, zadejte hledané slovo nebo slovní spojení a pak stiskněte Enter.
-
V případě potřeby klikněte na šipku pod vyhledávacím polem a upravte obor vyhledávání. Je možné prohledávat všechny poznámkové bloky, aktuální poznámkový blok, aktuální oddíl nebo aktuální stránku.
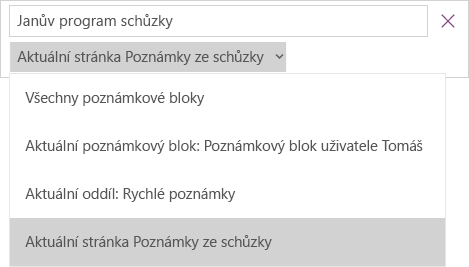
-
Pokud se hledaný text ve vašich poznámkách našel, kliknutím vyberte v zobrazeném seznamu výsledků hledání libovolnou stránku. OneNote otevře vybranou stránku a zvýrazní všechny výskyty hledaného textu na stránce.
Poznámka: Oddíly, které jsou chráněné hesly, nejsou zahrnuté do vyhledávání v rámci poznámkového bloku. Pokud chcete do hledání zahrnout chráněný oddíl, budete ho napřed muset odemknout.
Pokud jsou poznámky uložené v poznámkovém bloku, který jste mezitím zavřeli, bude potřeba ho znovu otevřít, aby byly tyto poznámky zahrnuté do hledání.
-
Na libovolné stránce klikněte na tlačítko Zobrazit poznámkové bloky

-
Zvolte Další poznámkové bloky a vyberte blok nebo bloky, které chcete znovu otevřít.
Poznámka: Pokud požadovaný poznámkový blok nevidíte, klikněte na Přidat účet a přihlaste se pomocí účtu, pod kterým máte požadovaný poznámkový blok uložený.
-
Prohlédněte oddíly a stránky znovu otevřených poznámkových bloků nebo je zkuste znovu prohledat.
Pokud pracujete v jednom nebo více sdílených poznámkových blocích uložených na OneDrivu, nemusí se OneNote s těmito sdílenými umístěními správně synchronizovat. Případný problém vám pomůže zjistit ruční synchronizace sdílených poznámkových bloků.
-
Na libovolné stránce klikněte na tlačítko Zobrazit poznámkové bloky

-
V podokně, které se zobrazí, klikněte pravým tlačítkem myši na název poznámkového bloku, který chcete synchronizovat. (Na dotykovém zařízení stiskněte a podržte název poznámkového bloku.)
-
Vyberte Synchronizovat a pak zvolte Synchronizovat tento poznámkový blok nebo Synchronizovat všechny poznámkové bloky.
Pokud máte podezření, že vaše poznámky jsou na OneDrivu a jejich hledání ve OneNotu nefunguje, zkuste je najít přímo ve složkách OneDrivu bez použití OneNotu.
-
Přihlaste se ke svému účtu OneDrive z domovské stránky OneDrivu nebo pomocí aplikace OneDrive pro Windows 10.
-
Projděte si své složky na OneDrivu (například Dokumenty nebo Poznámkové bloky) a zkuste v nich najít potřebné soubory poznámkových bloků.
-
Až najdete požadovaný poznámkový blok, kliknutím ho otevřete v OneNote pro web.
Pokud jste vyzkoušeli všechny nahoře uvedené kroky a pořád se vám poznámky nedaří najít, možná jste je vy nebo někdo jiný s přístupem k poznámkovým blokům odstranili. OneNote naštěstí po jejich odstranění po omezenou dobu automaticky ukládá poznámky.
-
Otevřete poznámkový blok, ve kterém jste očekávali nalezení ztracených poznámek.
-
Zvolte Zobrazit > odstraněné poznámky.
Pokud tady najdete svoje odstraněné poznámky, můžete je obnovit přesunutím stránek zpátky na jejich místo:
-
Klepněte a podržte nebo klikněte pravým tlačítkem myši na název libovolné stránky, kterou chcete obnovit, a pak zvolte Obnovit do.
-
Zvolte oddíl poznámkového bloku, do kterého chcete stránku přesunout, a pak zvolte Obnovit.
Pokud chcete stránku přesunout do oddílu v jiném poznámkovém bloku, klikněte nejprve na < vedle názvu poznámkového bloku, vyberte poznámkový blok a pak v něm vyberte oddíl.
-
Opakujte kroky 1 až 2 se všemi dalšími stránkami, které chcete přesunout z odstraněných poznámek.
Další pomoc
Pokud vám návrhy v tomto článku nepomohly obnovit poznámky, o kterých jste si jistí, že jste ztratili, zvažte nahlášení problému ve fórech OneNotu na webu Microsoft Community. Je možné, že na stejný problém narazil jiný zákazník nebo že vám dokáže pomoct některý člen produktového týmu OneNotu.
Pokud máte potíže s nalezením poznámek v Microsoft OneNotu na Macu, vyzkoušejte některou z následujících možností:
Důležité informace:
-
Tento článek předpokládá, že používáte nejnovější verzi OneNote pro Mac. Pokud jste aplikaci původně nainstalovali z App Store Mac, klikněte na nabídku Apple > App Store a potom kliknutím na Aktualizace zjistěte, jestli je k dispozici novější verze OneNote pro Mac. Nezapomeňte vždy udržovat OneNote a všechny ostatní aplikace z mac App Store aktuální.
-
Pokud jste si OneNote nainstalovali jako součást předplatného Office pro Mac, přečtěte si článek Automatická kontrola Office pro Mac aktualizací.
Ve OneNotu všechno nejrychleji a nejjednodušeji najdete tak, že to vyhledáte. OneNote dokáže najít slova v textu, rukopisu a dokonce i v obrázcích a snímcích obrazovky.
-
Na řádku nabídek OneNotu klikněte na Upravit > Najít > Search Všechny poznámkové bloky.
Poznámka: Pokud dáváte přednost používání klávesových zkratek, můžete stisknutím kláves Option + Command + F vyhledat poznámky ve všech otevřených poznámkových blocích.
-
Do vyhledávacího pole zadejte klíčové slovo nebo frázi, které chcete vyhledat.
-
Když začnete psát, OneNote začne vracet výsledky hledání, které odpovídají vašemu slovu nebo frázi. Kliknutím na libovolnou položku v seznamu výsledků hledání načtěte odpovídající poznámku.
-
Po dokončení hledání klikněte na Hotovo nebo stiskněte klávesu Esc na klávesnici.
Poznámka: Oddíly, které jsou chráněné hesly, nejsou zahrnuté do vyhledávání v rámci poznámkového bloku. Pokud chcete do hledání zahrnout chráněný oddíl, budete ho napřed muset odemknout.
Pokud jsou poznámky uložené v poznámkovém bloku, který jste mezitím zavřeli, bude potřeba ho znovu otevřít, aby byly tyto poznámky zahrnuté do hledání.
-
Zvolte Soubor > Otevřít poslední.
-
V nabídce Poslední zvolte poznámkový blok, který chcete otevřít.
-
Opakováním těchto kroků otevřete všechny další poslední poznámkové bloky a pak si projděte oddíly a stránky znovu otevřete poznámkových bloků, abyste zjistili, jestli můžete najít, co hledáte. V případě potřeby proveďte další úplné vyhledávání ve všech poznámkových blocích.
Pokud máte dojem, že jste si poznámky dali na OneDrive a jejich hledání v OneNotu nefungovalo, zkuste je vyhledat přímo ve složkách úložiště OneDrive bez použití OneNotu.
-
Pomocí stejného účtu, který používáte s OneNotem, se přihlaste k OneDrivu z domovské stránky OneDrivu nebo pomocí aplikace OneDrive pro Mac.
-
Procházejte všechny složky a vyhledejte informace, které hledáte. Zkontrolujte jiné dokumenty a soubory pro případ, že by se vaše poznámky mohly nacházet tam, a ne ve OneNotu.
-
Až najdete požadovaný poznámkový blok, kliknutím ho otevřete v OneNote pro web.
-
V OneNote pro web klikněte na Otevřít ve OneNotu.
Pokud pracujete s jedním nebo více sdílenými poznámkovými bloky, nemusí se OneNote správně synchronizovat se sdílenými umístěními. Pokus o ruční synchronizaci těchto poznámkových bloků vám může pomoct zjistit, jestli se vyskytl problém.
-
Otevřete sdílený poznámkový blok, ve kterém se měly nacházet chybějící poznámky.
-
Udělejte některý z těchto kroků:
-
Pokud chcete synchronizovat jenom aktuální poznámkový blok, klikněte na Soubor > Synchronizovat tento poznámkový blok.
-
Pokud chcete synchronizovat všechny otevřené poznámkové bloky najednou, klikněte na Soubor > Synchronizovat všechny poznámkové bloky.
-
Pokud se u některého ze sdílených poznámkových bloků v seznamu zobrazí nějaké chybové zprávy, vyhledejte kód chyby online a začněte problém řešit. Pokud nevyřešíte chyby synchronizace, neuvidíte poznámky, které jiní uživatelé přidali nebo změnili ve sdíleném poznámkovém bloku, a neuvidíte poznámky, které jste přidali nebo změnili z jiných počítačů nebo zařízení.
Pokud jste vyzkoušeli všechny výše uvedené kroky a pořád jste svoje poznámky nenašli, možná jste je odstranili vy nebo někdo jiný s přístupem k vašim sdíleným poznámkovým blokům. OneNote naštěstí automaticky ukládá poznámky po dobu až 60 dnů po jejich odstranění ze sdílených poznámkových bloků, abyste je mohli zkusit obnovit.
-
Otevřete sdílený poznámkový blok, kde očekáváte, že najdete ztracené poznámky.
-
Na řádku nabídek klikněte na Poznámkové bloky > Odstraněné poznámky > Zobrazit odstraněné poznámky.
Pokud tady najdete svoje poznámky, můžete je obnovit přesunutím stránek zpět do jejich zamýšleného umístění:
-
V části Odstraněné poznámky klikněte se stisknutou klávesou Ctrl na název libovolné stránky, kterou chcete obnovit, a pak zvolte Obnovit do.
-
Zvolte oddíl poznámkového bloku, ve kterém chcete obnovit odstraněnou stránku, a klikněte na Obnovit. Pokud chcete stránku obnovit do oddílu v jiném poznámkovém bloku, klikněte nejdřív v seznamu na šipku vedle daného poznámkového bloku a pak vyberte oddíl pod názvem daného poznámkového bloku.
-
Tento postup opakujte pro všechny ostatní stránky, které chcete přesunout z oddílu Odstraněné poznámky.
Další nápověda
Pokud vám návrhy v tomto článku nepomohly obnovit poznámky, o kterých jste si jistí, že jste ztratili, zvažte nahlášení problému na fórech OneNotu na webu Microsoft Answers. Může vám pomoct člen produktového týmu OneNotu.
Pokud máte potíže s nalezením poznámek v Microsoft OneNotu na iPadu nebo iPhonu, zkuste některou z následujících možností:
Nejrychlejším a nejsnadnějším způsobem, jak něco znovu najít v Microsoft OneNotu na iPadu nebo iPhonu, je najít ho.
-
Na libovolné stránce libovolného poznámkového bloku klepněte na ikonu lupy

-
Zadejte klíčové slovo nebo frázi do vyhledávacího pole v horní části obrazovky a potom klepněte na Hledat.
Poznámka: Pokud používáte OneNote na iPadu, můžete klepnutím na Všechny poznámkové bloky vybrat, jestli má OneNote hledat v aktuálním poznámkovém bloku nebo jen v aktuálním oddílu.
-
V seznamu výsledků klepněte na stránku, na které se nachází hledaný text, a OneNote na ni přejde.
Na iPadu bude každá instance klíčového slova nebo fráze na stránce zvýrazněná.
Poznámka: Oddíly, které jsou chráněné hesly, nejsou zahrnuté do vyhledávání v rámci poznámkového bloku. Pokud chcete do hledání zahrnout chráněný oddíl, budete ho napřed muset odemknout.
Pokud jsou poznámky uložené v poznámkovém bloku, který jste mezitím zavřeli, bude potřeba ho znovu otevřít, aby byly tyto poznámky zahrnuté do hledání.
-
V seznamu Poznámkové bloky klepněte na Další poznámkové bloky.
-
Klepnutím otevřete poznámkové bloky, které chcete.
Pokud chcete zobrazit další poznámkové bloky, klepněte na Otevřít další na OneDrivu.
Pokud pracujete v jednom nebo více sdílených poznámkových blocích uložených na OneDrivu, nemusí se OneNote s těmito sdílenými umístěními správně synchronizovat. Případný problém vám pomůže zjistit ruční synchronizace sdílených poznámkových bloků.
-
Na libovolné stránce klepněte na tlačítko Zobrazit poznámkové bloky

-
V podokně, které se zobrazí, stiskněte a potáhněte dolů v seznamu poznámkových bloků.
Tip: Pokud chcete synchronizovat jeden oddíl, přejděte na tento oddíl a potáhněte dolů v seznamu stránek. Pokud chcete synchronizovat jeden poznámkový blok, přejděte do libovolného oddílu v tomto poznámkovém bloku a potáhněte seznam oddílů dolů.
Pokud máte podezření, že vaše poznámky jsou na OneDrivu a jejich hledání ve OneNotu nefunguje, zkuste je najít přímo ve složkách OneDrivu bez použití OneNotu.
-
Přihlaste se ke svému účtu OneDrive z domovské stránky OneDrivu nebo pomocí aplikace Microsoft OneDrive pro iOS.
-
Projděte si své složky na OneDrivu (například Dokumenty nebo Poznámkové bloky) a zkuste v nich najít potřebné soubory poznámkových bloků.
-
Až najdete požadovaný poznámkový blok, kliknutím ho otevřete ve OneNotu.
Další pomoc
Pokud vám návrhy v tomto článku nepomohly obnovit poznámky, o kterých jste si jistí, že jste ztratili, zvažte nahlášení problému ve fórech OneNotu na webu Microsoft Community. Je možné, že na stejný problém narazil jiný zákazník nebo že vám dokáže pomoct některý člen produktového týmu OneNotu.
Viz také
Synchronizace poznámkových bloků OneNotu na Macu nebo PC s iPadem nebo iPhonem
Rychlejší synchronizace velkých poznámkových bloků v Microsoft OneNotu











