Vytváření úkolů Outlooku v OneNotu
Při pořizování poznámek a plánování projektů ve OneNotu vás může zajímat, jak spravovat termíny a pamatovat si věci na seznamu úkolů. Jednou z možností je vytváření úkolů Outlooku. Pak můžete tyto úkoly zobrazit a sledovat v Outlooku a dokonce dostávat připomenutí.
Vytvoření outlookového úkolu ve OneNotu
-
V OneNotu vyberte text, z kterého chcete vytvořit úkol.
-
V zobrazené nabídce klikněte na šipku vedle tlačítka Úkoly Outlooku a vyberte připomenutí.
V OneNotu se vedle úkolu zobrazí příznak (praporek) a úkol se přidá do Outlooku.
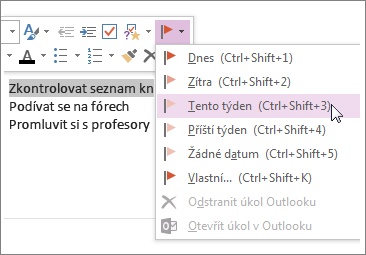
Tip: Pomocí této nabídky můžete taky přidávat značky poznámek. Značky poznámek jsou užitečné třeba pro vytváření seznamů úkolů nebo označování důležitých položek. Na rozdíl od úkolů Outlooku (s praporky) jsou značky poznámek funkcí OneNotu. V OneNotu můžete značkami označovat úkoly v poznámkách ze schůzek, ale ty se v Outlooku nezobrazí.
Vyhledání úkolu v OneNotu
-
Na kartě Domů v OneNotu zvolte Najít značky.
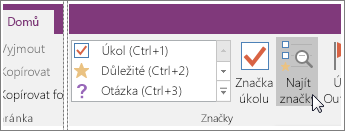
Vaše úkoly Outlooku budou v podokně Souhrn značek napravo.
Poznámka: Úkoly Outlooku poznáte podle praporků nebo značek zaškrtnutí. Uvidíte tady taky značky OneNotu, třeba věci, které jste si označili k následnému zpracování nebo opatřili značkou jako dotaz.
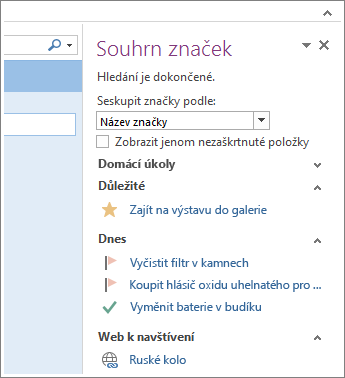
Označení úkolu jako dokončeného
-
V podokně Souhrn značek v OneNotu zaškrtněte příznak (praporek) vedle úkolu Outlooku.
Úkol se označí jako dokončený v podokně Souhrn značek v OneNotu i v Outlooku.
Tipy:
-
Pokud označíte úkol jako dokončený v Outlooku, úkol se v OneNotu označí jako dokončený po synchronizaci OneNotu a Outlooku. Pokud označíte úkol jako dokončený v OneNotu, označí se jako dokončený v Outlooku a odebere se ze seznamu úkolů.
-
Pokud chcete tento úkol přidat zpátky do Outlooku, zaškrtněte políčko znovu.
Odstranění úkolu
Pokud se rozhodnete, že úkol nepotřebujete, můžete ho odebrat. Máte dvě možnosti: Můžete odstranit úkol z Outlooku, čímž taky odeberete značku (příznak) z OneNotu (text zůstane v poznámkách OneNotu), nebo můžete odebrat značku z OneNotu a ponechat úkol v Outlooku.
Odebrání úkolu z Outlooku:
-
Klikněte pravým tlačítkem myši na značku v poznámkách a klikněte na Odstranit úkol Outlooku.
Text zůstane v OneNotu a úkol bude odebraný z Outlooku.
Ponechání úkolu v Outlooku a odebrání příznaku z OneNotu:
-
Klikněte pravým tlačítkem myši na značku v poznámkách a klikněte na Odznačit.
Značka (příznak) se odebere z OneNotu a úkol zůstane v Outlooku.
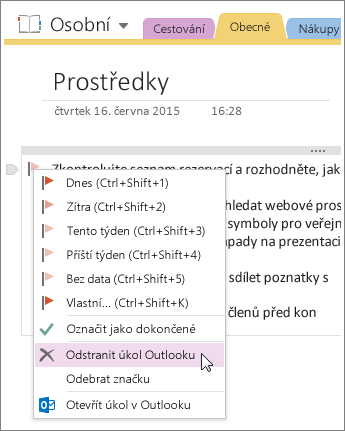
OneNote a Outlook spolupracují i jinak. Do e-mailové zprávy můžete například vložit podrobnosti o schůzce a posílat poznámky.










