Změna výchozí verze OneNotu na počítači
Důležité informace:
-
V poslední době došlo ke změnám názvů produktů OneNotu v systému Windows. V tomto článku teď "OneNote" odkazuje na desktopovou verzi Windows (dříve označovanou jako "OneNote 2016") a "OneNote pro Windows 10" odkazuje na aplikaci Microsoft Store, která je dostupná jenom na Windows 10.
-
Další informace najdete v tématu Jaký je rozdíl mezi verzemi OneNotu?
Pokud na počítači používáte desktopovou verzi OneNotu pro Windows i aplikaci OneNote for Windows 10 a dáváte přednost tomu, aby obě verze vždy otevíraly odkazy a soubory OneNotu, můžete zadat upřednostňovanou verzi.
Nastavení výchozí verze OneNotu na počítači
Když Windows 10 nebo Windows 11 zjistí dvě nainstalované verze OneNotu, může se zobrazit výzva k výběru verze, kterou chcete použít jako výchozí aplikaci pro otevírání poznámkových bloků nebo souborů poznámkových bloků. Pokud tuto výzvu vynecháte nebo změníte názor na předchozí výběr, můžete toto nastavení kdykoli ručně změnit.
Poznámka: Následující informace platí jenom pro uživatele OneNotu na Windows 10. Předchozí verze Windows můžou používat jenom desktopovou verzi OneNotu, takže výchozí nastavení vaší aplikace se pro tuto verzi nastaví automaticky.
-
V Windows 10 vyberte tlačítko Start v levém dolním rohu hlavního panelu Windows a pak vyberte Nastavení.
-
V okně Nastavení systému Windows , které se zobrazí, vyberte Aplikace a pak vyberte Výchozí aplikace.
-
V dolní části seznamu Výchozí aplikace vyberte Zvolit výchozí aplikace podle protokolu.
-
Na levé straně seznamu se pod nadpisem Název posuňte dolů na první položku začínající na OneNote.
-
Vedle položky označené ONENOTE – URL:Protokol OneNotu vyberte + Zvolit výchozí a pak v místní nabídce vyberte preferovanou verzi OneNotu. Pokud třeba chcete poznámkové bloky vždycky otevírat v desktopové aplikaci OneNote, zvolte OneNote .
Tip: Když budete chtít toto nastavení změnit, opakujte předchozí kroky, ale vyberte si jinou možnost.
Na Windows 11 se postup ruční změny tohoto nastavení liší. Podle následujících pokynů můžete přepnout výchozí aplikaci OneNote.
-
V Windows 11 vyberte nabídku Start (poblíž středu hlavního panelu Windows) a pak vyberte Nastavení.
-
V okně Nastavení systému Windows vyberte Aplikace a pak vyberte Výchozí aplikace.
-
Projděte si seznam aplikací na svém zařízení nebo vyhledejte "OneNote" v poli Hledat aplikace.
-
Vyberte aplikaci OneNote, kterou chcete nastavit jako výchozí. Na další obrazovce uvidíte seznam všech typů souborů, které tato konkrétní aplikace OneNote zpracovává.
-
Vyberte typ souboru, pro který chcete změnit výchozí OneNote. Zobrazí se dialogové okno podobné tomuto.
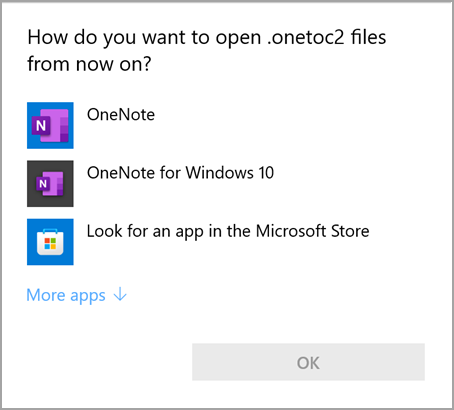
-
V tomto seznamu vyberte požadovanou aplikaci OneNote jako výchozí aplikaci a pak stiskněte OK.
Tip: Možná budete muset tento postup opakovat pro každý typ souboru OneNotu, který chcete změnit.
Připnutí ikony aplikace OneNote
Pokud se chcete rychle dostat k preferované verzi OneNotu pro Windows, můžete si připnout ikonu aplikace do nabídky Start nebo hlavního panelu Windows.
Připnout na úvodní obrazovku
-
V Windows 10 vyberte tlačítko Start v levém dolním rohu hlavního panelu Windows. V Windows 11 vyberte ikonu Windows Start poblíž středu hlavního panelu Windows a klikněte na Všechny aplikace. Posuňte se v seznamu nainstalovaných aplikací dolů, dokud neuvidíte OneNote.
-
Udělejte jednu z těchto věcí (nebo obojí):
-
Pokud chcete připnout desktopovou aplikaci OneNote, klikněte pravým tlačítkem na ikonu s popiskem OneNote a pak vyberte Připnout na Start.
-
Aplikaci OneNote pro Windows 10 připnete tak, že kliknete pravým tlačítkem na ikonu s popiskem OneNote pro Windows 10 a pak vyberete Připnout na Start.
-
Připnout na hlavní panel
-
V Windows 10 vyberte Start v levém dolním rohu hlavního panelu Windows. V Windows 11 vyberte ikonu Windows Start poblíž středu hlavního panelu Windows a pak vyberte Všechny aplikace. Posuňte se v seznamu nainstalovaných aplikací dolů, dokud neuvidíte OneNote.
-
Udělejte jednu z těchto věcí (nebo obojí):
-
Pokud chcete připnout desktopovou aplikaci OneNote, klikněte pravým tlačítkem na ikonu s názvem OneNote, vyberte Další a pak vyberte Připnout na hlavní panel.
-
Pokud chcete aplikaci OneNote pro Windows 10 připnout, klikněte pravým tlačítkem na ikonu s popiskem OneNote pro Windows 10, vyberte Další a pak vyberte Připnout na hlavní panel.
-
Tip: Ikony aplikací z nabídky Start nebo hlavního panelu Windows můžete kdykoliv odepnout tak, že budete postupovat podle předchozích kroků a vyberete možnost Odepnout z nabídky Start nebo Další > Odepnout z hlavního panelu.










