Kameraet fungerer ikke i Windows
Applies To
Windows 11 Windows 10Hvis dit kamera holder op med at fungere, kan det forstyrre videoopkald, onlinemøder og andre aktiviteter, der er afhængige af kameraet. Almindelige årsager omfatter manglende drivere efter en nylig opdatering, antivirussoftware, der blokerer kameraet, restriktive indstillinger for beskyttelse af personlige oplysninger eller problemer med den app, du forsøger at bruge. Denne artikel indeholder en trinvis vejledning, der kan hjælpe dig med at foretage fejlfinding og løse kameraproblemer effektivt.
Kør fejlfindingsværktøjet til Windows-kameraet
Hvis du bruger en Windows 11 enhed, skal du starte med at køre fejlfindingsværktøjet for det automatiske kamera i appen Få hjælp. Den kører automatisk diagnosticering og forsøger at løse de fleste problemer med kameraet. Hvis du bruger en ældre version af Windows eller en mobilenhed, skal du gå til Generelle fejlfindingstrin .
Kør fejlfindingsværktøjet i Få hjælp
Hvis fejlfindingsværktøjet Kamera i appen Få hjælp ikke kan løse problemet, skal du vælge dit specifikke kameraproblem i afsnittet Mest almindelige kameraproblemer nedenfor og følge de angivne trin. Hvis problemet ikke vises, kan du prøve de mulige løsninger, der er angivet.
Generel fejlfinding
Prøv følgende generelle fejlfindingstrin for at løse kameraproblemet.
-
Hvis du bruger et eksternt kamera, skal du sikre dig, at det er korrekt tilsluttet USB-porten. Kontrollér, om der er løse ledninger eller kabler, og bekræft, at alle forbindelser er korrekt tilsluttet.
-
Hvis du vil udelukke hardwareproblemer, skal du teste kameraet på en anden enhed.
Nogle bærbare computere og enheder har en fysisk afbryder eller knap, der slår kameraet til eller fra. Når den er slukket, genkender enheden muligvis ikke, at der er installeret et kamera, eller det får måske dit kamera til at vise et billede af et kamera med en skråstreg gennem det. Hvis din bærbare computer har et kontakt eller en knap, skal du kontrollere, at den er tændt, før du bruger dit kamera.
Disse kontakter eller knapper er muligvis ikke nemme at finde, så sørg for, at du tjekker alle mulige steder. Det kunne f.eks. være:
-
En knap på tastaturet, der aktiveres med Fn-tasten
-
En dedikeret kameraknap på tastaturet
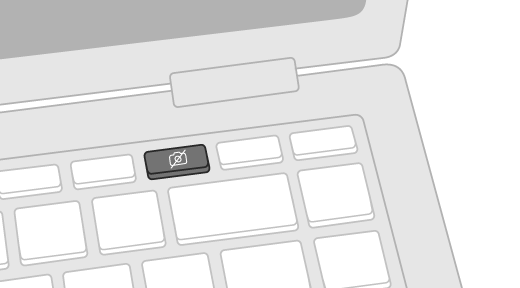
-
En skubknap på siden af en bærbar
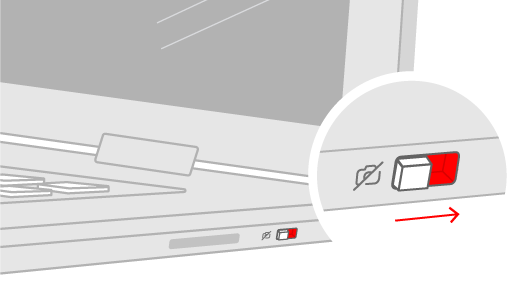
-
En lille skyder til en lukker, der er indbygget direkte i kameraet
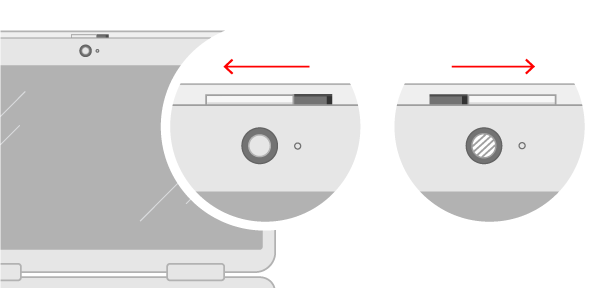
Hvis du for nylig har opdateret Windows 11, skal du muligvis give apps tilladelse til at bruge kameraet. I nyere versioner af Windows 11 har nogle apps ikke standardadgang til kameraet.
Sådan kan du give dine apps adgang til kameraet:
-
Vælg Start > Indstillinger > Beskyttelse af personlige oplysninger og sikkerhed > Kamera .Tillad adgang til kameraet på denne enhed
-
Kontrollér, at Kameraadgang er slået til.
Bemærk!: Hvis kameraadgang for enheden er slået fra og nedtonet, skal du bruge en administrator på enheden for at slå kameraadgang til for dig.
-
Sørg for, at Lad apps få adgang til dit kamera er slået til.
-
Vælg, hvilke apps der skal have adgang. Kun apps, der blev installeret fra Microsoft Store, vises på denne liste.
Hvis du har problemer med en app, du ikke har installeret fra Microsoft Store, skal du sørge for, at Lad skrivebordsapps få adgang til dit kamera er slået til. Du kan ikke deaktivere kameraadgang for individuelle skrivebordsapps. Internetbrowsere f.eks. Microsoft Edge og mange apps til videomøder f.eks Microsoft Teams er skrivebordsapps, der kræver, at denne indstilling skal være slået til.
Du kan få mere at vide ved at gå til Administrer apptilladelser for kamera i Windows.
Brug appen Kamera i Windows til at kontrollere, om problemet er specifikt for en bestemt app.
-
Åbn Start > Kamera , og se, om eksemplet fungerer.
-
Hvis kameraet fungerer i én app, men ikke i en anden, skyldes problemet appindstillingerne.
-
Søg efter opdateringer. Vælg Start > Indstillinger > Windows Update > Søg efter opdateringer.
-
Hvis der ikke er nogen opdateringer til dit kamera, kan du prøve at vælge Avancerede indstillinger > Valgfrie opdateringer og søg efter driveropdateringer til dit kamera. Tillad, at tilgængelige opdateringer installeres, og genstart derefter enheden, når den er klar.
-
-
Genstart din pc. Hvis du ikke har genstartet enheden, efter kameraet holdt op med at fungere, skal du gøre det. Vælg Start > Tænd/sluk > Genstart . Vækning af din enhed fra slumre er ikke det samme som en genstart.
-
Test kameraet med Kamera-appen. Vælg Start , vælg derefter Kamera fra dine apps. Hvis du bliver bedt om at tillade adgang til kameraet, skal du vælge Ja. Hvis kameraet fungerer i Kamera-appen, kan problemet skyldes den app, du forsøger at bruge. Åbn Kamera
Fejlfindingsværktøjet til kameraet kan muligvis løse kameraproblemer automatisk. Sådan kører du fejlfindingsværktøjet:
-
Vælg Start > Indstillinger > System.
-
Rul ned, og klik på Fejlfinding, og vælg derefter Andre fejlfindingsværktøjer.
-
Find sektionen Kamera , og klik på knappen Kør for at starte fejlfindingsværktøjet til kameraet
Nogle antivirusprogrammer eller firewalls kan blokere kameraadgang. Se efter disse indstillinger, og deaktiver dem midlertidigt, og test dit kamera. Besøg webstedet for dit antivirusprogram.
Prøv en anden USB-port, og søg efter hardwareændringer:
Hvis du bruger et eksternt kamera, kan du først prøve at bruge det med en anden USB-port på din enhed. Hvis det ikke virker, eller dit kamera er indbygget på din enhed, kan du prøve dette:
-
Vælg Start , skriv enhedshåndtering, vælg den derefter fra søgeresultaterne.
-
Find dit kamera under Kameraer, Billedenheder eller Controllere til lyd, video og spil.
-
Hvis du ikke kan finde dit kamera, skal du vælge menuen Handling, og derefter vælge Søg efter hardwareændringer.
-
Vent på, at den søger efter og geninstallerer opdaterede drivere, genstart din enhed, og prøv derefter at åbne Kamera-appen igen.
-
Hvis disse trin ikke løser dit problem, skal du fortsætte til det næste trin.
Annuller opdateringen af kameradriveren:
Hvis dit kamera er holdt op med at virke efter en opdatering, skal du prøve disse trin:
-
I Enhedshåndtering skal du højreklikke (eller trykke og holde) på dit kamera, derefter vælge Egenskaber.
-
Vælg fanen Driver, vælg Annuller opdatering, og vælg derefter Ja. (Nogle drivere giver ikke denne indstilling. Hvis din driver ikke indeholder Annuller opdatering, skal du gå videre til næste rettelse.)
-
Når annulleringen er gennemført, skal du genstarte din enhed og derefter forsøge at åbne appen Kamera igen.
-
Hvis annullering ikke fungerer eller ikke er tilgængelig, skal du fortsætte til næste trin.
Fjern kameradriveren, og søg efter hardwareændringer:
-
I Enhedshåndtering skal du højreklikke (eller trykke og holde) på dit kamera og derefter vælge Egenskaber.
-
Vælg fanen Driver , og vælg derefter Fjern enhed. Markér afkrydsningsfeltet for Forsøg at fjerne driveren for denne enhed, og vælg derefter OK.
-
I Enhedshåndtering skal du under menuen Handling vælge Søg efter hardwareændringer.
-
Vent på, at der søges, og geninstaller opdaterede drivere, genstart pc'en, og prøv derefter at åbne appen Kamera igen.
Bemærk!: Hvis dit kamera stadig ikke virker, kan du finde hjælp på kameraproducentens websted.
Skift eksternt USB-kamera for at bruge UVC-driver:
De fleste tilgængelige USB-webkameraer er UVC-kompatible kameraer (standardkameraer i USB-videoklasse). De fungerer sammen med den UVC-driver, der er inkluderet Windows (den indbyggede UVC-driver). Hvis dit webkamera ikke fungerer korrekt, kan du muligvis løse problemet ved at skifte til indbyggede UVC-driver. Følg trinnene nedenfor for at ændre drivere (kræver administratorrettigheder).
Bemærk!: Den indbyggede UVC-driveren understøtter muligvis ikke alle kameraets funktioner. Eksempelvis fungerer Windows Hello-ansigtsgenkendelse muligvis ikke længere, hvis den var understøttet af kameraproducentens driver, der bruger brugerdefinerede USB-udvidelser, der ikke understøttes af den indbyggede driver.
-
Vælg Start , skriv enhedshåndtering, vælg den derefter fra søgeresultaterne.
-
Find webkameraet med problemer på listen over enheder, der vises i Enhedshåndtering. Den bør vises under enten Kameraer eller Billedenheder.
-
Højreklik på webkameraenheden, og vælg Opdater driver.
-
Vælg Gennemse computeren efter drivere.
-
Vælg Lad mig vælge på en liste over tilgængelige drivere på computeren.
-
Vælg USB-videoenhed, og vælg derefter Næste for at fuldføre driveropdateringen.
-
Vælg Luk for at bekræfte indstillinger og gå tilbage til Enhedshåndtering. Webkameraet vises nu under kategorien Kameraer på Enhedshåndteringslisten.
De mest almindelige kameraproblemer
Nedenfor finder du de mest almindelige kameraproblemer, som brugerne har oplevet, sammen med fejlkoderne og trinnene til fejlfinding af dem.
Fejlkoder og deres potentielle årsager
Følgende liste beskriver fejlkoder og potentielle årsager, der er knyttet til Windows-kameraet. Klik på fejlkoden for at få vist de detaljerede fejlfindingstrin, der skal løses.
|
Fejlkode |
Årsag |
|---|---|
|
Systemet kan ikke registrere kameraet. |
|
|
En anden app eller proces bruger kameraet. |
|
|
Adgang nægtet til kameraet |
|
|
Kameraadgang begrænset af politik. |
|
|
Der er ikke tilstrækkelige systemressourcer til at køre kameraet. |
|
|
Kamera låst af sikkerhedssoftware |
|
|
Fejl i enhedsregistrering på grund af problemer med registreringsdatabasen eller hardware. |
|
|
Videostart mislykkedes |
|
|
Generel fejl ofte på grund af hardware- eller driverfejl. |
Hvis kameraet ikke registreres, kan det skyldes løs eller afbrudt hardware (for eksterne kameraer) eller forkerte indstillinger for beskyttelse af personlige oplysninger. Sådan løser du dette:
Sørg for, at kameraet er tilsluttet: Hvis du bruger et eksternt kamera, skal du sikre dig, at det er korrekt tilsluttet USB-porten. Kontrollér, om der er løse ledninger eller kabler, og bekræft, at alle forbindelser er korrekt tilsluttet.
Aktivér kamera i Enhedshåndtering: Vælg Start > Enhedshåndtering. Udvid Kameraer , og højreklik på dit kamera på listen. Hvis du ser indstillingen Deaktiver enhed , betyder det, at dit kamera allerede er aktiveret. Hvis kameraet er deaktiveret, vises indstillingen Aktivér enhed for at aktivere kameraet.
Kontrollér indstillinger for beskyttelse af personlige oplysninger for kamera: Sådan kan du give dine apps adgang til kameraet:
Hvis du har problemer med en app, du ikke har installeret fra Microsoft Store, skal du sørge for, at Lad skrivebordsapps få adgang til dit kamera er slået til. Du kan ikke deaktivere c1amera-adgang for individuelle skrivebordsapps. Internetbrowsere f.eks. Microsoft Edge og mange apps til videomøder f.eks Microsoft Teams er skrivebordsapps, der kræver, at denne indstilling skal være slået til.
Du kan få mere at vide ved at gå til Administrer apptilladelser for kamera i Windows.
-
Vælg Start > Indstillinger > Beskyttelse af personlige oplysninger og sikkerhed > Kamera .Tillad adgang til kameraet på denne enhed
-
Kontrollér, at Kameraadgang er slået til.
Bemærk!: Hvis kameraadgang for enheden er slået fra og nedtonet, skal du bruge en administrator på enheden for at slå kameraadgang til for dig.
-
Sørg for, at Lad apps få adgang til dit kamera er slået til.
-
Vælg, hvilke apps der skal have adgang. Kun apps, der blev installeret fra Microsoft Store, vises på denne liste.
Hvis kameraet ikke fungerer i bestemte apps, kan det skyldes, at en anden app bruger kameraet eller på grund af begrænset kameraadgang. Sådan løser du dette problem:
Luk alle de apps, der bruger kamera:
-
Luk alle baggrundsapps, der kan få adgang til kameraet og skabe konflikter.
-
Kontrollér Jobliste for apps, der bruger kameraet, og luk dem: Højreklik på proceslinjen, og vælg Jobliste. Du får vist en liste over apps, der kører. Højreklik på en app ved hjælp af kameraet, og vælg Afslut opgave for at lukke den.
Kontrollér indstillinger for beskyttelse af personlige oplysninger for kamera: Sådan kan du give dine apps adgang til kameraet:
-
Vælg Start > Indstillinger > Beskyttelse af personlige oplysninger og sikkerhed > Kamera .
-
Kontrollér, at Kameraadgang er slået til.
Bemærk!: Hvis kameraadgang for enheden er slået fra og nedtonet, skal du bruge en administrator på enheden for at slå kameraadgang til for dig.
-
Sørg for, at Lad apps få adgang til dit kamera er slået til.
-
Vælg, hvilke apps der skal have adgang. Kun apps, der blev installeret fra Microsoft Store, vises på denne liste.
Hvis du har problemer med en app, du ikke har installeret fra Microsoft Store, skal du sørge for, at Lad skrivebordsapps få adgang til dit kamera er slået til. Du kan ikke deaktivere c1amera-adgang for individuelle skrivebordsapps. Internetbrowsere f.eks. Microsoft Edge og mange apps til videomøder f.eks Microsoft Teams er skrivebordsapps, der kræver, at denne indstilling skal være slået til.
Du kan få mere at vide ved at gå til Administrer apptilladelser for kamera i Windows.
Sørg også for, at antivirus- eller tredjepartssikkerhedssoftware ikke blokerer kameraet.
-
Kontrollér indstillingerne for gruppepolitik (for virksomhedsbrugere).
-
Kontakt din it-administrator, hvis politikker er begrænset.
-
Kontrollér indstillinger for beskyttelse af personlige oplysninger for kamera: Sådan kan du give dine apps adgang til kameraet:
-
Vælg Start > Indstillinger > Beskyttelse af personlige oplysninger og sikkerhed > Kamera .
-
Kontrollér, at Kameraadgang er slået til.
Bemærk!: Hvis kameraadgang for enheden er slået fra og nedtonet, skal du bruge en administrator på enheden for at slå kameraadgang til for dig.
-
Sørg for, at Lad apps få adgang til dit kamera er slået til.
-
Vælg, hvilke apps der skal have adgang. Kun apps, der blev installeret fra Microsoft Store, vises på denne liste.
-
Hvis du har problemer med en app, du ikke har installeret fra Microsoft Store, skal du sørge for, at Lad skrivebordsapps få adgang til dit kamera er slået til. Du kan ikke deaktivere c1amera-adgang for individuelle skrivebordsapps. Internetbrowsere f.eks. Microsoft Edge og mange apps til videomøder f.eks Microsoft Teams er skrivebordsapps, der kræver, at denne indstilling skal være slået til.
Du kan få mere at vide ved at gå til Administrer apptilladelser for kamera i Windows.
Hvis dit kamera fryser eller går ned eller ikke åbnes, skal du følge nedenstående trin for at løse problemet.
-
Luk unødvendige apps for at frigøre hukommelsen.
-
Genstart computeren.
-
Opdater kameradriveren:
-
Vælg Start > Enhedshåndtering.
-
Udvid sektionen Kameraer , og se efter dit kamera på listen.
-
Højreklik på dit kamera, og vælg Opdater driver.
-
Vælg Søg automatisk efter drivere: Windows søger online efter den nyeste driver og installerer den, hvis den er tilgængelig.
-
Når opdateringen er fuldført, skal du genstarte computeren for at sikre, at ændringerne træder i kraft.
-
Deaktiver midlertidigt antivirus/firewall:
-
Åbn antivirus- eller firewallprogrammet fra menuen Start.
-
Se efter en indstilling til at deaktivere eller afbryde beskyttelse, som ofte findes under fanen Indstillinger, Værktøjer eller Beskyttelse .
-
Vælg en varighed for den midlertidige deaktivering (f.eks. 10 minutter, 1 time).
-
Opdater din antivirussoftware.
Kør fejlfindingsværktøjet til kameraet: Fejlfindingsværktøjet til kameraet kan muligvis løse kameraproblemer automatisk. Sådan kører du fejlfindingsværktøjet:
-
Vælg Start > Indstillinger > System.
-
Rul ned, og klik på Fejlfinding, og vælg derefter Andre fejlfindingsværktøjer.
-
Find sektionen Kamera , og klik på knappen Kør for at starte fejlfindingsværktøjet til kameraet
Geninstaller kameradrivere:
-
Vælg Start > Enhedshåndtering.
-
Udvid sektionen Kameraer , og se efter dit kamera på listen.
-
Højreklik på dit kamera, og vælg Fjern enhed.
-
Markér afkrydsningsfeltet Slet driversoftwaren til denne enhed (hvis den er tilgængelig) i bekræftelsesdialogboksen.
-
Klik på Fjern for at fjerne driveren.
-
Genstart pc'en, når du har fjernet driveren. Windows forsøger automatisk at geninstallere standarddriveren.
-
Når du har genstartet, skal du Enhedshåndtering højreklikke på kameraet og vælge Opdater driver.
-
Vælg Søg automatisk efter drivere: Windows søger online efter den nyeste driver og installerer den, hvis den er tilgængelig.
Dette skyldes ofte forældede eller inkompatible drivere. Sådan løser du problemet:
Opdater kameradriveren:
-
Vælg Start > Enhedshåndtering.
-
Udvid sektionen Kameraer , og se efter dit kamera på listen.
-
Højreklik på dit kamera, og vælg Opdater driver.
-
Vælg Søg automatisk efter drivere: Windows søger online efter den nyeste driver og installerer den, hvis den er tilgængelig.
-
Når opdateringen er fuldført, skal du genstarte computeren for at sikre, at ændringerne træder i kraft.
Søg efter Windows-opdateringer:
-
Søg efter opdateringer. Vælg Start > Indstillinger > Windows Update > Søg efter opdateringer.
-
Hvis der ikke er nogen opdateringer til dit kamera, kan du prøve at vælge Avancerede indstillinger > Valgfrie opdateringer og søg efter driveropdateringer til dit kamera. Tillad, at tilgængelige opdateringer installeres, og genstart derefter enheden, når den er klar.
-
-
Genstart din pc. Hvis du ikke har genstartet enheden, efter kameraet holdt op med at fungere, skal du gøre det. Vælg Start > Tænd/sluk > Genstart . Vækning af din enhed fra slumre er ikke det samme som en genstart.
Test dit kamera i en anden app:Brug appen Kamera i Windows til at kontrollere, om problemet er specifikt for en bestemt app.
-
Åbn Start > Kamera, og se, om eksemplet fungerer.
-
Hvis kameraet fungerer i én app, men ikke i en anden, skyldes problemet appindstillingerne.
Hvis du ser en sort skærm eller ingen video, kan det skyldes defekt kamerahardware, forældede drivere, dårlig belysning eller fysisk blokering. Sådan løser du dette:
Opdater kameradriveren:
-
Vælg Start > Enhedshåndtering.
-
Udvid sektionen Kameraer , og se efter dit kamera på listen.
-
Højreklik på dit kamera, og vælg Opdater driver.
-
Vælg Søg automatisk efter drivere: Windows søger online efter den nyeste driver og installerer den, hvis den er tilgængelig.
-
Når opdateringen er fuldført, skal du genstarte computeren for at sikre, at ændringerne træder i kraft.
Test dit kamera i en anden app:Brug appen Kamera i Windows til at kontrollere, om problemet er specifikt for en bestemt app.
-
Åbn Start > Kamera, og se, om eksemplet fungerer.
-
Hvis kameraet fungerer i én app, men ikke i en anden, skyldes problemet appindstillingerne.
Sørg for, at kameralinsen er ren og ikke blokeret.
Hvis du ser en sløret video eller video i lav kvalitet, kan det skyldes dårlig kameraopløsning, snavset eller beskadiget kameralinse eller netværksproblemer under videoopkald. Sådan løser du dette:
-
Rengør kameralinsen.
-
Juster indstillinger for opløsning i appen kamera eller videomøder.
-
Sørg for en stærk og stabil internetforbindelse.
Følg nedenstående fejlfindingstrin, hvis dit kamera holdt op med at fungere efter opdatering til Windows.
Annuller opdateringen af kameradriveren:
Hvis dit kamera er holdt op med at virke efter en opdatering, skal du prøve disse trin:
-
I Enhedshåndtering skal du højreklikke (eller trykke og holde) på dit kamera, derefter vælge Egenskaber.
-
Vælg fanen Driver, vælg Annuller opdatering, og vælg derefter Ja. (Nogle drivere giver ikke denne indstilling. Hvis din driver ikke indeholder Annuller opdatering, skal du gå videre til næste rettelse.)
-
Når annulleringen er gennemført, skal du genstarte din enhed og derefter forsøge at åbne appen Kamera igen.
-
Hvis annullering ikke fungerer eller ikke er tilgængelig, skal du fortsætte til næste trin.
Fjern kameradriveren, og søg efter hardwareændringer:
-
I Enhedshåndtering skal du højreklikke (eller trykke og holde) på dit kamera og derefter vælge Egenskaber.
-
Vælg fanen Driver , og vælg derefter Fjern enhed. Markér afkrydsningsfeltet for Forsøg at fjerne driveren for denne enhed, og vælg derefter OK.
-
I Enhedshåndtering skal du under menuen Handling vælge Søg efter hardwareændringer.
-
Vent på, at der søges, og geninstaller opdaterede drivere, genstart pc'en, og prøv derefter at åbne appen Kamera igen.
Bemærk!: Hvis dit kamera stadig ikke virker, kan du finde hjælp på kameraproducentens websted.
Hvis dit kamera holder op med at fungere, kan det forstyrre videoopkald, onlinemøder og andre aktiviteter, der er afhængige af kameraet. Almindelige årsager omfatter manglende drivere efter en nylig opdatering, antivirussoftware, der blokerer kameraet, restriktive indstillinger for beskyttelse af personlige oplysninger eller problemer med den app, du forsøger at bruge. Denne artikel indeholder en trinvis vejledning, der kan hjælpe dig med at foretage fejlfinding og løse kameraproblemer effektivt.
Kør fejlfindingsværktøjet til Windows-kameraet
Hvis du bruger en Windows 10 enhed, skal du starte med at køre fejlfindingsværktøjet for det automatiske kamera i appen Få hjælp. Den kører automatisk diagnosticering og forsøger at løse de fleste problemer med kameraet. Hvis du bruger en ældre version af Windows eller en mobilenhed, skal du gå til Generelle fejlfindingstrin .
Kør fejlfindingsværktøjet i Få hjælp
Hvis fejlfindingsværktøjet Kamera i appen Få hjælp ikke kan løse problemet, skal du vælge dit specifikke kameraproblem i afsnittet Mest almindelige kameraproblemernedenfor og følge de angivne trin. Hvis problemet ikke vises, kan du prøve de mulige løsninger, der er angivet.
Generel fejlfinding
Prøv følgende generelle fejlfindingstrin for at løse kameraproblemet.
-
Hvis du bruger et eksternt kamera, skal du sikre dig, at det er korrekt tilsluttet USB-porten. Kontrollér, om der er løse ledninger eller kabler, og bekræft, at alle forbindelser er korrekt tilsluttet.
-
Hvis du vil udelukke hardwareproblemer, skal du teste kameraet på en anden enhed.
Nogle bærbare computere og enheder har en fysisk afbryder eller knap, der slår kameraet til eller fra. Når slukket, kan enheden ikke se, at der er installeret et kamera, eller den får måske dit kamera til at vise et billede af et kamera med en skråstreg gennem det. Hvis din computer har en afbryder eller kontakt. skal sørge for den er på til-positionen før du bruger dit kamera.
Disse kontakter eller knapper er muligvis ikke nemme at finde, så sørg for, at du tjekker alle mulige steder. Det kunne f.eks. være:
-
En skubknap på siden af en bærbar
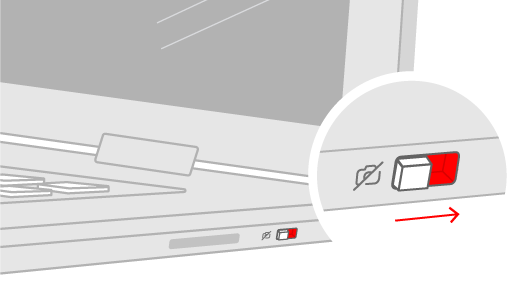
-
En knap på et tastatur med et kameraikon
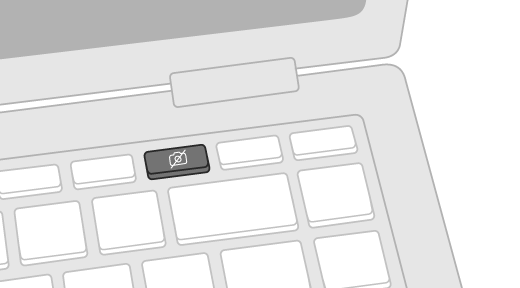
-
En lille skyder til en lukker, der er indbygget direkte i kameraet
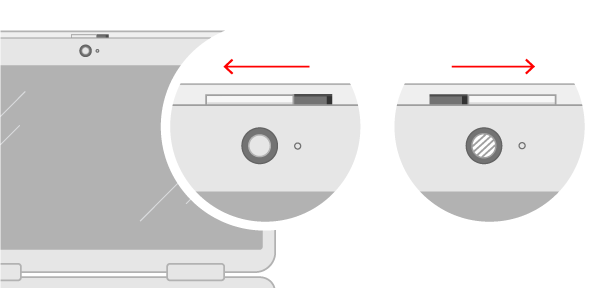
Hvis du for nylig har opdateret Windows 10, skal du måske give apps tilladelse til at bruge kameraet. Nogle apps har ikke standardadgang til kameraet i nyere versioner af Windows 10.
Hvis du vil give din enhed adgang til kameraet, skal du vælge Start ,derefter vælge Indstillinger > Beskyttelse af personlige oplysning > Kamera . I Tillad adgang til kamera på denne enhed, hvis Kamera adgang for denne enhed er slået fra, skal du vælge Skift og slå Kamera adgang for denne enhed til.
Tillad adgang til kameraet på denne enhed
Bemærk!: Hvis kameraadgang for enheden er slået fra, og du ikke kan vælge Skift, skal du bruge en administrator på enheden for at aktivere kameraadgang for dig.
Før en hvilken som helst app kan få adgang til dit kamera, skal du sørge for, at kameraadgang er slået til for apps i din brugerkonto. Sørg for, at Tillad apps at få adgang til dit kamera er slået til.
Når du har tilladt adgang til kameraet, skal du gå til Vælg, hvilke Microsoft Store-apps der har adgang til dit kamera og aktiver kameraadgang for de apps, du ønsker. Kun apps, der er installeret fra Microsoft Store, vises på denne liste.
Hvis du har installeret appen fra internettet, en disk, et USB-drev, eller din IT-administrator installerede appen for dig, er det muligvis ikke en Microsoft Store-app. Tjek dette ved at gå til Tillad skrivebordsapps at få adgang til dit kamera og sørg for, at den er tændt. Internetbrowsere (f.eks. Microsoft Edge) og mange apps til videomøder (f.eks Microsoft Teams) er skrivebordsprogrammer, der kræver, at denne indstilling skal være slået til.
Du kan få mere at vide ved at gå til Administrer apptilladelser for kamera i Windows.
Brug appen Kamera i Windows til at kontrollere, om problemet er specifikt for en bestemt app.
-
Åbn Start > Kamera, og se, om eksemplet fungerer.
-
Hvis kameraet fungerer i én app, men ikke i en anden, skyldes problemet appindstillingerne.
-
Søg efter opdateringer. Vælg Start , vælg derefter Indstillinger > Opdatering og sikkerhed > Windows Update > Søg efter opdateringer. Hvis du kan se valgmuligheden at Få vist valgfrie opdateringer, kan du vælge den for at se, om der er tilgængelige opdateringer til dit kamera. Tillad, at tilgængelige opdateringer installeres, og genstart derefter enheden, når den er klar.
-
Genstart din pc. Hvis du ikke har genstartet enheden, efter kameraet holdt op med at fungere, skal du gøre det. Vælg Start , vælge derefter Tænd/sluk > Genstart. Vækning af din enhed fra slumre er ikke det samme som en genstart.
-
Test kameraet med Kamera-appen. Vælg Start , vælg derefter Kamera på listen over apps. Hvis du bliver bedt om at tillade adgang til kameraet, skal du vælge Ja. Hvis kameraet fungerer i Kamera-appen, kan problemet skyldes den app, du forsøger at bruge. Åbn Kamera
-
Vælg Start > Indstillinger > Opdater & sikkerhed.
-
Vælg Fejlfinding i menuen til venstre.
-
Gå til sektionen Find og løs andre problemer , klik på Kamera , og vælg derefter Kør fejlfindingsværktøjet.
Nogle antivirusprogrammer eller firewalls kan blokere kameraadgang. Se efter disse indstillinger, og deaktiver dem midlertidigt, og test dit kamera. Besøg webstedet for dit antivirusprogram.
Prøv en anden USB-port, og søg efter hardwareændringer:
Hvis du bruger et eksternt kamera, kan du først prøve at bruge det med en anden USB-port på din enhed. Hvis det ikke virker, eller dit kamera er indbygget på din enhed, kan du prøve dette:
-
Skriv i Søg på proceslinjen enhedshåndtering, vælg den derefter fra søgeresultaterne.
-
Find dit kamera under Kameraer, Billedenheder, eller Controllere til lyd, video og spil.
-
Hvis du ikke kan finde dit kamera, skal du vælge menuen Handling, og derefter vælge Søg efter hardwareændringer.
-
Vent på, at den søger efter og geninstallerer opdaterede drivere, genstart din enhed, og prøv derefter at åbne Kamera-appen igen.
-
Hvis disse trin ikke løser dit problem, skal du fortsætte til det næste trin.
Kontrollér, om der er en inkompatibel kameradriver:
Nogle ældre kameraer, der er designet til ældre enheder, er ikke kompatibel med Windows 10. Sådan kan du tjekke om dit kamera er kompatibelt:
-
I Enhedshåndtering skal du se efter dit kamera under Kameraer, Billedenheder eller Enheder til lyd, video og spil.
-
Højreklik på (eller tryk og hold) på navnet på dit kamera, og vælg derefter Egenskaber.
-
Vælg fanen Driver, vælg knappen Driverdetaljer, og søg efter et filnavn, der indeholder stream.sys. Hvis det findes der, er dit kamera produceret før Windows 7, og du skal udskifte det med et nyere kamera.
-
Hvis du ikke kan finde et filnavn, der indeholder stream.sys, skal du fortsætte til de næste trin.
Annuller opdateringen af kameradriveren:
Hvis dit kamera er holdt op med at virke efter en opdatering, skal du prøve disse trin:
-
I Enhedshåndtering skal du højreklikke (eller trykke og holde) på dit kamera og derefter vælge Egenskaber.
-
Vælg fanen Driver, vælg Annuller opdatering, og vælg derefter Ja. (Nogle drivere giver ikke denne indstilling. Hvis din driver ikke indeholder Annuller opdatering, skal du gå videre til næste rettelse.)
-
Når annulleringen er gennemført, skal du genstarte din enhed og derefter forsøge at åbne appen Kamera igen.
-
Hvis annullering ikke fungerer eller ikke er tilgængelig, skal du fortsætte til næste trin.
Fjern kameradriveren, og søg efter hardwareændringer:
-
I Enhedshåndtering skal du højreklikke (eller trykke og holde) på dit kamera og derefter vælge Egenskaber.
-
Vælg fanen Driver , og vælg derefter Fjern enhed. Markér afkrydsningsfeltet Sletdriversoftwaren til denne enhed, og vælg derefter OK.
-
I Enhedshåndtering skal du under menuen Handling vælge Søg efter hardwareændringer.
-
Vent på, at der søges, og geninstaller opdaterede drivere, genstart pc'en, og prøv derefter at åbne appen Kamera igen.
Bemærk!: Hvis dit kamera stadig ikke virker, kan du finde hjælp på kameraproducentens websted.
Skift til UVC-driver
De fleste tilgængelige USB-webkameraer er UVC-kompatible kameraer (standardkameraer i USB-videoklasse). De fungerer sammen med den UVC-driver, der er inkluderet Windows (den indbyggede UVC-driver). Hvis dit webkamera ikke fungerer korrekt, kan du muligvis løse problemet ved at skifte til indbyggede UVC-driver. Følg trinnene nedenfor for at ændre drivere (kræver administratorrettigheder).
Bemærk!: Den indbyggede UVC-driveren understøtter muligvis ikke alle kameraets funktioner. Eksempelvis fungerer Windows Hello-ansigtsgenkendelse muligvis ikke længere, hvis den var understøttet af kameraproducentens driver, der bruger brugerdefinerede USB-udvidelser, der ikke understøttes af den indbyggede driver.
-
Skriv i Søg på proceslinjen enhedshåndtering, vælg den derefter fra søgeresultaterne.
-
Find webkameraet med problemer på listen over enheder, der vises i Enhedshåndtering. Den bør vises under enten Kameraer eller Billedenheder.
-
Højreklik på webkameraenheden med musen, og vælg Opdater driver.
-
Vælg Gennemse computeren efter drivere.
-
Vælg Lad mig vælge på en liste over tilgængelige drivere på computeren.
-
Vælg USB-videoenhed, og vælg derefter Næste for at fuldføre driveropdateringen.
-
Vælg Luk for at bekræfte indstillinger og gå tilbage til Enhedshåndtering. Webkameraet vises nu under kategorien Kameraer på Enhedshåndteringslisten.
De mest almindelige kameraproblemer
Nedenfor finder du de mest almindelige kameraproblemer, som brugerne har oplevet, sammen med fejlkoderne og trinnene til fejlfinding af dem.
Fejlkoder og deres potentielle årsager
Følgende liste beskriver fejlkoder og potentielle årsager, der er knyttet til Windows-kameraet. Klik på fejlkoden for at få vist de detaljerede fejlfindingstrin, der skal løses.
|
Fejlkode |
Årsag |
|---|---|
|
Systemet kan ikke registrere kameraet. |
|
|
En anden app eller proces bruger kameraet. |
|
|
Adgang nægtet til kameraet |
|
|
Kameraadgang begrænset af politik. |
|
|
Der er ikke tilstrækkelige systemressourcer til at køre kameraet. |
|
|
Kamera låst af sikkerhedssoftware |
|
|
Fejl i enhedsregistrering på grund af problemer med registreringsdatabasen eller hardware. |
|
|
Videostart mislykkedes |
|
|
Generel fejl ofte på grund af hardware- eller driverfejl. |
Hvis kameraet ikke registreres, kan det skyldes løs eller afbrudt hardware (for eksterne kameraer) eller forkerte indstillinger for beskyttelse af personlige oplysninger. Sådan løser du dette:
Sørg for, at kameraet er tilsluttet: Hvis du bruger et eksternt kamera, skal du sikre dig, at det er korrekt tilsluttet USB-porten. Kontrollér, om der er løse ledninger eller kabler, og bekræft, at alle forbindelser er korrekt tilsluttet.
Aktivér kamera i Enhedshåndtering: Vælg Start > Enhedshåndtering. Udvid Kameraer , og højreklik på dit kamera på listen. Hvis du ser indstillingen Deaktiver enhed , betyder det, at dit kamera allerede er aktiveret. Hvis kameraet er deaktiveret, vises indstillingen Aktivér enhed for at aktivere kameraet.
Kontrollér indstillinger for beskyttelse af personlige oplysninger for kamera: Sådan kan du give dine apps adgang til kameraet:
Hvis du for nylig har opdateret Windows 10, skal du måske give apps tilladelse til at bruge kameraet. Nogle apps har ikke standardadgang til kameraet i nyere versioner af Windows 10.
Hvis du vil give din enhed adgang til kameraet, skal du vælge Start ,derefter vælge Indstillinger > Beskyttelse af personlige oplysning > Kamera . I Tillad adgang til kamera på denne enhed, hvis Kamera adgang for denne enhed er slået fra, skal du vælge Skift og slå Kamera adgang for denne enhed til.
Tillad adgang til kameraet på denne enhed
Bemærk!: Hvis kameraadgang for enheden er slået fra, og du ikke kan vælge Skift, skal du bruge en administrator på enheden for at aktivere kameraadgang for dig.
Før en hvilken som helst app kan få adgang til dit kamera, skal du sørge for, at kameraadgang er slået til for apps i din brugerkonto. Sørg for, at Tillad apps at få adgang til dit kamera er slået til.
Når du har tilladt adgang til kameraet, skal du gå til Vælg, hvilke Microsoft Store-apps der har adgang til dit kamera og aktiver kameraadgang for de apps, du ønsker. Kun apps, der er installeret fra Microsoft Store, vises på denne liste.
Hvis du har installeret appen fra internettet, en disk, et USB-drev, eller din IT-administrator installerede appen for dig, er det muligvis ikke en Microsoft Store-app. Tjek dette ved at gå til Tillad skrivebordsapps at få adgang til dit kamera og sørg for, at den er tændt. Internetbrowsere (f.eks. Microsoft Edge) og mange apps til videomøder (f.eks Microsoft Teams) er skrivebordsprogrammer, der kræver, at denne indstilling skal være slået til.
Du kan få mere at vide ved at gå til Administrer apptilladelser for kamera i Windows.
Hvis kameraet ikke fungerer i bestemte apps, kan det skyldes, at en anden app bruger kameraet eller på grund af begrænset kameraadgang. Sådan løser du dette problem:
Luk alle de apps, der bruger kamera:
-
Luk alle baggrundsapps, der kan få adgang til kameraet og skabe konflikter.
-
Kontrollér Jobliste for apps, der bruger kameraet, og luk dem: Højreklik på proceslinjen, og vælg Jobliste. Du får vist en liste over apps, der kører. Højreklik på en app ved hjælp af kameraet, og vælg Afslut opgave for at lukke den.
Kontrollér indstillinger for beskyttelse af personlige oplysninger for kamera: Sådan kan du give dine apps adgang til kameraet:
Hvis du for nylig har opdateret Windows 10, skal du måske give apps tilladelse til at bruge kameraet. Nogle apps har ikke standardadgang til kameraet i nyere versioner af Windows 10.
Hvis du vil give din enhed adgang til kameraet, skal du vælge Start ,derefter vælge Indstillinger > Beskyttelse af personlige oplysning > Kamera . I Tillad adgang til kamera på denne enhed, hvis Kamera adgang for denne enhed er slået fra, skal du vælge Skift og slå Kamera adgang for denne enhed til.
Tillad adgang til kameraet på denne enhed
Bemærk!: Hvis kameraadgang for enheden er slået fra, og du ikke kan vælge Skift, skal du bruge en administrator på enheden for at aktivere kameraadgang for dig.
Før en hvilken som helst app kan få adgang til dit kamera, skal du sørge for, at kameraadgang er slået til for apps i din brugerkonto. Sørg for, at Tillad apps at få adgang til dit kamera er slået til.
Når du har tilladt adgang til kameraet, skal du gå til Vælg, hvilke Microsoft Store-apps der har adgang til dit kamera og aktiver kameraadgang for de apps, du ønsker. Kun apps, der er installeret fra Microsoft Store, vises på denne liste.
Hvis du har installeret appen fra internettet, en disk, et USB-drev, eller din IT-administrator installerede appen for dig, er det muligvis ikke en Microsoft Store-app. Tjek dette ved at gå til Tillad skrivebordsapps at få adgang til dit kamera og sørg for, at den er tændt. Internetbrowsere (f.eks. Microsoft Edge) og mange apps til videomøder (f.eks Microsoft Teams) er skrivebordsprogrammer, der kræver, at denne indstilling skal være slået til.
Du kan få mere at vide ved at gå til Administrer apptilladelser for kamera i Windows.
Sørg også for, at antivirus- eller tredjepartssikkerhedssoftware ikke blokerer kameraet.
-
Kontrollér indstillingerne for gruppepolitik (for virksomhedsbrugere).
-
Kontakt din it-administrator, hvis politikker er begrænset.
Kontrollér indstillinger for beskyttelse af personlige oplysninger for kamera:
Hvis du for nylig har opdateret Windows 10, skal du måske give apps tilladelse til at bruge kameraet. Nogle apps har ikke standardadgang til kameraet i nyere versioner af Windows 10.
Hvis du vil give din enhed adgang til kameraet, skal du vælge Start ,derefter vælge Indstillinger > Beskyttelse af personlige oplysning > Kamera . I Tillad adgang til kamera på denne enhed, hvis Kamera adgang for denne enhed er slået fra, skal du vælge Skift og slå Kamera adgang for denne enhed til.
Tillad adgang til kameraet på denne enhed
Bemærk!: Hvis kameraadgang for enheden er slået fra, og du ikke kan vælge Skift, skal du bruge en administrator på enheden for at aktivere kameraadgang for dig.
Før en hvilken som helst app kan få adgang til dit kamera, skal du sørge for, at kameraadgang er slået til for apps i din brugerkonto. Sørg for, at Tillad apps at få adgang til dit kamera er slået til.
Når du har tilladt adgang til kameraet, skal du gå til Vælg, hvilke Microsoft Store-apps der har adgang til dit kamera og aktiver kameraadgang for de apps, du ønsker. Kun apps, der er installeret fra Microsoft Store, vises på denne liste.
Hvis du har installeret appen fra internettet, en disk, et USB-drev, eller din IT-administrator installerede appen for dig, er det muligvis ikke en Microsoft Store-app. Tjek dette ved at gå til Tillad skrivebordsapps at få adgang til dit kamera og sørg for, at den er tændt. Internetbrowsere (f.eks. Microsoft Edge) og mange apps til videomøder (f.eks Microsoft Teams) er skrivebordsprogrammer, der kræver, at denne indstilling skal være slået til.
Du kan få mere at vide ved at gå til Administrer apptilladelser for kamera i Windows.
Hvis dit kamera fryser eller går ned eller ikke åbnes, skal du følge nedenstående trin for at løse problemet.
-
Luk unødvendige apps for at frigøre hukommelsen.
-
Genstart computeren.
-
Opdater kameradriveren:
-
Vælg Start > Enhedshåndtering.
-
Udvid sektionen Kameraer , og se efter dit kamera på listen.
-
Højreklik på dit kamera, og vælg Opdater driver.
-
Vælg Søg automatisk efter drivere: Windows søger online efter den nyeste driver og installerer den, hvis den er tilgængelig.
-
Når opdateringen er fuldført, skal du genstarte computeren for at sikre, at ændringerne træder i kraft.
-
Deaktiver midlertidigt antivirus/firewall:
-
Åbn antivirus- eller firewallprogrammet fra menuen Start.
-
Se efter en indstilling til at deaktivere eller afbryde beskyttelse, som ofte findes under fanen Indstillinger, Værktøjer eller Beskyttelse .
-
Vælg en varighed for den midlertidige deaktivering (f.eks. 10 minutter, 1 time).
-
Opdater din antivirussoftware.
Kør fejlfindingsværktøjet til kameraet: Fejlfindingsværktøjet til kameraet kan muligvis løse kameraproblemer automatisk. Sådan kører du fejlfindingsværktøjet:
-
Vælg Start > Indstillinger > Opdater & sikkerhed.
-
Vælg Fejlfinding i menuen til venstre.
-
Gå til sektionen Find og løs andre problemer , klik på Kamera , og vælg derefter Kør fejlfindingsværktøjet.
Geninstaller kameradrivere:
-
Vælg Start > Enhedshåndtering.
-
Udvid sektionen Kameraer , og se efter dit kamera på listen.
-
Højreklik på dit kamera, og vælg Fjern enhed.
-
Markér afkrydsningsfeltet Slet driversoftwaren til denne enhed (hvis den er tilgængelig) i bekræftelsesdialogboksen.
-
Klik på Fjern for at fjerne driveren.
-
Genstart pc'en, når du har fjernet driveren. Windows forsøger automatisk at geninstallere standarddriveren.
-
Når du har genstartet, skal du Enhedshåndtering højreklikke på kameraet og vælge Opdater driver.
-
Vælg Søg automatisk efter drivere: Windows søger online efter den nyeste driver og installerer den, hvis den er tilgængelig.
Dette skyldes ofte forældede eller inkompatible drivere. Sådan løser du problemet:
Opdater kameradriveren:
-
Vælg Start > Enhedshåndtering.
-
Udvid sektionen Kameraer , og se efter dit kamera på listen.
-
Højreklik på dit kamera, og vælg Opdater driver.
-
Vælg Søg automatisk efter drivere: Windows søger online efter den nyeste driver og installerer den, hvis den er tilgængelig.
-
Når opdateringen er fuldført, skal du genstarte computeren for at sikre, at ændringerne træder i kraft.
Søg efter Windows-opdateringer:
-
Søg efter opdateringer. Vælg Start , vælg derefter Indstillinger > Opdatering og sikkerhed > Windows Update > Søg efter opdateringer. Hvis du kan se valgmuligheden at Få vist valgfrie opdateringer, kan du vælge den for at se, om der er tilgængelige opdateringer til dit kamera. Tillad, at tilgængelige opdateringer installeres, og genstart derefter enheden, når den er klar.
-
Genstart din pc. Hvis du ikke har genstartet enheden, efter kameraet holdt op med at fungere, skal du gøre det. Vælg Start , vælge derefter Tænd/sluk > Genstart. Vækning af din enhed fra slumre er ikke det samme som en genstart.
Test dit kamera i en anden app:Brug appen Kamera i Windows til at kontrollere, om problemet er specifikt for en bestemt app.
-
Åbn Start > Kamera, og se, om eksemplet fungerer.
-
Hvis kameraet fungerer i én app, men ikke i en anden, skyldes problemet appindstillingerne.
Hvis du ser en sort skærm eller ingen video, kan det skyldes defekt kamerahardware, forældede drivere, dårlig belysning eller fysisk blokering. Sådan løser du dette:
Opdater kameradriveren:
-
Vælg Start > Enhedshåndtering.
-
Udvid sektionen Kameraer , og se efter dit kamera på listen.
-
Højreklik på dit kamera, og vælg Opdater driver.
-
Vælg Søg automatisk efter drivere: Windows søger online efter den nyeste driver og installerer den, hvis den er tilgængelig.
-
Når opdateringen er fuldført, skal du genstarte computeren for at sikre, at ændringerne træder i kraft.
Test dit kamera i en anden app:Brug appen Kamera i Windows til at kontrollere, om problemet er specifikt for en bestemt app.
-
Åbn Start > Kamera, og se, om eksemplet fungerer.
-
Hvis kameraet fungerer i én app, men ikke i en anden, skyldes problemet appindstillingerne.
Sørg for, at kameralinsen er ren og ikke blokeret.
Hvis du ser en sløret video eller video i lav kvalitet, kan det skyldes dårlig kameraopløsning, snavset eller beskadiget kameralinse eller netværksproblemer under videoopkald. Sådan løser du dette:
-
Rengør kameralinsen.
-
Juster indstillinger for opløsning i appen kamera eller videomøder.
-
Sørg for en stærk og stabil internetforbindelse.
Følg nedenstående fejlfindingstrin, hvis dit kamera holdt op med at fungere efter opdatering til Windows.
Annuller opdateringen af kameradriveren:
-
I Enhedshåndtering skal du højreklikke (eller trykke og holde) på dit kamera og derefter vælge Egenskaber.
-
Vælg fanen Driver, vælg Annuller opdatering, og vælg derefter Ja. (Nogle drivere giver ikke denne indstilling. Hvis din driver ikke indeholder Annuller opdatering, skal du gå videre til næste rettelse.)
-
Når annulleringen er gennemført, skal du genstarte din enhed og derefter forsøge at åbne appen Kamera igen.
-
Hvis annullering ikke fungerer eller ikke er tilgængelig, skal du fortsætte til næste trin.
Fjern kameradriveren, og søg efter hardwareændringer:
-
I Enhedshåndtering skal du højreklikke (eller trykke og holde) på dit kamera og derefter vælge Egenskaber.
-
Vælg fanen Driver , og vælg derefter Fjern enhed. Markér afkrydsningsfeltet Sletdriversoftwaren til denne enhed, og vælg derefter OK.
-
Bemærk!: Hvis dit kamera stadig ikke virker, kan du finde hjælp på kameraproducentens websted.
-
I Enhedshåndtering skal du under menuen Handling vælge Søg efter hardwareændringer.
-
Vent på, at der søges, og geninstaller opdaterede drivere, genstart pc'en, og prøv derefter at åbne appen Kamera igen.











