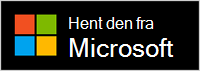Konfigurere og bruge Microsoft Præsentation+
Microsoft Præsentation+ er certificeret til Teams-fjernbetjening, som du kan bruge i møder og opkald i Microsoft Teams. Brug den til at levere engagerende præsentationer – personligt, online eller hybrid – og deltag i Microsoft Teams-møder med et enkelt tryk på en knap. Du kan finde flere oplysninger under Brug Microsoft Præsentation+ i Microsoft Teams.

Det første trin er at parre Microsoft Præsentation+ via Bluetooth på din Windows-pc eller Mac. Du skal bruge Windows 11 Home/Pro, Windows 10 med de seneste opdateringer eller macOS X.
Derefter skal du konfigurere det i appen Microsoft Tilbehørscenter på din pc. Med appen Microsoft Tilbehørscenter kan du tilpasse knapperne og indstillingerne for Microsoft Præsentation+ og opdatere den.
Download og installér appen Microsoft Tilbehørscenter fra Microsoft Store på din pc ved hjælp af linket nedenfor.
Bemærk!: Appen Microsoft Tilbehørscenter er ikke tilgængelig til macOS.
Tilslut din Microsoft Præsentation+
For at komme i gang skal du parre din Microsoft Præsentation+ via Bluetooth på din Windows 10/11-pc eller Mac.
-
Skub tænd/sluk-knappen på bagsiden af Microsoft Præsentation+ for at tænde den.
-
Tryk på og hold Bluetooth-knappen nede på Microsoft Præsentation+ i ca. 3 sekunder for at sætte den i pardannelsestilstand. LED-lyset på bagsiden blinker hvidt.
-
På din Windows 10/11-pc skal du vælge Opret forbindelse, hvis der vises en meddelelse om Microsoft Præsentation+.
Ser du ikke meddelelsen? På Windows 10 skal du vælge Start og derefter vælge Indstillinger > Enheder > Bluetooth & andre enheder > Tilføj Bluetooth eller en anden enhed > Bluetooth- > Microsoft Præsentation+ > Udført. På Windows 11 skal du vælge Start og derefter vælge Indstillinger > Bluetooth-&-enheder > Tilføj enhed > Bluetooth-> Microsoft Præsentation+ > Udført.
-
Skub tænd/sluk-knappen på bagsiden af Microsoft Præsentation+ for at tænde den.
-
Tryk på og hold Bluetooth-knappen nede på Microsoft Præsentation+ i ca. 3 sekunder for at sætte den i pardannelsestilstand. LED-lyset på bagsiden blinker hvidt.
-
På din Mac skal du vælge Apple-menuen > Systemindstillinger > Bluetooth.
-
Vælg Microsoft Præsentation+ på listen over enheder, og vælg derefter Opret forbindelse.
Bemærk!: Hvis du vil bruge Microsoft Præsentation+ i Microsoft Teams på en Mac, skal du sørge for, at inputovervågning er slået til for Microsoft Teams. Det gør du ved at vælge Beskyttelse af personlige oplysninger & Sikkerhed >Inputovervågning i Systemindstillinger og derefter sørge for, at den er slået til for Microsoft Teams.
Konfigurer din Microsoft Præsentation+ i appen Microsoft Tilbehørscenter
Sådan konfigurerer du Microsoft Præsentation+ i Microsoft Tilbehørscenter.
-
Kontrollér, at Microsoft Præsentation+ er slået til. Hvis den ikke er slået til, skal du skubbe tænd/sluk-knappen til for at tænde fjernbetjeningen.
-
Vælg Start , og vælg derefter Microsoft Tilbehørscenter på applisten.
Microsoft Præsentation+ bør oprette forbindelse automatisk. -
I Microsoft Tilbehørscenter skal du vælge Microsoft Præsentation+ og derefter ændre indstillingerne for fjernbetjeningen.
Tilpasse Microsoft Præsentation+ i Microsoft Tilbehørscenter
Tilpas knapperne og andre indstillinger på din Microsoft Præsentation+ for at gøre den til din egen og få mest mulig ud af den. Dette omfatter tilpasning af knapperne på Microsoft Præsentation+, laserpegepindens størrelse og farve og meget mere.
Sådan tilpasser du knapperne Tilbage og Næste på Microsoft Præsentation+
Som standard kan du trykke på knapperne Tilbage og Næste for at gå én slide tilbage eller gå til den næste under en præsentation ved hjælp af PowerPoint Live i Microsoft Teams. Du kan dog tilpasse disse knapper til at udføre forskellige handlinger, når du trykker på eller trykker og holder nede.
Her er f.eks. nogle af de ting, du kan bruge knapperne Tilbage og Næste til, hvis du tilpasser dem:
-
Juster lydstyrken på din pc.
-
Start en præsentation.
-
Vis en tom PowerPoint-slide med hvid baggrund eller sort baggrund.
-
Slå video til og fra i Microsoft Teams.
-
Brug en tastaturgenvej i Windows
Sådan tilpasser du knapperne Tilbage og Næste:
-
I Microsoft Tilbehørscenter skal du vælge Microsoft Præsentation+ > præsentationskontrolelementer.
-
Under Knapperne Forrige og Næste skal du vælge en eller flere af følgende handlinger:
-
Knapperne Forrige og Næste: Tryk på
-
Forrige knap: Tryk på og hold nede
-
Knappen Næste: Tryk på og hold nede
-
-
På næste skærmbillede skal du vælge, hvad knappen Tilbage eller Næste skal gøre for den pågældende handling.
-
(Valgfrit) Hvis du vælger Tastetryk, skal du trykke på den tastaturgenvej, du vil bruge, når du trykker på og holder knappen Tilbage eller Næste nede på skærmen Tastetryk.
Tastaturgenvejen til at åbne appen Indstillinger på din Windows 10/11-pc er f.eks. Windows-tasten + I. Hvis du vil åbne Indstillinger ved at trykke på og holde knappen Tilbage eller Næste nede på Microsoft Præsentation+, skal du markere feltet på skærmbilledet Tastetryk, trykke på Windows-tasten + I og derefter vælge Anvend. Derefter skal du trykke på og holde knappen Tilbage eller Næste (alt efter hvad du vælger) nede for at prøve den.
Du kan få mere at vide om Windows-tastaturgenveje under Windows-tastaturgenveje.
Sådan tilpasses laserpegepinden
Når du bruger laserpegepinden i et Microsoft Teams-møde ved hjælp af PowerPoint Live, bruges standard laserpegepinden, når du præsenterer. Du kan dog tilpasse størrelsen og farven på lasermarkøren, når du bruger den i andre apps.
-
I Microsoft Tilbehørscenter skal du vælge Microsoft Præsentation+ > præsentationskontrolelementer.
-
Juster skyderen for at justere følsomheden, når du flytter Microsoft Præsentation+ til at pege på noget.
-
Vælg Skift markørstørrelse og -farve.
-
Benyt en eller flere af følgende fremgangsmåder på skærmbilledet Laserpegepind :
-
Hvis du vil ændre markørens størrelse, skal du justere skyderen Størrelse .
-
Hvis du vil ændre farven, skal du vælge en anden farve.
-
-
Hvis du vil se, hvordan din tilpassede markør ser ud på skærmen, skal du trykke på og holde knappen Laserpegepind nede på Microsoft Præsentation+.
Sådan bruges taktilsignaler
Taktilsignaler giver en kort vibration for din Microsoft Præsentation+, så du kan se, når der sker noget. Når et Microsoft Teams-møde f.eks. starter, når du slår lyden til eller fra, når du løfter hånden eller sænker den i et Teams-møde og meget mere.
-
Vælg Microsoft Præsentation+ > taktilsignaleri Microsoft Tilbehørscenter.
-
Hvis du vil ændre signalintensiteten, skal du trække i skyderen.
-
Under Brug hvornår skal du markere et eller flere af afkrydsningsfelterne, afhængigt af om du vil have et taktilsignal for den specifikke hændelse.
-
Hvis du vil slå dem alle fra på én gang, skal du slå taktilsignaler fra.
Sådan finder du din Microsoft Præsentation+
Hvis du ikke kan finde din Microsoft Præsentation+, kan du få den til at vibrere for at forsøge at finde den.
-
I Microsoft Tilbehørscenter skal du vælge Microsoft Præsentation+ > Enhedsoplysninger.
-
Under Find min enhed skal du vælge Start vibrering.
Enheden vibrerer for at hjælpe dig med at finde den.
Oplad din Microsoft Præsentation+
Lyset på Microsoft Præsentation+ vises helt rødt, når batteriniveauet er lavt. Brug den medfølgende dock med USB-kabel til at oplade din Microsoft Præsentation+. Du kan stadig bruge din Microsoft Præsentation+ under møder, mens den er i docken og oplades. Microsoft Præsentation+ kan få op til 6 dages batteri, når det er fuldt opladet¹.
Du kan når som helst kontrollere batteriniveauet i appen Microsoft Tilbehørscenter eller i Bluetooth-indstillingerne på din Windows 10/11-pc.
Ansvarsfraskrivelse:Battery life varies significantly based on usage, settings and other factors. Test udført af Microsoft i september 2022 ved hjælp af præ-produktionsenheder. Testen bestod af tilslutning af hver enhed til en vært via Bluetooth og måling af batteriafladning, der er knyttet til en blanding af aktiv brug og standbyscenarier. Alle indstillingerne var standardindstillinger.
Oplad din fjernbetjening
-
Sæt DET USB-kabel, der er sat i docken, i din Windows 10/11-pc eller i en stikkontakt (hvis du bruger en USB-strømadapter, som ikke er inkluderet).
-
Placer Microsoft Præsentation+ i docken.
LED-lyset på forsiden af Microsoft Præsentation+ vises massivt hvidt under opladning.
Opdater din Microsoft Præsentation+
Få den bedste oplevelse fra din Microsoft Præsentation+ ved at holde den opdateret med de nyeste forbedringer. Sådan installerer du opdateringer:
-
På en Windows 10/11-pc: Brug Windows Update.
Åbn Windows Update -
På en Mac: Brug Microsoft Accessory Updater, som du kan downloade fra Mac-App Store.
Nulstil Microsoft Præsentation+
Hvis du vil nulstille Microsoft Præsentation+ til standardindstillingerne, kan du gøre det i appen Microsoft Tilbehørscenter. Dette nulstiller de ændringer, du har foretaget for Microsoft Præsentation+ i appen. Før du nulstiller Microsoft Præsentation+, skal du kontrollere, at den er tilstrækkeligt opladet.
-
Åbn Microsoft Tilbehørscenter, når Microsoft Præsentation+ har forbindelse til din pc.
-
Vælg Microsoft Præsentation+ > Enhedsoplysninger.
-
I Enhedsoplysninger skal du vælge Nulstil nu under Enhedsnulstilling.