Frigør dine Access-rapporter, og distribuer dem vidt og bredt. Send dem f.eks. til en eller flere brugere, eksportér dem til SharePoint-dokumentbiblioteker, og arkivér dem i netværksmapper. Når du distribuerer en Access-rapport, opretter du en statisk rapport over data på et bestemt tidspunkt, f.eks. dagligt, ugentligt eller månedligt. Ved at gøre dette har du et enkelt sandhedspunkt, som informationsmedarbejdere kan bruge til at træffe gode forretningsmæssige beslutninger, besvare spørgsmål, finde alternativer, fastlægge de bedste planer, evaluere risici og forbedre kvaliteten.
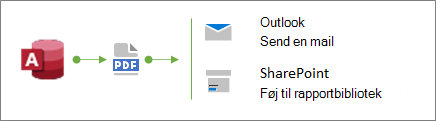
Tip! Når du opretter rapporten, skal du tilføje en publikationsdato. Dette hjælper brugerne med at bekræfte det korrekte tidspunkt, hvor rapporten blev oprettet. Du kan få mere at vide under Indsæt dato og klokkeslæt i en rapport eller formular.
Hvad vil du foretage dig?
Sende en rapport ved hjælp af kommandoen Mail
En af de hurtigste måder at distribuere en rapport på er ved hjælp af kommandoen Mail. Med blot nogle få museklik eksporterer Access rapporten og opretter derefter en ny mail med den vedhæftede fil.
-
Vælg den rapport, du vil sende, i navigationsruden.
-
Vælg Eksterne data > Mail.
-
I dialogboksen Send objekt som skal du vælge det outputformat, du vil bruge, f.eks . PDF, og derefter klikke på OK.
Bemærk! Selvom der er en række forskellige formater, du kan vælge, kan du overveje at bruge PDF (Portable Document Format), som er blevet en defacto-standard, bevarer layoutet og formatet af den oprindelige Access-rapport og har indbyggede måder at tilpasse siderne til visning og udskrivning. Du kan få mere at vide under Installér Adobe Reader og Udskriv PDF.
Access åbner en ny mail i Outlook med filen vedhæftet.
-
Skriv modtagernes mailadresser i felterne Til og Cc , en beskrivelse i feltet Emne og en meddelelse i meddelelsesområdet.
Tip! Som standard gemmes den fil, du sender ved hjælp af denne metode, ikke på computeren. Hvis du vil gemme en kopi af filen på computeren, skal du højreklikke på den vedhæftede fil i feltet Vedhæftet og derefter vælge Gem som.
-
Vælg Send.
Bemærk! For at automatisere processen kan du bruge makrohandlingen EMailDatabaseObjekt. Du kan f.eks. oprette en makro med en sekvens af disse handlinger for at sende forskellige rapporter til forskellige brugere.
Eksportere en rapport til en mappe eller et SharePoint-dokumentbibliotek
-
Vælg den rapport, du vil eksportere, i navigationsruden.
-
Vælg Eksterne data > PDF eller XPS for at åbne dialogboksen Udgiv som PDF eller XPS .
-
Benyt en af følgende fremgangsmåder:
-
Find mappen ved hjælp af navigationsruden.
-
Find SharePoint-webstedet ved at klikke på SharePoint i navigationsruden eller ved at angive webstedets URL-adresse i adressefeltet øverst. Det kunne f.eks. være:
https://contoso.sharepoint.com/ReportCenterSite/Shared%20Documents
Få mere at vide under Opdag indhold med SharePoint-startsiden.
-
-
Sørg for, at PDF-filtypen er markeret i feltet Filtype.
-
Hvis du vil ændre standardnavnet på rapporten, skal du skrive et nyt filnavn i feltet Filnavn .
-
Hvis du vil åbne rapporten, så snart du har eksporteret den, skal du markere afkrydsningsfeltet Åbn fil efter publicering .
-
Gør et af følgende under Optimer til:
-
Hvis du vil optimere rapporten til en fil med større opløsning (anbefales til udskrivning), skal du vælge Standard.
-
Hvis du vil optimere rapporten til en mindre fil med lavere opløsning (anbefales til onlinepublicering), skal du vælge Mindste størrelse.
-
-
Vælg Publicer. Access opretter filen. Hvis du vælger at få Access til at åbne filen efter publicering, viser Adobe Reader filen.
-
Hvis du vil gemme trinnene for handlingen, så du kan køre og planlægge den samme handling, skal du klikke på afkrydsningsfeltet Gem eksporttrin :
-
Angiv et navn og en beskrivelse af trinnene.
-
Hvis du vil oprette en Outlook-opgave, der planlægger eksporthandlingen på en fremtidig dato, skal du markere afkrydsningsfeltet Opret Outlook-opgave .
Få mere at vide under Gem oplysningerne om en import- eller eksporthandling som en specifikation.
Bemærk! En anden måde at automatisere processen på er at bruge makrohandlingen EksportérMedFormatering. Du kan f.eks. oprette et beskrivende filnavn baseret på rapportens titel og eksportdatoen. Dette hjælper brugerne med at finde den korrekte rapport i et SharePoint-bibliotek eller en mappe med mange rapporter. Det gør du ved at angive følgende udtryk i argumentet Outputfil:
=[Reports]![RptQC5]![Auto_Header0].[Caption] & "-" & Format(Date(),"yyyy-mm-dd") & ".PDF"
Hvor RptQC5 er navnet på rapportobjektet, er Auto_Header0 rapportens sidehovedsektion, og egenskaben Billedtekst er rapportens titel.
-
Få mere at vide om at oprette et rapportcenter i SharePoint
Overvej at oprette et dedikeret rapportcenter i et SharePoint-dokumentbibliotek, så brugerne nemmere kan finde og få vist de rapporter, de har brug for. Ved at tilføje kolonner, oprette et link til biblioteket fra Access og tilpasse dokumentbiblioteket med visninger kan du give brugerne en førsteklasses oplevelse. Følgende er de grundlæggende trin, du kan udføre.
Oprette et dokumentbibliotek Et dokumentbibliotek er en sikker filplacering, der forenkler samarbejde. Du kan føje kolonner til et bibliotek, f.eks. kategorier, personer eller grupper og beregnede kolonner, som du derefter kan bruge til at oprette visninger og filtre.
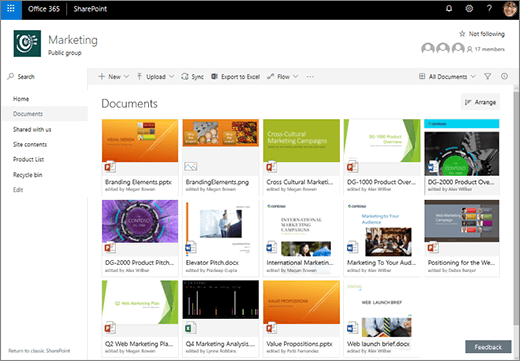
Du kan få mere at vide under Hvad er et dokumentbibliotek?
Opdater bibliotekskolonner fra Access Ved at sammenkæde biblioteket med Access kan du opdatere kolonnerne i dokumentbiblioteket fra Access for at hjælpe brugerne med at finde de rapporter, de ønsker, og give yderligere oplysninger.
Du kan finde flere oplysninger i Importere, sammenkæde eller flytte data til SharePoint.
Opret sorterede og filtrerede visninger I stedet for at sende rapporten fra Access via mail kan du sende et link til den relevante visning af dokumentbiblioteket. Det kunne f.eks. være:
-
Sortér visningen i stigende rækkefølge efter kolonnen Ændret , så den nyeste rapport vises først. Få mere at vide under Brug sortering til at ændre en SharePoint-visning.
-
Hvis du har kolonnen Valg i biblioteket JobFunction med tre værdier: Lineworker, Foreman og Supervisor, skal du oprette separate visninger baseret på et filterudtryk for hver jobrolle:
JobFunction is equal to Lineworker JobFunction is equal to Foreman JobFunction is equal to Supervisor
Når du sender et link til visningen Tilsynsførende, og brugeren klikker på det, vil visningen vise de specifikke rapporter for tilsynsførende. Hvis du vil hente et link til biblioteksvisningen, skal du få vist visningen og derefter kopiere URL-adressen fra adresselinjen.
-
Hvis du har en personkolonne i biblioteket med navnet OurEmployees, skal du oprette en visning baseret på et filterudtryk, der bruger funktionen Mig til kun at vise rapporter for den aktuelle bruger:
OurEmployees is equal to [Me]
Når du sender et link til visningen, og brugeren klikker på den, viser visningen de specifikke rapporter for den pågældende bruger.
Få mere at vide under Brug filtrering til at ændre en SharePoint-visning og Rediger en listevisning i SharePoint.
Forbind webdele på en moderne side Du kan også oprette en moderne side for at vise en fil baseret på, hvad en bruger vælger i et dokumentbibliotek, ved at oprette forbindelse mellem webdelen Filvisning og webdelen Dokumentbibliotek. Brugerne kan gennemse rapporterne for at finde den, de ønsker.
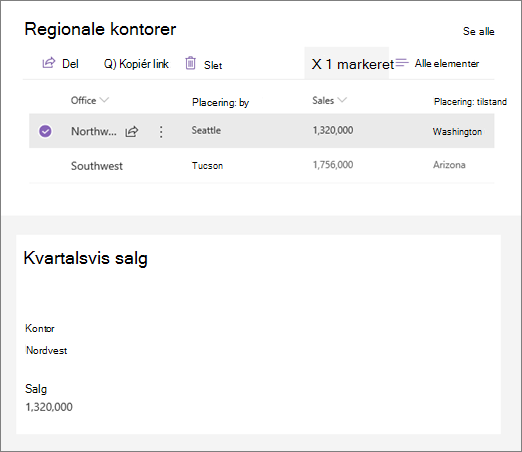
Få mere at vide under Brug af webdele på SharePoint-sider og Forbind webdele i SharePoint Online.
Udnyt Microsoft Flow Du kan automatisere brugen og administrationen af biblioteket ved hjælp af en Microsoft Flow. Du kan f.eks. sende pushmeddelelser, sende daglige påmindelser, oprette en planner-opgave og arkivere udløbne filer i en mappe.
For et markeret element i SharePoint skal du oprette en Planner opgave med et link til SharePoint-elementet.
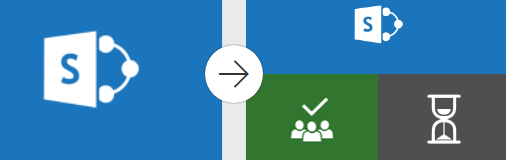
Få mere at vide under Opret et flow for en liste eller et bibliotek i SharePoint Online eller OneDrive for Business.










