Planlæg og producer en livebegivenhed i nye Yammer hjælp Teams
Bemærk!: I dette emne beskrives en funktion i den nye Yammer. Du kan finde oplysninger om, hvordan du bruger denne funktion i klassisk Yammer, under Udsende en livebegivenhed i klassisk Yammer ved hjælp af Teams.
Er du klar til at oprette Yammer livebegivenhed ved hjælp af Teams? Du kan have op til ti præsentationsværtter og producenter, herunder dig. Denne type begivenhed er beregnet til, når præsentationsværtere bruger Teams selv at videoe sig selv fra deres egne computere.
Tip!: Planlæg begivenheden nu, så du har tid til at promovere den. Derefter skal du konfigurere en testbegivenhed for at sikre dig, at alle involverede ved, hvad de skal gøre under den faktiske begivenhed.
Trin 1: Planlæg din livebegivenhed produceret Teams
-
I Yammerskal du gå til det community, hvor du vil hoste begivenheden.
-
På fanen Begivenheder skal du vælge Opret en livebegivenhed.
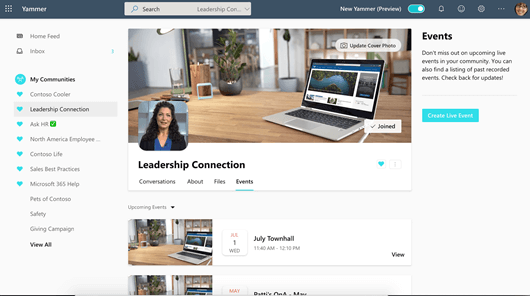
Bemærk!: Hvis du ikke kan se linket Opret en livebegivenhed, opfylder dit netværk, din konto eller dit community ikke kravene i Organiser en livebegivenhed i en ny Yammer. Kontakt din it-administrator for at få hjælp.
-
Udfyld titlen, placeringen, start- og sluttider og detaljer for begivenheden. Medtag derefter alle, der kan producere, præsentere og moderere begivenheden. Du kan finde flere oplysninger om rolleri Teams i begivenhedsgrupperoller.
-
Vælg, om dette er en testhændelse. Testhændelser promoveres ikke i community- eller hjemmefeedet. Klik på Næste for at vælge produktionstypen for begivenheden og afslutte planlægningen.
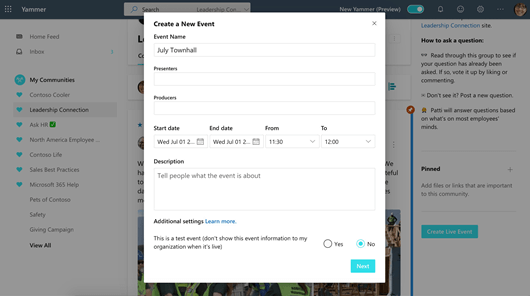
-
Vælg Microsoft Teams.
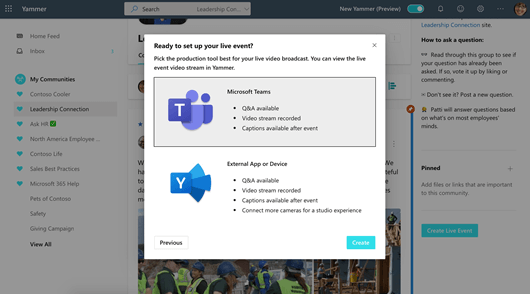
-
Vælg Opret. Dette fører dig direkte til begivenheden i Yammer.
Trin 2: Del denne begivenhed med deltagerne
Inviter andre til at deltage i din livebegivenhed ved at dele deltagerlinket.
-
Fra begivenhedssiden i Yammer du vælge Del og kopiere linket.
-
Del links til Yammer, Teams, Stream, kalenderinvitationer og Outlook – uanset hvor personer i organisationen sandsynligvis vil se dem. Overvej at sende påmindelser med links lige før begivenheden.
Trin 3: Udsende din livebegivenhed
Hvis du vil producere begivenheden, skal du (og eventuelle præsentationsværder) bruge Teams.
-
Producenten af denne begivenhed skal vælge Landbrugsprodukter (Teams) for at starte produktion.
-
En ny fane åbnes. Vælg Åbn Teams for at åbne din lokale Teams app.
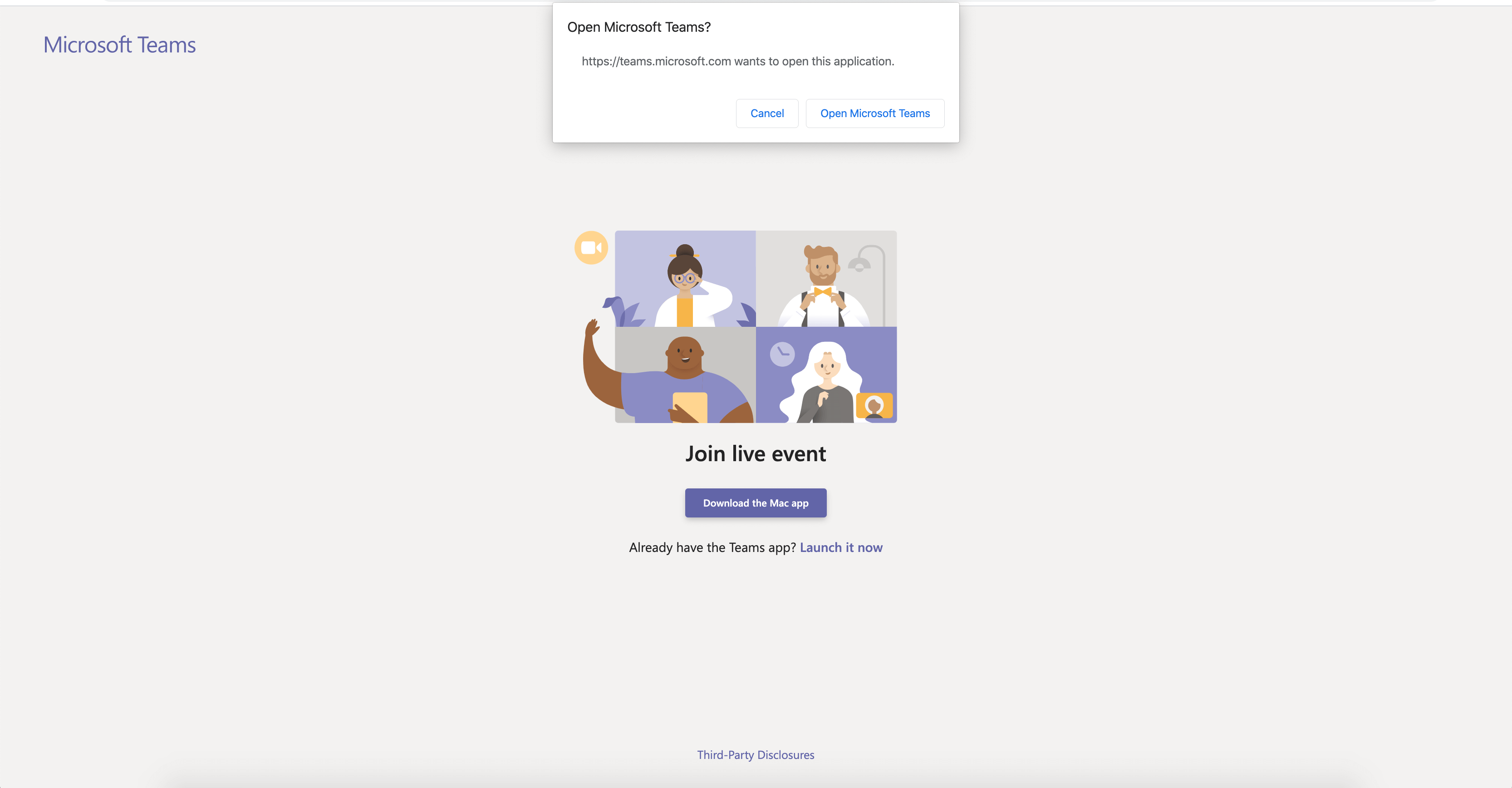
-
Når din Teams-app har åbnet, kan du deltage i begivenheden som producer. Tænd dit kamera.
-
Vælg dit kamerafeed nederst på skærmen for at se et eksempel på det i din kø (til venstre), før du sender den til livebegivenhed (til højre).
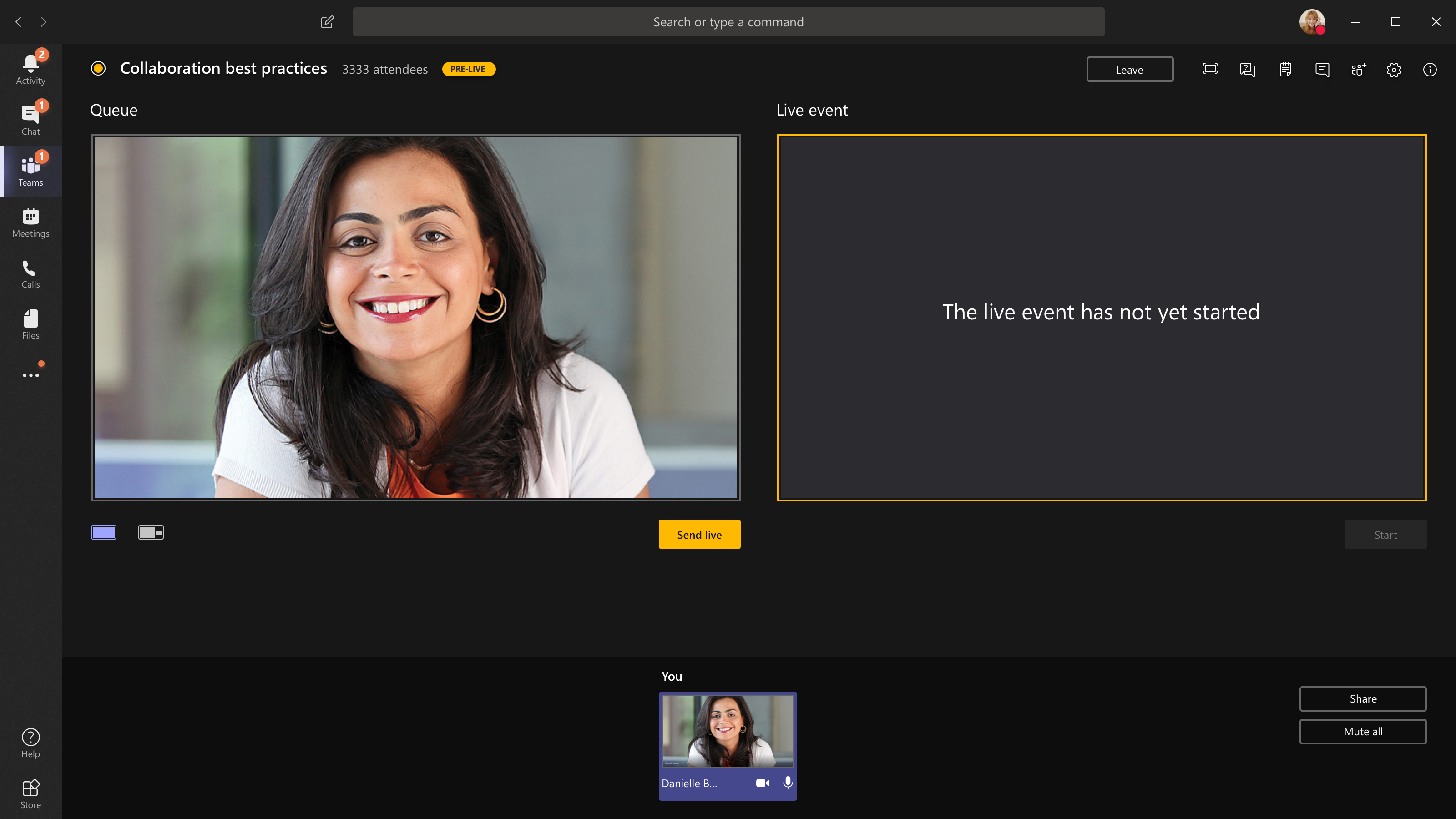
-
Skift til et andet kamera ved at vælge Skift kamera nederst i din kø eller gå til Enhedsindstillinger og vælge et nyt kamera.
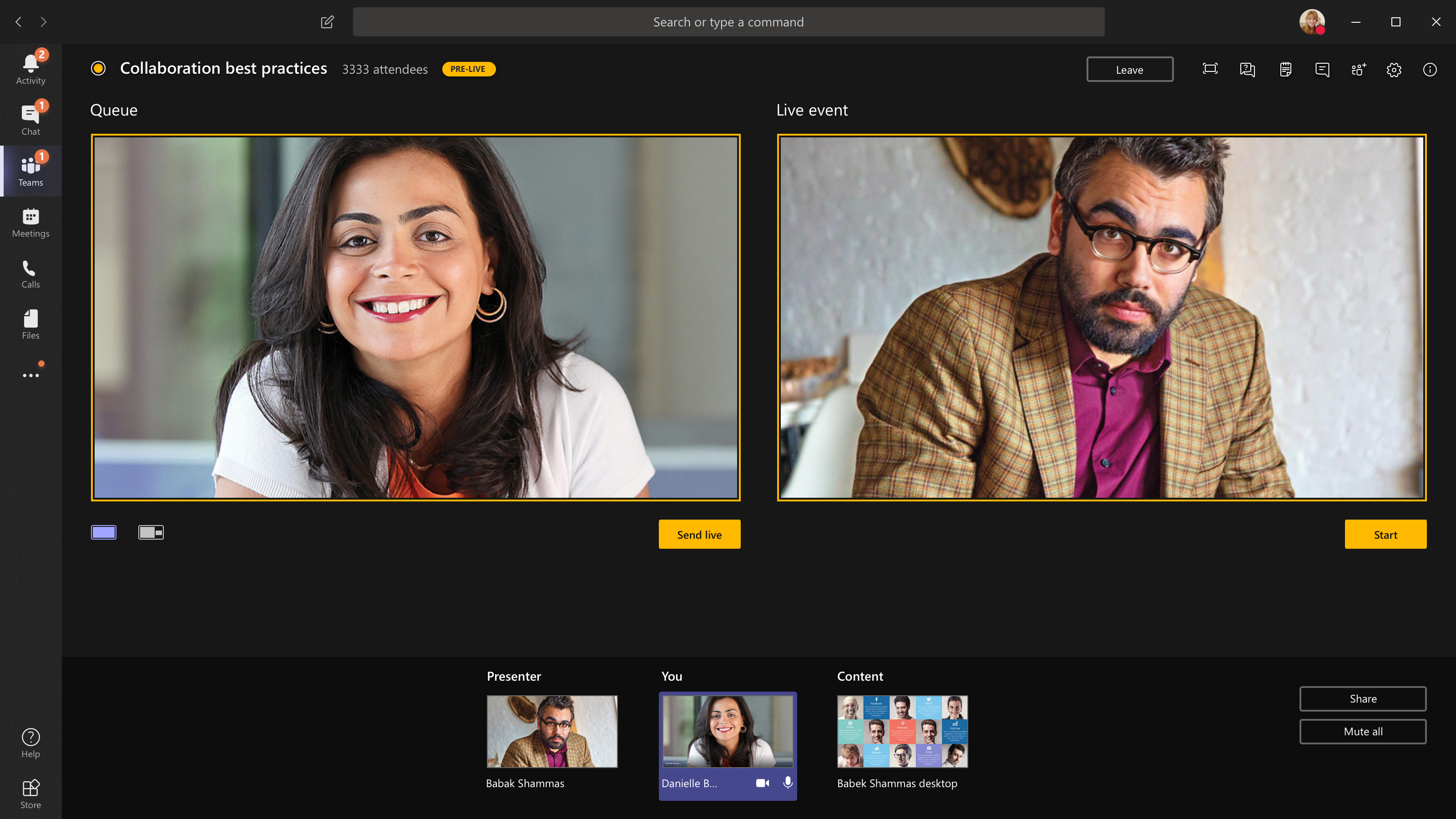
-
Vælg Send live for at sende feedet fra forhåndsvisning til livebegivenhed.
-
Vælg Start for at starte udsendelse live til dine deltagere!
Bemærkninger!:
-
Når feedet går i gang, er den højest understøttede opløsning 720 px.
-
Slå lyden fra for alle producenter eller præsentationsværtter, der ikke taler aktivt. Hvis lyden ikke er slået fra, går deres lyd live til deltagerne.
-
Der er en forsinkelse på 15 til 60 sekunder fra det tidspunkt, hvor en mediestream udsendes, til deltagerne kan se den.
-
-
Hvis du f.eks. stopper deling af video (ved f.eks. at slukke for dit kamera), vil alle se livebegivenhed genoptages om et øjeblik.
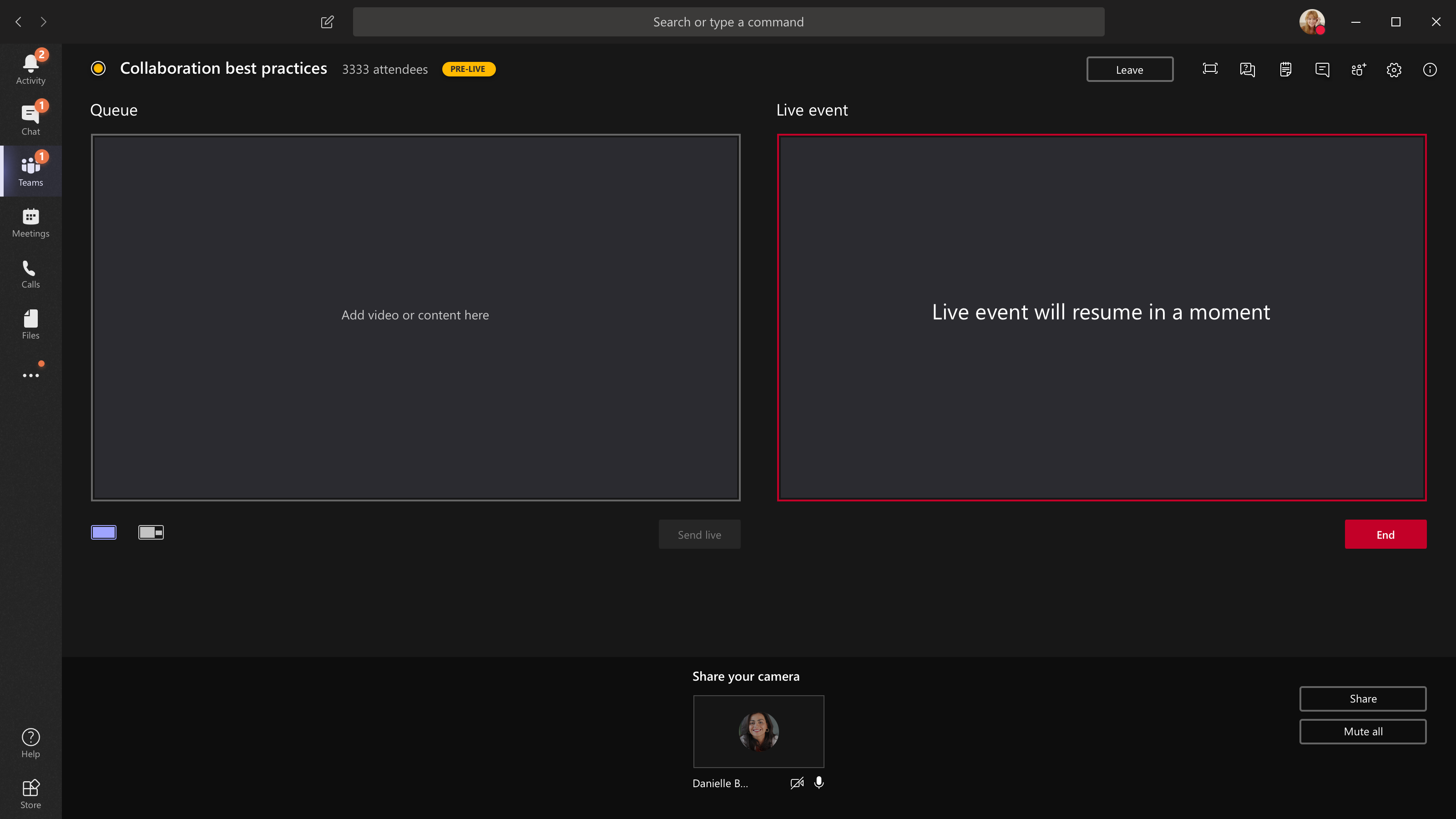
-
Hvis du vil dele dit skrivebord eller et vindue, skal du vælge Del og derefter vælge den skærm, du vil dele.
Tip!: Hvis du er den eneste producent i begivenheden, anbefaler vi, at du bruger flere skærme eller deler bestemte vinduer (i stedet for hele skrivebordet). Ellers kan alle se Teams (og dine valg), når du foretager en ændring. Med flere skærme kan du sætte indhold i kø Teams ét skærmbillede og få det delte indhold på den anden.
-
Hvis du vil dele skrivebordet, skal du vælge Del > skrivebord > Indhold > Send live. Hvis begivenheden ikke allerede er startet, skal du vælge Start.
Hvis du vil dele et vindue, skal du vælge Del og vælge et af de åbne vinduer Windows sektionen i kildebakken. Når vinduet er delt, skal du skifte til producerens brugergrænseflade, vælge Indhold ogderefter Send live. Hvis begivenheden ikke allerede er startet, skal du vælge Start.
Bemærk!: Minimere IKKE det valgte vindue, da dette vil forhindre, at der vises et eksempel i køen.
-
Hvis du vil stoppe deling af skrivebordet eller vinduet, skal du vælge Stop deling i vinduet for opkaldsskærm. Som bedste fremgangsmåde kan du invitere en medvært til livebegivenhed, som derefter kan dele skrivebordet eller vinduet, som du derefter kan sætte i kø til streaming til begivenheden. Dette hjælper dig også med at undgå at Teams (og din kø) til deltagerne.
-
Hvis du vil sætte endnu et videofeed i kø, skal du bruge andre præsentationsværtter for at deltage i begivenheden. Deres feeds vises nederst på skærmen.
Bemærkninger!:
-
Op til ti præsentationsværter eller producenter (herunder dig) kan dele video eller indhold på én gang.
-
Hvis dit indhold er live, kan andre præsentationsværder eller producenter begynde at dele deres skærme ved at vælge Del. Sørg for, at begivenhedsteamet er opmærksom på denne potentielle konflikt.
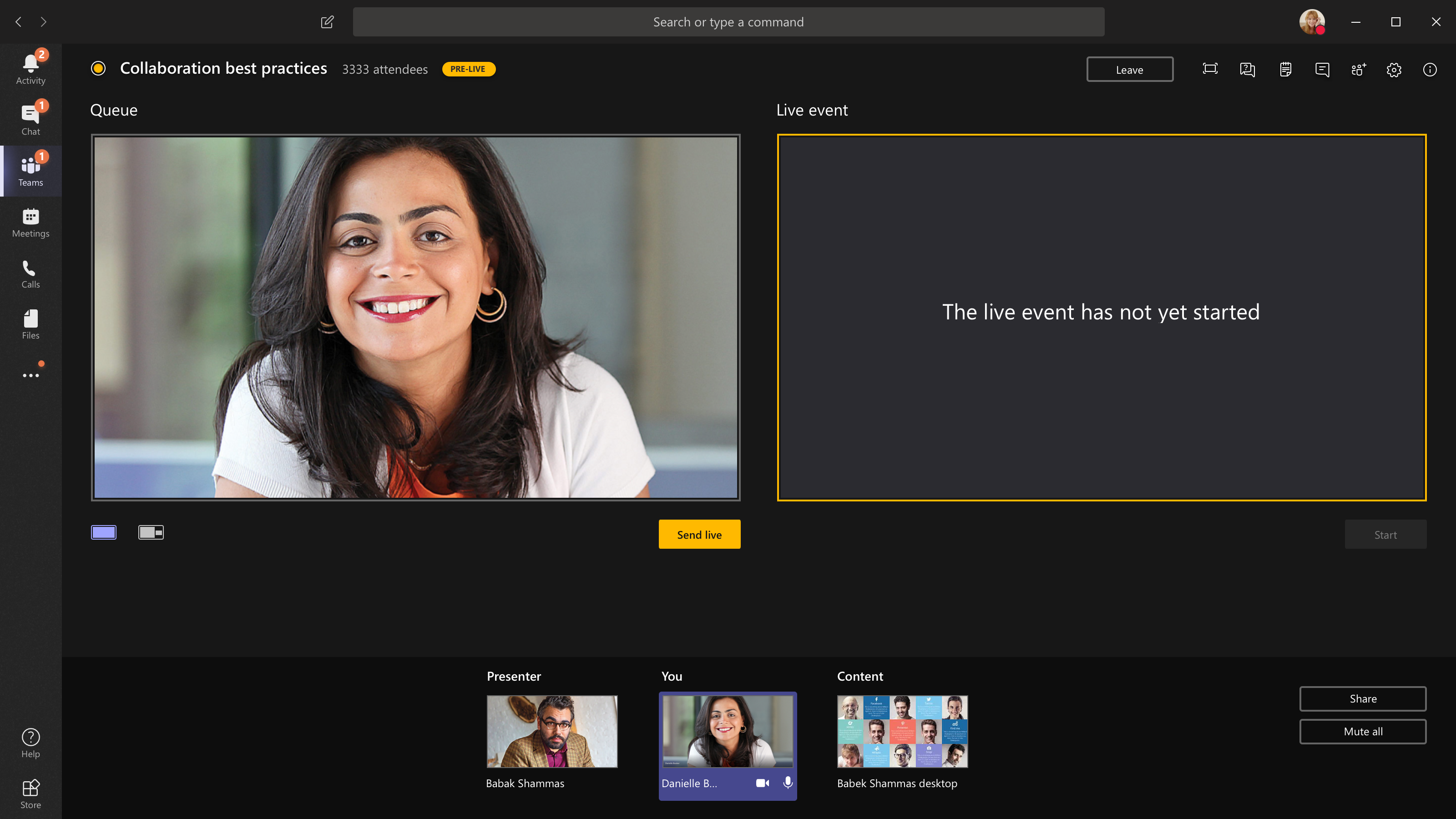
-
-
Hvis du vil bede en præsentationsvært om at deltage i en livebegivenhed, skal du vælge Deltagere og finde den person, du vil deltage i. Hvis du allerede har inviteret dem, vises deres navn på listen. Hvis ikke, kan du søge efter dem). Når du finder dem, skal du vælge Flere indstillinger ud fra deres navn og derefter Bed om at deltage. Teams ringer dem op til mødet.
Hvis du beder nogen om at deltage, deltager de som præsentationsvært, hvilket betyder, at de kan tale, dele deres skærm, deltage i begivenhedsgruppens mødechat og moderere Q&A. Alle dem, du beder om at deltage i, fjernes fra mødechatten for begivenhedsgruppen efter mødet.
-
Hvis du vil afslutte begivenheden, skal du vælge Afslut.
Husk – Når livebegivenhed slutter, kan den ikke genstartes.
-
Sådan kontrollerer du ydeevnen for dine enheder, mens du producerer en livebegivenhed:
-
Vælg Tilstand og ydeevne i dit dashboard.
-
Hvis du vil have vist flere oplysninger om, hvilken type oplysninger du kan få vist, skal du se Producer en livebegivenhed ved hjælp af Teams
-
Trin 4: Følg op bagefter.
Personer kan gå til din livebegivenhedsside Yammer efter livebegivenhed er færdig.
-
Sørg for at holde øje med diskussionen og besvare alle de spørgsmål, du har lovet at følge op på.
-
Del links til begivenheden, så personer, der gik glip af den, kan se videoen.
Roller i Yammer livebegivenheder, der produceres med Teams
Der bruges fire roller i Teams og Yammer, hver med forskellige tilladelser. Desuden er der funktionelle roller i din organisation, der bør tildeles efter behov.
Livebegivenhedsroller i Teams og Yammer
-
Arrangør:Den person, der producerer begivenheden.
-
Producer begivenheden (konfigurer hændelsesstrømmen).
-
Annullerer hændelsen.
-
Rediger begivenheden.
-
Del begivenheden med andre.
-
-
Producer:De personer, der koordinerer begivenheden.
-
Producer begivenheden (konfigurer hændelsesstrømmen).
-
Del begivenheden med andre.
-
-
Du kan have op til 10 præsentationsvært ad gangen.
-
Præsentationsvært:De personer, der præsenterer under begivenheden.
-
Producer begivenheden (konfigurer hændelsesstrømmen).
-
Del begivenheden med andre.
-
-
Du kan have op til 10 præsentationsvært ad gangen.
-
Deltagere:Alle, der deltager i begivenheden, enten før, under eller efter udsendelsen.
-
Deltag! Kommenter, stil spørgsmål, eller besvar spørgsmål.
-
Hold styr på tingene. Følg et indlæg, eller bogmærke specifikke spørgsmål eller kommentarer, du vil følge op på.
-
Del begivenheden med andre ved at sende et link til den.
-
Yderligere ansvarsområder
-
Redaktør:Redaktøren er ansvarlig for at overvåge og svare på indlæg fra deltagere.
Tip!: Denne opgave udføres bedst af en person med Yammer administratorrolle i community'et. En communityadministrator kan markere det bedste svar på spørgsmål og slette indlæg, der overtræder virksomhedens politik.
Opgaver kan omfatte:
-
Tilføj kommentarer, spørgsmål, afstemninger eller billeder bag kulisserne, før begivenheden bliver til mere engageret.
-
Svar på indlæg efter behov. Anerkendelse af spørgsmål, der skal følges op på.
-
Sletning af indlæg, der overtræder virksomhedens politik.
-
Kommenter, stiller spørgsmål eller tilføjer afstemninger, der er til diskussion.
-
Organisere indlæg ved at tagge et indlæg med en #topic.
-
Markér det bedste svar på spørgsmål i gruppen.
-
Hjælp præsentationsværter med at administrere tid.
Hold dit team organiseret
-
For et stort team kan det være nyttigt at have en privat Yammer eller Teams gruppe til at kommunikere om begivenheden før, under og efter den.
-
Sørg for at have en samtale på forhånd om, hvem der gør hvad, herunder hvem der håndterer problemer, der kan forekomme, f.eks. en præsentationsvært, der taler for lange eller upassende indlæg.
-
Du kan finde flere oplysninger om, hvordan du kan organisere din begivenhed for at opnå de bedste engagementer, i Yammer trinvis afspilningsbog for livebegivenhed.
Se også
Organiser en live begivenhed i Yammer
Yammer trinvis lærebog om livebegivenhed
Download skabeloner til livebegivenheder
Planlæg og producer en livebegivenhed på ny Yammer bruger en ekstern app eller enhed
Deltag i en livebegivenhed i Yammer










