Oprette og administrere Hurtige noter
Applies To
OneNote til Microsoft 365 OneNote 2024 OneNote 2021 OneNote 2016Tænk på Hurtige noter som det elektroniske modstykke til små gule sedler. I modsætning til papir gemmes Hurtige noter (tidligere Margennoter) øjeblikkeligt i din OneNote notesbog, så du kan søge efter og organisere dem.

Opret en ny hurtig note, mens OneNote kører
-
Vælg Ny hurtig note i menuen Vis.
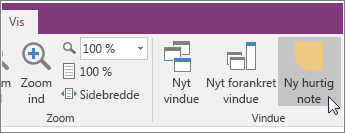
-
Skriv din note i det lille notevindue. Du kan formatere teksten ved hjælp af kommandoerne på den miniværktøjslinje, der vises.
-
Gentag trinnene for de hurtige noter, du vil oprette.
Du kan flytte Hurtige noter til et vilkårligt sted på skærmen og lade dem være der, så længe du vil. Når du er færdig med en Hurtig note, skal du lukke dens vindue.
Bemærk!: Når du lukker et hurtig notevindue, slettes noten ikke. OneNote gemmer automatisk dine hurtige noter. Hurtige noter gemmes i sektionen Hurtige noter i din standardnotesbog. Du kan hurtigt finde dem ved at åbne listen med notesbøger (klik på pil ned ud for navnet på din notesbog og se nederst på listen for Hurtige noter).
Opret en hurtig note, når OneNote ikke kører
Du kan oprette Hurtige noter, selvom du ikke har åbnet OneNote.
-
På tastaturet skal du trykke på Windows + Alt + N for hver hurtig note, du vil oprette.
Fastgøre vigtige hurtige noter på skærmen
Hvis du bruger Hurtige noter til hele tiden at holde små påmindelser og vigtige oplysninger synlige, kan du fastgøre dem, så de forbliver synlige over andre vinduer på computerskærmen.
-
I en hurtig note, du vil holde synlig, skal du på værktøjslinjen vælge Vis > Altid øverst. (Hvis du ikke kan se værktøjslinjen, skal du klikke på ... i toppen af vinduet.)
-
Flyt hver af de fastgjorte noter til det sted på skærmen, hvor du vil have dem vist.
-
Hvis du vil frigøre en note, skal du vælge Altid øverst igen.
Gennemse alle dine hurtige noter
Uanset hvordan eller hvornår du har oprettet dem, kan du nemt gennemse dine Hurtige noter når som helst.
-
Øverst på den aktuelle side skal du vælge navnet på den aktuelle notesbog (f.eks. "Min notesbog").
-
Vælg Hurtige noter nederst på listen Notesbog.
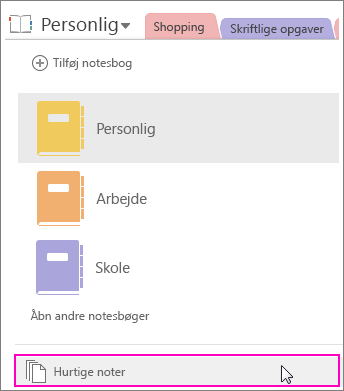
-
I sektionen Hurtige noter skal du vælge fanerne for de noter, du vil gennemse.
Du kan lade dine hurtige noter forblive i sektionen Hurtige noter, eller du kan flytte udvalgte noter til andre dele af dine notesbøger. Du kan flytte en side ved at højreklikke på fanen Side, vælge Flytte eller kopiere og følge instruktionerne.










